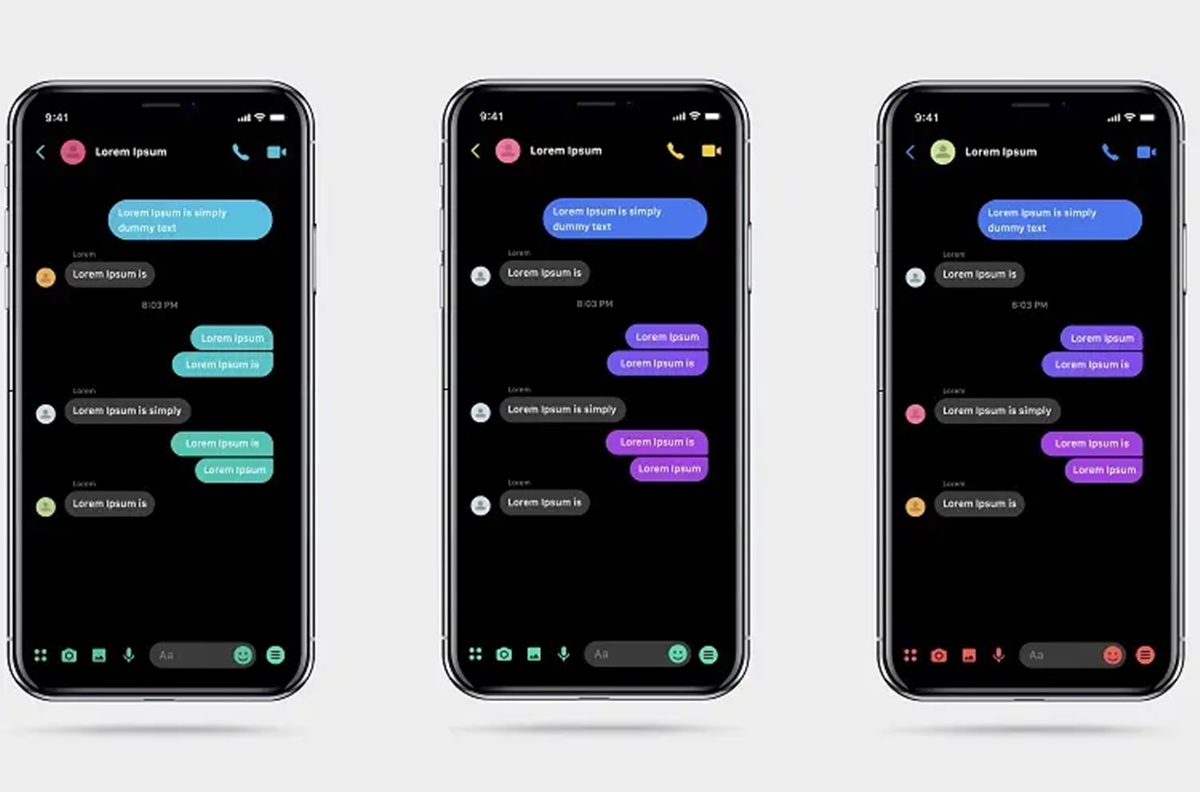Enable Dark Mode on Facebook Messenger for Android
Dark Mode has become increasingly popular among users who prefer a darker interface on their mobile devices, as it is easier on the eyes and can save battery life on devices with OLED screens. If you’re using an Android device and want to enable Dark Mode on Facebook Messenger, follow these simple steps:
- Ensure that you have the latest version of Facebook Messenger installed on your Android device. Dark Mode is not available on older versions of the app.
- Open the Facebook Messenger app and log in to your account if you haven’t already.
- Tap on your profile picture in the top left corner of the screen to access the settings menu.
- Scroll down and tap on “Dark Mode”. If you don’t see this option, it means that Dark Mode hasn’t been rolled out to your device yet. You can try updating the app or wait for the feature to become available.
- Toggle the switch next to “Dark Mode” to enable it. You will notice that the interface of Facebook Messenger has now switched to a dark color scheme.
- If you want to disable Dark Mode in the future, you can follow the same steps and toggle the switch back to the off position.
That’s it! You have successfully enabled Dark Mode on Facebook Messenger for your Android device. Now you can enjoy a more visually pleasing and battery-efficient messaging experience. Whether you prefer the Dark Mode for aesthetic reasons or practical ones, it’s a feature that gives you more control over your app’s appearance.
Enable Dark Mode on Facebook Messenger for iOS
Dark Mode has become a popular feature across various platforms, including iOS, as it provides a more visually comfortable experience, especially in low-light environments. To enable Dark Mode on Facebook Messenger for iOS, follow these steps:
- Make sure you have the latest version of Facebook Messenger installed on your iOS device. Dark Mode is only available on newer versions of the app.
- Launch the Facebook Messenger app and log in to your account, if you haven’t already.
- Tap on your profile picture located at the top left corner of the screen to access the settings menu.
- In the settings menu, scroll down and tap on “Appearance”.
- Here, you will find the “Theme” option. Tap on it to open the theme settings.
- In the theme settings, you will see three options: “Automatic”, “Light”, and “Dark”. Select the “Dark” option to enable Dark Mode for Facebook Messenger.
- The app interface will now switch to a dark color scheme, providing a more comfortable viewing experience.
That’s it! You have successfully enabled Dark Mode on Facebook Messenger for your iOS device. Now you can enjoy chatting with your friends and family in a visually appealing and easier-on-the-eyes interface.
Enable Dark Mode on Facebook Messenger for iOS and experience a more visually pleasing and comfortable messaging experience with just a few simple steps.
Enable Dark Mode on Facebook Messenger for Web
While Dark Mode is a popular feature on mobile devices, it is also available for Facebook Messenger on the web. Enabling Dark Mode on Facebook Messenger for web can provide a more aesthetically pleasing and comfortable experience during nighttime or in low-light conditions. Follow these steps to enable Dark Mode on Facebook Messenger for web:
- Open your preferred web browser and navigate to the Facebook website. Log in to your account if you haven’t already.
- In the top-right corner of the screen, click on the Messenger icon, which looks like a speech bubble. This will open the Facebook Messenger interface.
- Once in the Messenger interface, locate and click on the settings icon, represented by a gear or three vertical dots in the top-left corner of the screen.
- In the dropdown menu that appears, click on “Switch to New Messenger” or “Switch to Classic Messenger”, depending on which version of the Messenger interface you are using.
- After switching to the new Messenger interface, click on your profile picture in the top-left corner to open the settings menu.
- In the settings menu, scroll down and find the “Dark Mode” option. Click on it to enable Dark Mode for Facebook Messenger.
- The interface will now switch to a dark color scheme, providing a more visually comfortable experience while using Facebook Messenger on the web.
That’s it! You have successfully enabled Dark Mode on Facebook Messenger for web. Now you can enjoy chatting and messaging in a more visually pleasing and eye-friendly environment.
Enable Dark Mode on Facebook Messenger using a Third-Party App
If you’re unable to find the Dark Mode option in the official Facebook Messenger app, you can still enjoy Dark Mode by using a third-party app. These apps allow you to customize the appearance of your device and enable Dark Mode across various apps, including Facebook Messenger. Here’s how you can do it:
- Visit the app store on your Android or iOS device and search for a third-party app that offers Dark Mode customization for Facebook Messenger.
- Choose a reliable and highly-rated app that suits your needs. Read user reviews and make sure it has positive feedback.
- Download and install the app onto your device.
- Open the third-party app and navigate to the settings or customization options.
- Look for the Facebook Messenger option and enable Dark Mode for it.
- Follow the prompts or instructions provided by the third-party app to apply the Dark Mode theme to Facebook Messenger.
- Launch Facebook Messenger and enjoy Dark Mode in the app.
Remember to exercise caution when using third-party apps, as they may have their own terms and conditions or privacy policies. Make sure you are comfortable with the app’s permissions and any potential risks associated with using it.
By utilizing a trusted third-party app, you can enjoy the benefits of Dark Mode on Facebook Messenger even if it’s not officially available in the app itself.
Troubleshooting Dark Mode on Facebook Messenger
While enabling Dark Mode on Facebook Messenger can generally be a smooth process, you may encounter some issues or difficulties along the way. Here are a few troubleshooting tips to help resolve common problems:
- Ensure that you have the latest version of the Facebook Messenger app installed. Updates often include bug fixes and improvements, which can help resolve any issues you may be facing.
- If Dark Mode is not available in your app settings, check for updates in the app store or wait for the feature to be rolled out to your device. Sometimes, Dark Mode is introduced gradually and may not be available to all users immediately.
- If you have enabled Dark Mode but it’s not appearing in the app, try restarting your device. This can refresh the app and apply any recent changes or settings.
- Double-check that you have followed the correct steps to enable Dark Mode. It’s possible to overlook a setting or skip a step, so make sure you’ve followed the instructions accurately.
- If Dark Mode is causing any display issues or glitches, try disabling it and then enabling it again. Sometimes, a simple toggle can help resolve minor issues.
- If all else fails, consider reaching out to Facebook support or seeking help from the Facebook Messenger community. They may be able to provide specific solutions or insights based on your device and software.
It’s important to keep in mind that Dark Mode availability and functionality can vary depending on your device, operating system version, and app version. If Dark Mode continues to be problematic or unavailable, keep an eye out for future app updates that may address these issues.
By following these troubleshooting tips, you can resolve common issues and enjoy the benefits of Dark Mode on Facebook Messenger.