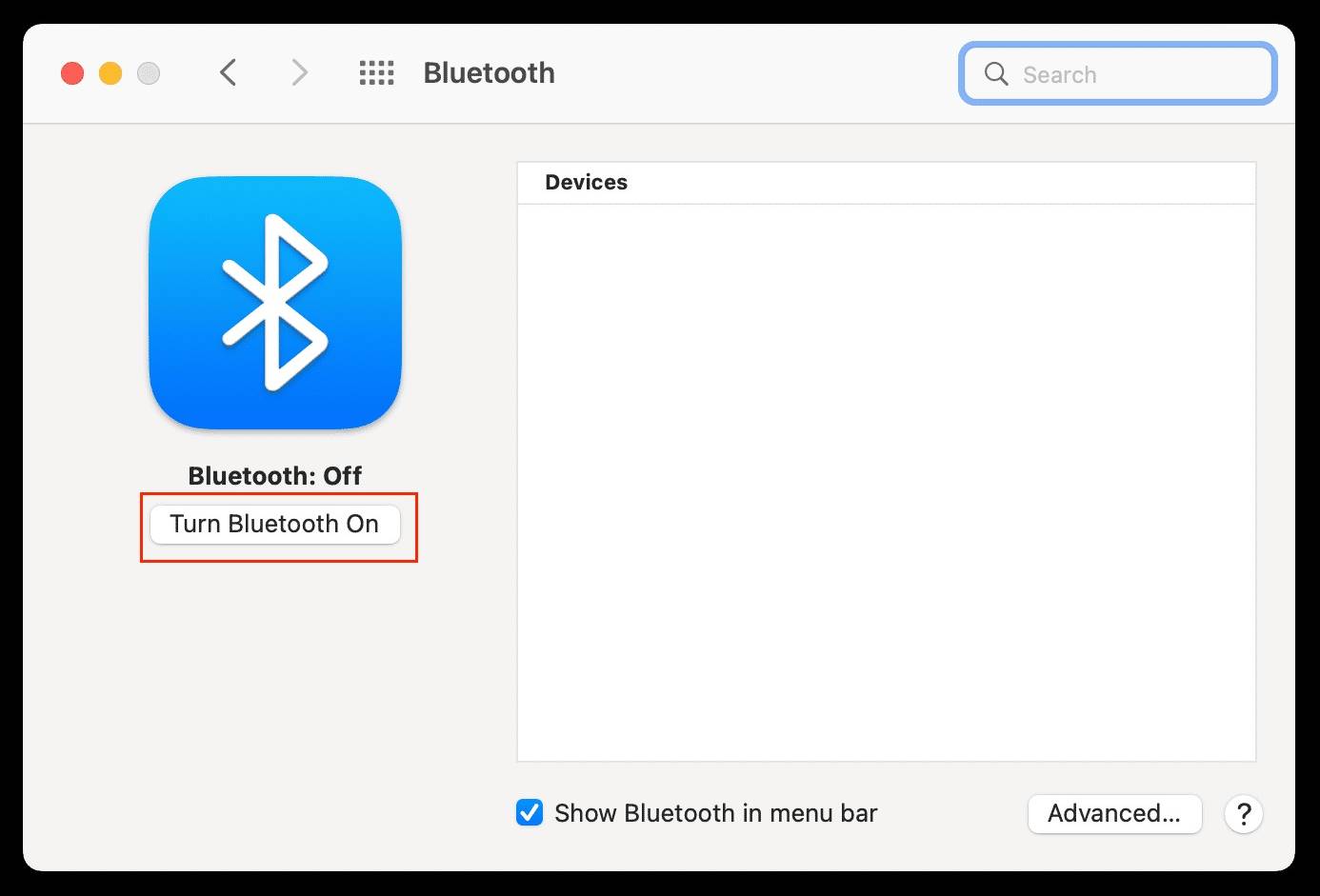Requirements for Using Bluetooth on a Mac
To utilize Bluetooth functionality on your Mac, there are certain requirements you need to meet. Bluetooth technology allows you to connect and communicate with various devices wirelessly, such as speakers, headphones, keyboards, mice, and more. Here are the key prerequisites to enable and use Bluetooth on your Mac:
- Mac Model: Ensure that your Mac has built-in Bluetooth capabilities. Most Mac models, including MacBooks, iMacs, and Mac Minis, come with Bluetooth pre-installed. However, if you have an older Mac model, it may not have this feature. You can check the specific model on the Apple website or consult the user manual for confirmation.
- Operating System: Make sure your Mac is running on a compatible version of macOS. Bluetooth is supported on macOS X Yosemite (10.10) or later versions. If you have an older operating system, you may need to update it to access Bluetooth functionality.
- Enabled Bluetooth: Ensure that Bluetooth is turned on in the system settings of your Mac. By default, it should be enabled, but in some cases, it may be disabled due to power-saving settings or user preferences.
- Working Power Source: Ensure that your Mac is connected to a power source. Sometimes, Bluetooth functionality may not be available when your Mac is running on battery power to conserve energy.
Meeting these requirements will enable you to use Bluetooth on your Mac. Now that you understand what you need let’s move on to the steps to enable Bluetooth on your Mac.
Step 1: Check if Your Mac has Bluetooth
Before proceeding with enabling Bluetooth on your Mac, it’s important to confirm whether your Mac has built-in Bluetooth capabilities. To check if your Mac has Bluetooth, follow these steps:
- Click on the Apple menu in the top-left corner of your screen.
- Select “About This Mac” from the drop-down menu.
- In the Overview tab, click on “System Report.”
- A new window will open displaying various system information. In the left sidebar, scroll down and click on “Bluetooth.”
If your Mac has Bluetooth, you’ll see relevant information about its version, hardware, and current status. Look for the “Bluetooth Low Energy Supported” line. If it says “Yes,” it means your Mac has Bluetooth capabilities. If it says “No,” unfortunately, your Mac doesn’t support Bluetooth.
If you find that your Mac doesn’t have Bluetooth, don’t worry! There are alternative options available to add Bluetooth functionality to your Mac. External Bluetooth adapters or dongles can be purchased and plugged into USB ports to enable Bluetooth connectivity.
Now that you have determined whether your Mac has Bluetooth capabilities, let’s move on to enabling Bluetooth.
Step 2: Enable Bluetooth from the Menu Bar
Enabling Bluetooth on your Mac is a straightforward process. Macs have a convenient option to toggle Bluetooth on or off directly from the menu bar. To enable Bluetooth from the menu bar, follow these steps:
- Locate the Bluetooth icon on the menu bar at the top-right corner of your screen. The icon looks like a sideways bowtie.
- Click on the Bluetooth icon to open the drop-down menu.
- If Bluetooth is currently disabled, you will see an option to “Turn Bluetooth On.” Click on it to enable Bluetooth.
- Once enabled, you will see a checkmark next to “Bluetooth” in the drop-down menu, indicating that Bluetooth is now active.
When Bluetooth is turned on, you can proceed with pairing your Mac with other Bluetooth devices, such as speakers, headphones, or a wireless keyboard. Keep in mind that some devices may require additional steps for pairing, so refer to the device’s user manual for specific instructions.
If the Bluetooth option is not visible in the menu bar, follow the next step to enable Bluetooth from System Preferences.
Step 3: Enable Bluetooth from System Preferences
If you are unable to enable Bluetooth using the menu bar or require more advanced Bluetooth settings, you can enable Bluetooth from the System Preferences on your Mac. Follow these steps:
- Click on the Apple menu in the top-left corner of your screen.
- Select “System Preferences” from the drop-down menu.
- In the System Preferences window, click on the “Bluetooth” icon.
- In the Bluetooth preferences, make sure the “Bluetooth On” checkbox is selected. If it is not, click on the checkbox to enable Bluetooth.
You can also customize various Bluetooth settings from this preferences window, such as allowing Bluetooth devices to wake your Mac from sleep, configuring notifications, and more.
Once Bluetooth is enabled from System Preferences, you can proceed to pair your Mac with other Bluetooth devices by clicking on the “+” button located at the bottom left of the Bluetooth preferences window. Follow the on-screen instructions to complete the pairing process.
If you encounter any issues while enabling Bluetooth from System Preferences or pairing devices, proceed to the next step for troubleshooting tips.
Step 4: Pairing an iPhone or iPad with Your Mac
Pairing your iPhone or iPad with your Mac allows you to establish a connection between the two devices for various purposes like file transfers, screen mirroring, or utilizing your mobile device as a remote control. To pair your iPhone or iPad with your Mac using Bluetooth, follow these steps:
- On your iPhone or iPad, go to the “Settings” app.
- Tap on “Bluetooth.” If it’s already enabled, proceed to the next step. Otherwise, toggle the Bluetooth switch to enable it.
- On your Mac, ensure Bluetooth is enabled using the steps mentioned in the previous sections.
- On your Mac, click on the Bluetooth icon in the menu bar.
- In the drop-down menu, you’ll see a list of nearby Bluetooth devices. Look for your iPhone or iPad in the list.
- Click on your device’s name to start the pairing process.
- A pop-up window will appear on your iPhone or iPad. Confirm the pairing code displayed on your Mac matches the one on your mobile device. If they match, tap “Pair” or “Confirm” on your iPhone or iPad.
- Once the pairing is successful, your iPhone or iPad will be connected to your Mac via Bluetooth.
You can now enjoy the benefits of the Bluetooth connection between your iPhone or iPad and your Mac, such as seamless file sharing, using your mobile device as an input device, or transferring photos and videos wirelessly.
If you’re experiencing any issues with the Bluetooth connection or pairing process, refer to the next step for troubleshooting tips.
Step 5: Troubleshooting Bluetooth Connection Issues
While Bluetooth technology generally works smoothly, you may encounter occasional connection issues or difficulties in pairing devices. If you’re experiencing problems with your Bluetooth connection on your Mac, try the following troubleshooting steps:
- Restart Devices: Restart both your Mac and the device you’re trying to connect via Bluetooth. This can help resolve temporary glitches and refresh the connection.
- Update macOS: Ensure that your Mac is running the latest version of macOS. Updates often include bug fixes and improvements related to Bluetooth connectivity. Go to the Apple menu, select “About This Mac,” and then click on “Software Update.”
- Check Bluetooth Range: Ensure that your Mac and the Bluetooth device you’re trying to connect are in close proximity to each other. Bluetooth has a limited range, typically around 10 meters. Move closer to the device to establish a more stable connection.
- Remove Interference: Other wireless devices, such as Wi-Fi routers or cordless phones, can interfere with Bluetooth signals. Try moving away from potential sources of interference or turning them off temporarily to see if it improves the Bluetooth connection.
- Reset Bluetooth Module: Sometimes, resetting the Bluetooth module on your Mac can resolve connectivity issues. Go to the Apple menu, select “System Preferences,” and click on “Bluetooth.” Then, hold down the Shift key on your keyboard and click on the “Bluetooth” menu bar icon. From the drop-down menu, choose “Reset the Bluetooth module.”
- Forget Device and Pair Again: If you’re having trouble connecting a specific device, try forgetting the device on both your Mac and the device itself. Then, restart both devices and attempt the pairing process again.
- Check Battery Level: If you’re trying to connect a wireless device that relies on batteries, ensure that the batteries are not depleted. Low battery levels can affect the Bluetooth connection or prevent the device from pairing.
If these troubleshooting steps do not resolve your Bluetooth connection issues, you may need to consult Apple Support or the device manufacturer for further assistance.
By following these steps and troubleshooting tips, you should be able to successfully turn on and use Bluetooth on your Mac, enabling seamless connectivity with other compatible devices.