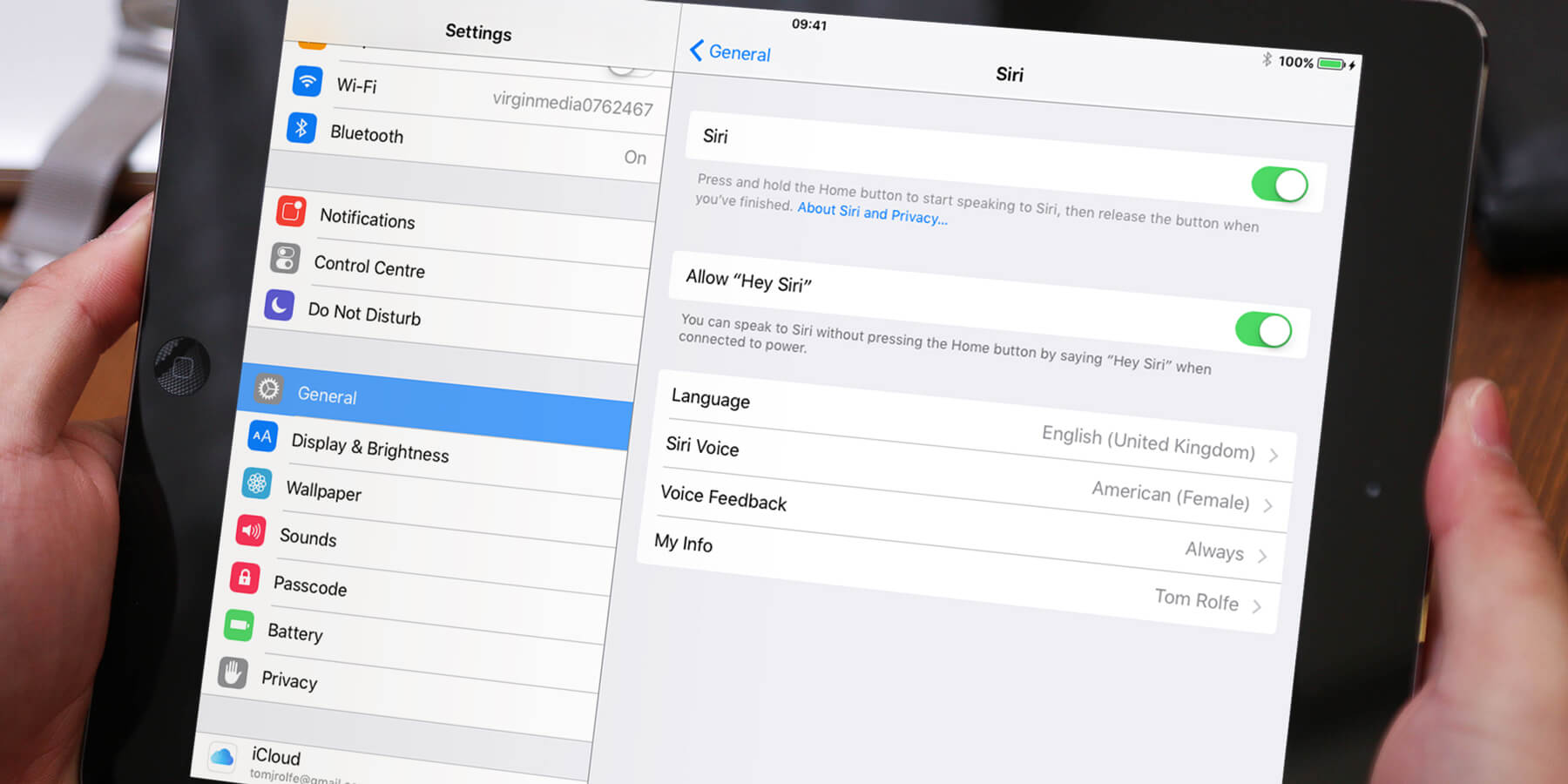How to Enable Siri on the iPad
If you want to take advantage of Siri’s virtual assistant capabilities on your iPad, you’ll need to enable it first. Siri provides a convenient and hands-free way to interact with your device, perform tasks, answer questions, and more. Here’s how to enable Siri on your iPad:
- Start by going to the “Settings” app on your iPad’s home screen.
- Scroll down and tap on “Siri & Search.”
- Ensure that the “Listen for ‘Hey Siri'” toggle switch is turned on. This allows you to activate Siri by simply saying “Hey Siri” without pressing any buttons.
- If you prefer, you can also enable Siri by pressing and holding the Home button. Toggle the “Press Home for Siri” switch to the on position.
- Next, you can choose whether to allow Siri to respond when your iPad is locked. Toggle the “Allow Siri When Locked” switch to the on position if you’d like to use Siri without unlocking your device.
- Below, you’ll find the “Voice Feedback” option. You can choose to have Siri respond with voice and sound effects or just with voice. Select your preferred option.
- Lastly, you may want to enable the “Announce Messages with Siri” feature. This allows Siri to read incoming messages to you and lets you dictate your reply without having to unlock your iPad. Toggle the switch to the on position if you’d like to use this feature.
Once you’ve completed these steps, Siri will be enabled on your iPad. You can now start using this powerful virtual assistant to make your life easier and more convenient. Whether you need help with setting reminders, checking the weather, sending messages, or even controlling your smart home devices, Siri is always ready to assist.
How to Activate Siri
Now that you’ve enabled Siri on your iPad, it’s time to learn how to activate this intelligent voice assistant. There are a couple of ways you can activate Siri, depending on your preference:
- To activate Siri using the “Hey Siri” feature, simply say “Hey Siri” followed by your command or question. Ensure that your iPad is connected to a power source or if you have enabled the feature to work when your iPad is not plugged in. This hands-free activation method is especially convenient when your iPad is nearby but not within reach.
- Alternatively, you can activate Siri by pressing and holding the Home button on your iPad until the Siri interface appears. This method is useful when your iPad is not connected to a power source or if you prefer to have more control over when Siri is activated.
Once Siri is activated, you’ll see a colorful waveform on the screen, indicating that Siri is listening and ready to assist you. You can now ask Siri questions, give commands, or request information by speaking to your iPad.
If you’re using the “Hey Siri” feature, make sure to speak clearly and loud enough for Siri to hear you. It’s also important to phrase your commands or questions in a natural and conversational manner, just as you would when speaking to another person.
Remember that Siri is designed to understand and respond to a wide range of commands and queries. Whether you want to set a reminder, send a text message, find a nearby restaurant, or check the weather, Siri can help you accomplish these tasks quickly and efficiently.
Now that you know how to activate Siri, you can start leveraging the power of this virtual assistant to streamline your daily tasks and make the most out of your iPad experience.
How to Use Siri on the Home Screen
Siri is not only accessible through voice commands, but it can also be utilized directly on the home screen of your iPad. Here’s how you can use Siri on the home screen:
- Begin by navigating to the home screen of your iPad by pressing the Home button or swiping up from the bottom of the screen, depending on your iPad model.
- Once on the home screen, locate the Siri icon, which resembles a colorful sound wave on a gray background.
- Tap on the Siri icon to activate Siri. Alternatively, you can activate Siri by saying “Hey Siri” if you have enabled the feature.
- Once Siri is activated, you can ask questions or give commands directly from the home screen. For example, you can say “What’s the weather like today?” or “Set a reminder for 5 pm.”
- Siri will display the results or perform the requested task right on your home screen, providing both visual and audible responses.
- If you need additional information or want to perform more complex tasks, you can continue the conversation with Siri by speaking or typing your queries.
Using Siri on the home screen allows you to access its capabilities quickly and conveniently, without needing to navigate to a specific app or search for information manually. Whether you want to check the news, play a song, send an email, or perform a range of other tasks, Siri on the home screen can help you accomplish them with ease.
Keep in mind that Siri’s responses and actions may vary based on your specific requests and the available information or functionalities on your iPad. But with practice and exploration, you’ll discover the extensive range of features Siri has to offer on the home screen.
Now that you know how to use Siri on the home screen, you can begin leveraging its power and efficiency to enhance your iPad experience and simplify your daily tasks.
How to Use Siri with Apps
Siri is not limited to providing information or performing basic tasks; it can also interact with a wide range of apps on your iPad. By leveraging Siri’s integration with various applications, you can perform tasks more efficiently and with ease. Here’s how you can use Siri with apps:
- To begin, activate Siri on your iPad using the “Hey Siri” feature, by pressing and holding the Home button, or by tapping the Siri icon on the home screen.
- Once Siri is activated, you can start using it with apps by simply stating the name of the app and your desired command. For example, you can say “Open Spotify” or “Send a message on WhatsApp.”
- Siri will then launch the requested app and perform the specified action. This could range from sending a message, setting a reminder, playing a specific song, or even controlling smart home devices through compatible apps.
- In addition to launching apps, Siri can also initiate specific actions within apps. For example, you can say “Reply to the latest email” or “Create a new note in Evernote.”
- Siri will open the appropriate app and guide you through the process of completing the requested action, allowing for a seamless and hands-free experience.
- Remember to be as specific as possible when giving commands to Siri. This will help ensure accurate and desired results. If Siri doesn’t understand the command or if there are multiple possible interpretations, it may ask for clarification to provide the intended outcome.
By utilizing Siri with apps, you can save time and effort by quickly accessing and navigating through various functionalities without manually opening each app and performing the tasks yourself. Whether you need to send a message, schedule a meeting, search for information, or perform countless other actions, Siri can streamline the process and enhance your productivity.
Lastly, keep in mind that Siri’s capabilities with apps may vary depending on the specific app and its integration with Siri. Developers continue to enhance Siri’s compatibility with different applications, expanding its functionality and unlocking new possibilities.
Now that you know how to use Siri with apps, start exploring how it can simplify your interactions with your favorite applications and enhance your overall iPad experience.
How to Use Siri for Basic Tasks
Siri is not just a virtual assistant; it’s a powerful tool that can help you perform basic tasks on your iPad quickly and effortlessly. Whether you want to set reminders, send messages, or make phone calls, Siri can assist you in completing these tasks with ease. Here’s how to use Siri for basic tasks:
- To activate Siri, say “Hey Siri” if you have enabled the feature, or press and hold the Home button on your iPad until the Siri interface appears.
- Once Siri is activated, start by requesting a basic task. For example, you can say “Set a reminder for 5 PM” or “Send a message to John.”
- Siri will understand your command and execute the task accordingly. It will create a reminder for the specified time or compose a message to the designated recipient.
- If you prefer to make a phone call using Siri, you can say “Call [contact name]” followed by the specific contact you want to call.
- Additionally, Siri can help you schedule appointments and events. Try saying “Set up a meeting for tomorrow at 2 PM” or “Create an event for my birthday on July 10th.”
- When it comes to finding information, Siri can be your go-to resource. You can ask questions such as “What’s the weather like today?” or “How do I get to the nearest coffee shop?”
- Siri can also assist you in managing your personal tasks, such as creating a to-do list or dictating notes. Simply say “Create a to-do list” or “Take a note.”
Siri’s ability to understand and execute basic tasks is designed to make your life easier and more efficient. By using Siri, you can accomplish these tasks without having to navigate through different apps or perform manual actions on your iPad.
Remember to speak clearly and precisely when interacting with Siri so that it can accurately understand and carry out your commands. If Siri requires additional information or clarification, it will prompt you for further input.
Now that you know how to use Siri for basic tasks, take advantage of its capabilities to handle routine tasks quickly and free up time for other important activities.
How to Use Siri for Advanced Tasks
Beyond basic tasks, Siri can also help you with more advanced actions on your iPad. With its extensive capabilities, Siri can assist you in performing complex tasks such as managing your calendar, controlling smart home devices, and even providing personalized recommendations. Here’s how to use Siri for advanced tasks:
- To activate Siri, say “Hey Siri” if the feature is enabled, or press and hold the Home button on your iPad.
- Once Siri is activated, you can ask it to schedule appointments or create events by saying commands like “Schedule a meeting with John tomorrow at 2 PM” or “Create an event for my vacation on July 15th.”
- If you have smart home devices connected to your iPad, Siri can control them. Say commands such as “Turn off the lights” or “Set the thermostat to 70 degrees.”
- Siri can help you stay updated and organized by providing personalized recommendations. Try asking Siri for suggestions on nearby restaurants, movies to watch, or even book recommendations.
- If you need to perform calculations or conversions, you can rely on Siri to provide accurate answers. Just ask questions like “What’s 20% of 250?” or “Convert 5 miles to kilometers.”
- Siri is capable of searching the web and providing you with information. Ask questions such as “Who won the latest sports game?” or “What’s the capital of France?” and Siri will fetch the relevant details for you.
- For multitasking and productivity, Siri can help you navigate between apps and switch tasks. Try saying commands like “Open Safari and search for shopping deals” or “Create a new note in the Notes app.”
Siri’s advanced task capabilities are continuously evolving, and it can interact with a wide range of apps and services, providing a seamless and efficient experience. Experiment with different commands and discover how Siri can assist you with your specific needs and preferences.
Remember to speak clearly and provide specific details when giving commands to ensure accurate and desired results. If Siri requires any clarification or further input, it will prompt you to provide the necessary information.
Now that you know how to use Siri for advanced tasks, take advantage of its powerful features to streamline your workflow, manage your day-to-day activities, and make the most out of your iPad’s potential.
How to Customize Siri’s Settings
One of the great features of Siri is its flexibility and customization options, allowing you to tailor Siri’s behavior and settings to suit your preferences. Here’s how you can customize Siri’s settings on your iPad:
- Start by opening the “Settings” app on your iPad’s home screen.
- Scroll down and tap on “Siri & Search.”
- Within the Siri & Search settings, you’ll find several options to customize Siri’s behavior and functionality.
- If you want Siri to respond when you say “Hey Siri,” ensure that the “Listen for ‘Hey Siri'” toggle switch is turned on. You can also choose whether to allow Hey Siri to work when your iPad is connected to a power source or when it’s not plugged in.
- To enable Siri activation by pressing and holding the Home button, toggle the “Press Home for Siri” switch to the on position.
- Below, you’ll find the “Voice Feedback” option. Selecting “Always On” will make Siri respond with voice and sound effects, while “Control with Ring Switch” will only provide voice feedback when your iPad is not on silent mode.
- If you prefer Siri to respond with voice feedback even when your iPad is locked, toggle the “Allow Siri When Locked” switch to the on position. This can be useful for hands-free use of Siri in certain situations.
- For those who like to receive messages hands-free, you can enable the “Announce Messages with Siri” feature. Toggle the switch to the on position to allow Siri to read incoming messages aloud and let you dictate replies without unlocking your iPad.
By customizing Siri’s settings, you can personalize your experience and tailor Siri’s responses and behavior to your liking. These settings can be especially useful in adjusting Siri’s activation methods, voice feedback options, and permissions when your iPad is locked.
It’s worth noting that customizing Siri’s settings may vary depending on the iOS version on your iPad. New updates may introduce additional features and options, allowing you to further personalize your Siri experience.
Now that you know how to customize Siri’s settings, take a moment to configure Siri according to your preferences and make it work best for you.
How to Turn Off Siri on the iPad
If you no longer wish to use Siri on your iPad or simply want to disable the virtual assistant temporarily, you have the option to turn off Siri entirely. Here’s how to turn off Siri on the iPad:
- Open the “Settings” app on your iPad’s home screen.
- Scroll down and tap on “Siri & Search.”
- Within the Siri & Search settings, you’ll find the option to turn off Siri.
- To disable Siri completely, toggle off the “Listen for ‘Hey Siri'” switch. This will prevent Siri from being activated by voice command.
- If you also want to disable Siri’s activation by pressing and holding the Home button, toggle off the “Press Home for Siri” switch.
- Lastly, you can choose to disable Siri when your iPad is locked. Toggle off the “Allow Siri When Locked” switch if you don’t want Siri to be accessed when your device is locked.
By turning off Siri on your iPad, you can avoid accidentally activating Siri or simply take a break from using the virtual assistant. Keep in mind that turning off Siri will remove its functionality and prevent it from responding to voice commands or performing tasks on your behalf.
If you ever decide to re-enable Siri, you can follow the same steps and toggle the respective switches back on within the Siri & Search settings.
Note that the process of disabling Siri may vary depending on the iOS version running on your iPad. Newer iOS updates may introduce changes to the settings layout, so make sure to consult the specific instructions for your iPad’s software version if needed.
Now that you know how to turn off Siri on your iPad, you have the option to disable the virtual assistant and regain control over your device’s functionality and interactions.