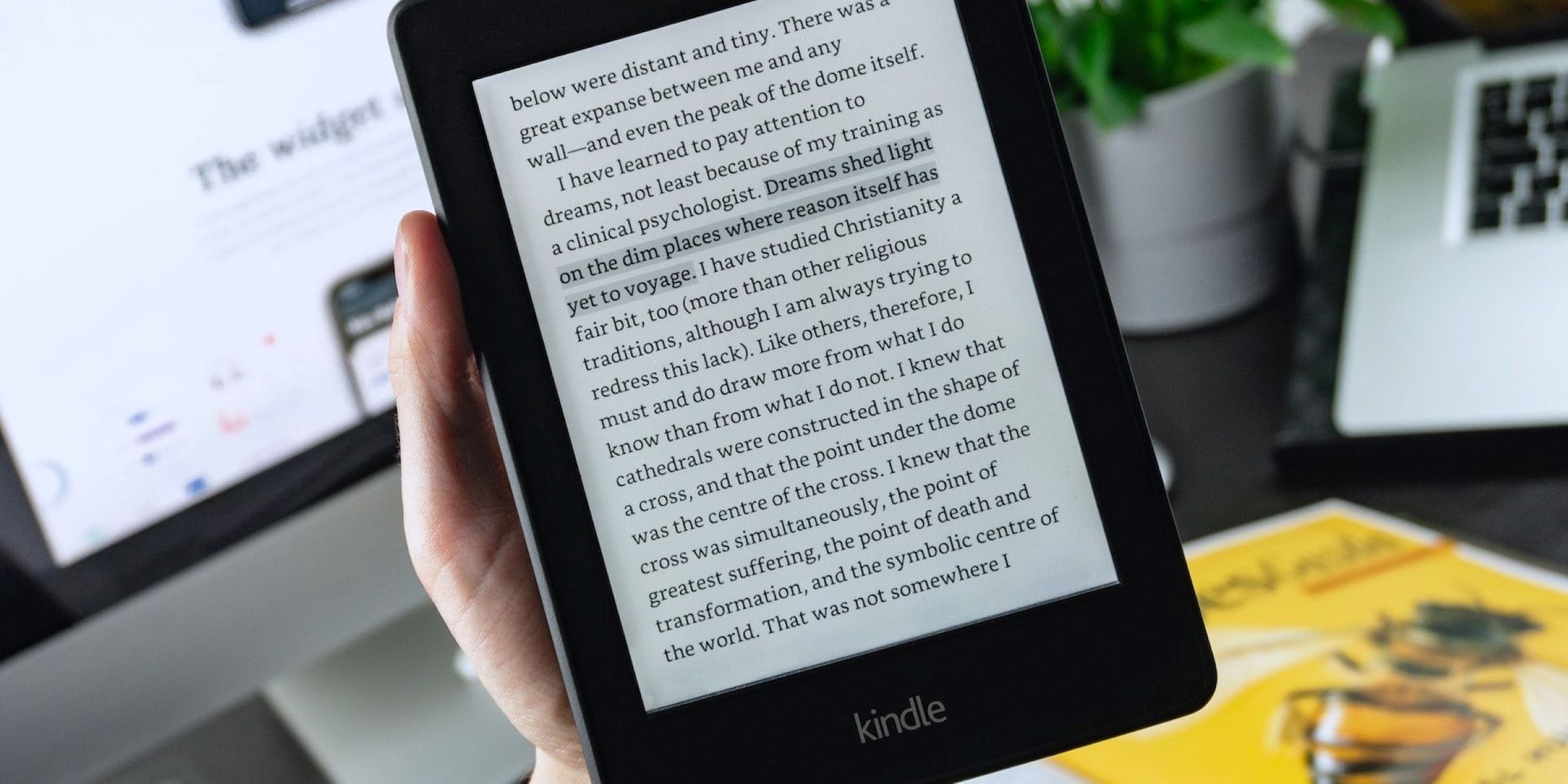What is Word Wise on Kindle?
Word Wise is a feature available on Kindle e-readers and apps that aims to enhance the reading experience by providing brief definitions of challenging words within the text. It is designed to make reading more accessible, especially for those who are learning new languages or struggling with complex vocabulary.
When Word Wise is enabled, you may notice small pop-up boxes or ‘hints’ appearing above difficult words in your Kindle books. These hints display simplified definitions that can help you understand the meaning of the word without having to consult a dictionary or look up translations. This feature is particularly useful for readers who want to expand their vocabulary organically or improve their reading comprehension.
Word Wise is built on the idea of improving reading fluency and reducing interruptions during the reading process. It allows you to quickly grasp the meaning of unfamiliar words and encourages you to keep reading without the need for constant interruptions or distractions.
While Word Wise is a valuable tool for many readers, some may prefer to read without these hints. If you find Word Wise to be distracting or if you prefer to explore the meaning of words on your own, you have the option to turn off this feature on your Kindle device or app.
In the following sections, we will explore the reasons why you might want to turn off Word Wise and provide step-by-step instructions on how to disable it both temporarily and permanently.
Why would you want to turn off Word Wise?
While Word Wise is a helpful feature for many readers, there are a few reasons why you might want to turn it off:
- Personal Preference: Some readers may find the pop-up hints distracting or prefer to engage with the text without any interruptions. If you enjoy the challenge of learning new words within the context of the story or prefer to look up definitions independently, disabling Word Wise allows for a more immersive reading experience tailored to your preferences.
- Complex Vocabulary: Word Wise is designed to simplify definitions for challenging words. However, if you are an advanced reader or already familiar with the vocabulary, the hints provided by Word Wise may seem unnecessary or even disruptive to your reading flow.
- Language Learning: While Word Wise can be helpful for language learners, some individuals prefer to intentionally encounter difficult words and use external resources like dictionaries or language-learning apps to expand their vocabulary. Disabling Word Wise allows for a more comprehensive language learning experience without relying solely on simplified definitions.
- Visual Clutter: If you read books with complex formatting or multiple columns, the appearance of Word Wise hints may add visual clutter to the page. Turning off Word Wise can provide a cleaner reading experience, especially for books with intricate layouts or when reading PDF files.
Remember, the decision to disable Word Wise is entirely subjective and depends on your personal preferences and reading goals. If you fall into any of the categories mentioned above or simply want a distraction-free reading experience, turning off Word Wise is a simple solution.
Step-by-step guide to turning off Word Wise on Kindle
If you’ve decided to turn off Word Wise on your Kindle device or app, you have a few different options. Below, we’ve provided a step-by-step guide to help you disable Word Wise:
- Method 1: Turning off Word Wise from the settings menu:
- Step 1: Open your Kindle device or app and navigate to the home screen.
- Step 2: Tap on the menu icon (three horizontal lines) at the top-right corner of the screen to open the settings menu.
- Step 3: Select “Settings” from the menu options.
- Step 4: Within the settings menu, look for the “Reading Options” or “Reading Features” section.
- Step 5: Locate the “Word Wise” option and toggle it off to disable the feature.
- Step 6: Once Word Wise is disabled, you can exit the settings menu and continue reading without the pop-up hints.
- Method 2: Disabling Word Wise within a specific book:
- Step 1: Open the book in which you want to disable Word Wise.
- Step 2: Tap on the top area of the screen to reveal the menu options.
- Step 3: Look for the “Aa” icon or the “Font” option within the menu and tap on it.
- Step 4: In the “Font” menu, find the “Word Wise” option and toggle it off.
- Step 5: Close the menu and continue reading the book without Word Wise hints.
- Method 3: Turning off Word Wise permanently for all books:
- Step 1: Access the settings menu by tapping the menu icon (three horizontal lines) on the home screen.
- Step 2: Select “Settings” from the menu options.
- Step 3: Look for the “Reading Options” or “Reading Features” section in the settings menu.
- Step 4: Locate the “Word Wise” option and toggle it off to disable it for all books.
- Step 5: Exit the settings menu, and Word Wise will be permanently disabled for all future books.
By following these simple steps, you can easily disable Word Wise and tailor your reading experience to your preferences.
Method 1: Turning off Word Wise from the settings menu
If you want to disable Word Wise on your Kindle device or app permanently, you can do so by following these steps:
- Step 1: Open your Kindle device or app and navigate to the home screen.
- Step 2: Tap on the menu icon (three horizontal lines) at the top-right corner of the screen to open the settings menu.
- Step 3: Select “Settings” from the menu options.
- Step 4: Within the settings menu, look for the “Reading Options” or “Reading Features” section.
- Step 5: Locate the “Word Wise” option and toggle it off to disable the feature.
- Step 6: Once Word Wise is disabled, you can exit the settings menu and continue reading without the pop-up hints.
By disabling Word Wise from the settings menu, you ensure that the feature is turned off for all books on your Kindle device or app. This method provides a permanent solution if you prefer to read without Word Wise hints and want to have a consistent reading experience across all your books.
It’s important to note that disabling Word Wise from the settings menu does not remove the Word Wise feature from your device or app entirely. It simply turns off the feature so that it no longer appears while reading. If you change your mind in the future and want to use Word Wise again, you can easily re-enable it by following the same steps and toggling the feature back on.
Using the settings menu to disable Word Wise is a straightforward and effective method for those who want a more traditional reading experience without definitions appearing on the page. Whether you prefer to look up words independently or simply find the interruptions of Word Wise distracting, this method gives you control over your reading experience.
Method 2: Disabling Word Wise within a specific book
If you prefer to disable Word Wise for a specific book while still keeping the feature enabled for others, you can follow these steps:
- Step 1: Open the book in which you want to disable Word Wise.
- Step 2: Tap on the top area of the screen to reveal the menu options.
- Step 3: Look for the “Aa” icon or the “Font” option within the menu and tap on it.
- Step 4: In the “Font” menu, find the “Word Wise” option and toggle it off.
- Step 5: Close the menu and continue reading the book without Word Wise hints.
Disabling Word Wise within a specific book allows you to have more control over your reading experience. This method is useful if you enjoy having Word Wise enabled for most books but find it distracting or unnecessary for a particular title.
By accessing the “Aa” icon or the “Font” option within the menu while reading a book, you can customize various display settings, including Word Wise. Turning off Word Wise for a specific book ensures that you can read without interruptions from pop-up definitions while still enjoying the feature for other books.
It’s important to note that disabling Word Wise within a specific book is independent of your general Word Wise settings. So, even if you have Word Wise enabled by default, you can disable it for individual books as needed.
This method provides flexibility and customization, allowing you to tailor your reading experience on a book-by-book basis. Whether you want to exercise your vocabulary skills by looking up words independently or prefer an uninterrupted reading flow, disabling Word Wise within specific books can help you achieve just that.
Method 3: Turning off Word Wise permanently for all books
If you prefer to disable Word Wise permanently for all books on your Kindle device or app, you can do so by following these steps:
- Step 1: Access the settings menu by tapping the menu icon (three horizontal lines) on the home screen.
- Step 2: Select “Settings” from the menu options.
- Step 3: Look for the “Reading Options” or “Reading Features” section in the settings menu.
- Step 4: Locate the “Word Wise” option and toggle it off to disable it for all books.
- Step 5: Exit the settings menu, and Word Wise will be permanently disabled for all future books.
By turning off Word Wise permanently for all books, you ensure that the feature is completely disabled on your Kindle device or app. This method provides a convenient solution if you prefer to read without Word Wise hints consistently across all your books.
Disabling Word Wise permanently from the settings menu does not remove the feature from your device or app entirely. It simply turns off the feature so that it no longer appears while reading any book. If you change your mind in the future and want to use Word Wise again, you can easily re-enable it by following the same steps and toggling the feature back on.
This method is ideal for readers who consistently prefer a traditional reading experience without the added assistance of Word Wise. Whether you enjoy the challenge of exploring unfamiliar words independently or simply find the pop-up hints disruptive to your reading flow, turning off Word Wise permanently ensures a distraction-free reading experience.
By providing a seamless way to disable Word Wise for all books, this method empowers you to customize your reading experience according to your preferences and priorities.
Troubleshooting common issues when disabling Word Wise
While disabling Word Wise on your Kindle device or app is usually a straightforward process, you may encounter some common issues. Here are a few troubleshooting tips to help resolve them:
- Word Wise still appearing: If you have followed the steps to disable Word Wise but the hints still appear while reading, try restarting your device or closing and reopening the Kindle app. Sometimes, a simple restart can resolve any temporary glitches and ensure that Word Wise is properly disabled.
- Outdated software: If you are using an older version of the Kindle software, it’s possible that the option to disable Word Wise may not be available. Ensure that you have the latest software update installed on your Kindle device or app to access all the features, including the ability to turn off Word Wise.
- Limited language support: Word Wise may not be available for all books or in all languages. Certain books or languages may not have the capability to display Word Wise hints. If you find that Word Wise is not working for a specific book or language, it may be due to a limitation in the book’s formatting or the language’s support for Word Wise.
- Account sync issues: If you have multiple Kindle devices or apps linked to the same Amazon account, disabling Word Wise on one device may not automatically disable it on others. To ensure consistent settings across your devices, check the Word Wise settings on each device and make sure they align with your preferences.
- Temporary enabling: In some cases, Word Wise may get temporarily enabled again when you switch books or exit and re-enter a book. If you notice Word Wise hints reappearing unexpectedly, double-check the Word Wise settings for the specific book you’re reading to ensure it’s still disabled.
If you encounter any persistent issues with disabling Word Wise, you can reach out to Amazon customer support for further assistance. They will be able to provide specific troubleshooting steps based on your device model and software version.
By being aware of these common issues and implementing the recommended troubleshooting steps, you can ensure a smooth experience when disabling Word Wise on your Kindle device or app.