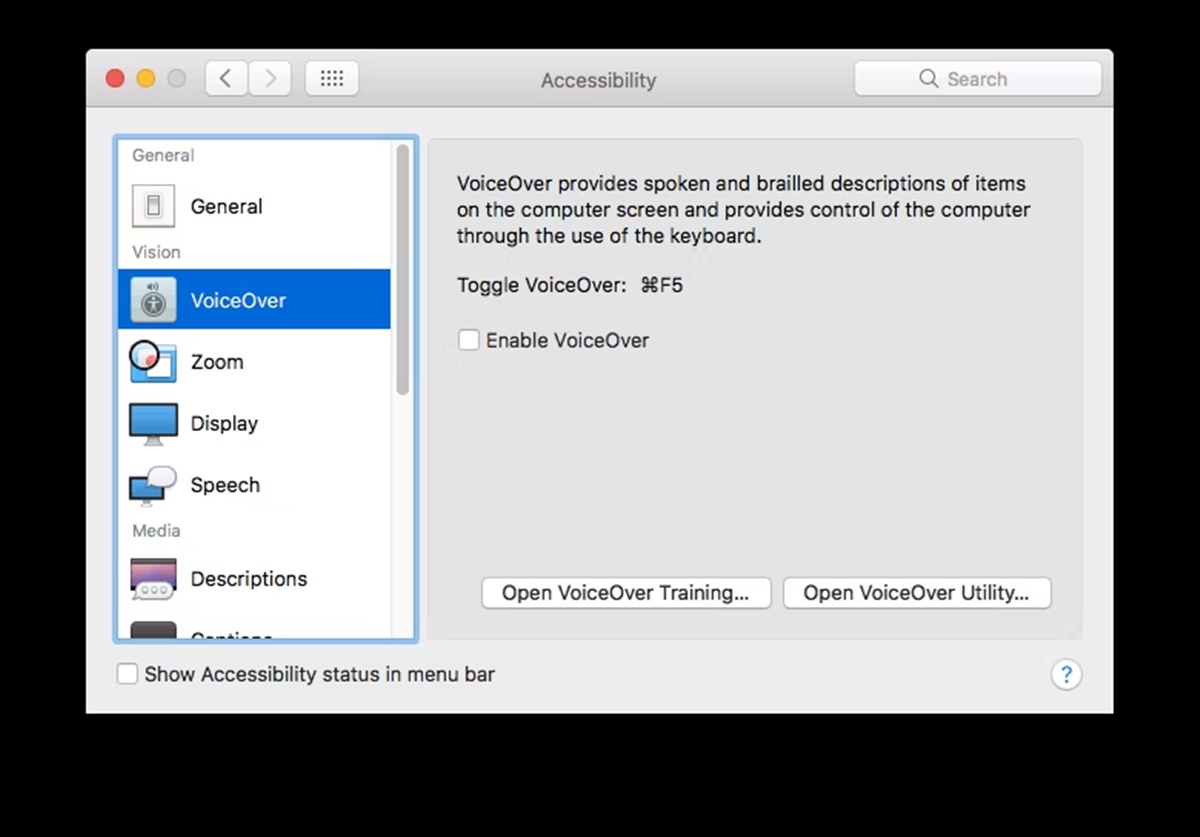What is VoiceOver on a Mac?
VoiceOver is an accessibility feature on macOS that provides spoken descriptions and auditory cues to help individuals with visual impairments navigate their Mac computers. This powerful built-in screen reader translates on-screen elements into spoken words, enabling users to interact with their Mac using keyboard commands and gestures.
VoiceOver can read aloud text, menus, buttons, and other graphical interfaces, and it can provide detailed descriptions of icons, images, and web content. It also supports Braille displays and displays a virtual cursor to navigate through the different elements on the screen.
Mac users with visual impairments rely on VoiceOver to read emails, surf the web, access documents, and perform various tasks on their computers. However, there may be situations where you might need to turn off VoiceOver temporarily or permanently.
Whether it’s because you’ve accidentally activated VoiceOver and need to disable it, or if you’re assisting someone who uses VoiceOver and want to turn it off momentarily, there are several methods you can use to disable VoiceOver on your Mac.
Why would you want to turn off VoiceOver?
VoiceOver is a valuable accessibility tool for individuals with visual impairments, but there may be situations where you would want to turn it off temporarily or disable it permanently. Here are a few common reasons why you might want to do so:
- Accidental activation: It’s possible to accidentally activate VoiceOver if you inadvertently trigger the necessary keyboard shortcut or gesture. This can make it challenging to use your Mac, as every action you take will be accompanied by spoken feedback. Turning off VoiceOver will restore normal operation of your computer.
- Assisting others: If you’re helping someone with their Mac and they don’t use VoiceOver, temporarily disabling it can make it easier for both of you to navigate and interact with the computer. This is particularly useful if you’re teaching someone how to use specific features or applications.
- Performance issues: While VoiceOver is designed to work smoothly and efficiently, it may intermittently cause performance issues on certain Mac models or when running resource-intensive applications. Disabling VoiceOver in such cases can help improve the overall performance and responsiveness of your computer.
- Personal preference: Some users, even those with visual impairments, may have a personal preference for using their Mac without VoiceOver. They may find alternative methods of accessing and interacting with their computer more comfortable or faster. In these cases, disabling VoiceOver permanently may be the preferred choice.
Remember that VoiceOver can be reactivated at any time, so disabling it is not a permanent action. It’s a customizable feature that you can toggle on or off based on your needs and preferences.
How to turn off VoiceOver using the keyboard shortcuts
If you have VoiceOver enabled on your Mac and want to quickly turn it off, you can use keyboard shortcuts. Follow these steps:
- Press and hold the Command key on your keyboard.
- While holding the Command key, quickly press the F5 key.
- Release both keys simultaneously.
Upon performing these steps, VoiceOver will be disabled, and your Mac will return to its usual functionality. If you need to enable VoiceOver again, simply repeat the same keyboard shortcut: Command + F5.
Note that these keyboard shortcuts may vary slightly depending on your macOS version and any custom settings you have configured for accessibility shortcuts. If the above method doesn’t work for you, consider trying the alternative methods described next.
How to turn off VoiceOver using System Preferences
If you prefer to use System Preferences to disable VoiceOver on your Mac, follow these steps:
- Click on the Apple menu in the top-left corner of your screen and select System Preferences.
- In the System Preferences window, click on Accessibility.
- In the left sidebar, select VoiceOver.
- Uncheck the box next to VoiceOver to disable it.
Once you uncheck the VoiceOver box, the feature will be turned off, and you can close the System Preferences window. If you want to re-enable VoiceOver in the future, simply navigate back to the Accessibility settings and check the VoiceOver box again.
This method allows you to access additional VoiceOver settings and customizations, such as adjusting the speech rate or changing the navigation options, if needed.
How to turn off VoiceOver using the menu bar
If you prefer using the menu bar to disable VoiceOver on your Mac, follow these steps:
- Click on the Finder icon in your dock to open a Finder window.
- In the top menu bar, click on Go and select Utilities.
- In the Utilities folder, locate and open Terminal.
- In the Terminal window, type the following command:
killall VoiceOverand press Enter.
The command will terminate the VoiceOver process, effectively turning off the VoiceOver feature on your Mac. You can now close the Terminal window and continue using your computer without VoiceOver enabled.
If you wish to re-enable VoiceOver at any time, simply follow one of the methods mentioned earlier in this article. Remember that VoiceOver can be turned on and off as needed, providing you with flexibility in using your Mac.
Troubleshooting tips for turning off VoiceOver
If you encounter any difficulties while trying to turn off VoiceOver on your Mac, consider the following troubleshooting tips:
- Restart your Mac: Sometimes, a simple restart can resolve software glitches or conflicts that may be preventing you from disabling VoiceOver.
- Check the keyboard shortcuts: Double-check that you are using the correct keyboard shortcuts to turn off VoiceOver. Different macOS versions or customized settings might have different shortcuts.
- Verify System Preferences settings: Make sure that you have properly unchecked the VoiceOver option in the Accessibility settings of System Preferences. Ensure that there are no conflicting settings or third-party tools that might interfere with VoiceOver’s functionality.
- Update macOS: Keeping your macOS updated ensures that you have the latest bug fixes and improvements. Check for updates in the Software Update section of System Preferences and install any available updates.
- Seek assistance: If you are unable to disable VoiceOver using the methods described above, consider reaching out to Apple Support or a community forum for specific guidance related to your macOS version and hardware configuration.
Remember that VoiceOver is a powerful accessibility tool designed to assist individuals with visual impairments, so it may require some additional troubleshooting or customization to cater to different user needs. If you find VoiceOver to be an essential tool, make sure to explore its extensive settings and documentation to optimize its usage on your Mac.