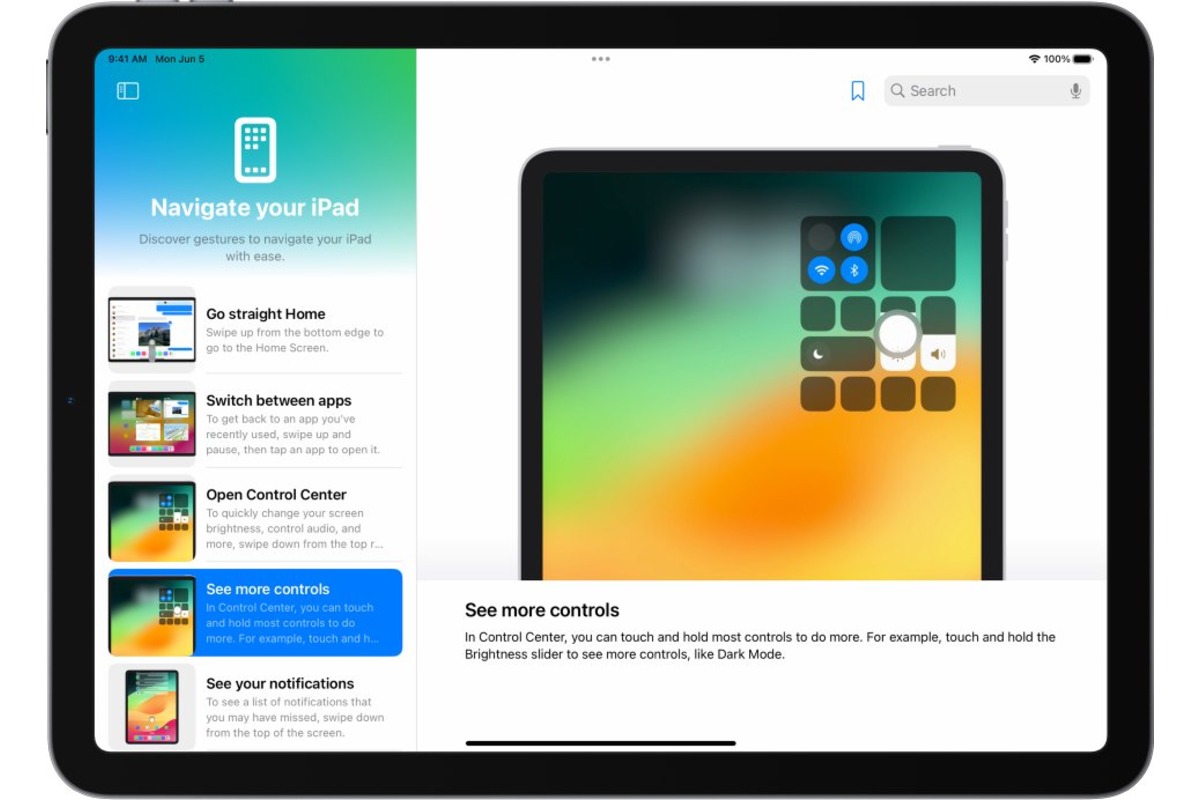Why Turn off Tips on the iPad?
The iPad is a versatile device that offers a wide range of features and possibilities. One of the ways Apple helps users get the most out of their iPad is by providing helpful tips and suggestions. These tips can appear as pop-ups or notifications, guiding users on how to use different features or explore new functionalities. While tips can be useful for beginners or those unfamiliar with the iPad, they can become repetitive and distracting for experienced users.
When you’re already well-versed in using your iPad, constantly being interrupted by tips can hinder your workflow and disrupt your user experience. It’s like having a knowledgeable friend who gives you unsolicited advice at every turn. If you find these tips more annoying than helpful, it might be time to turn them off.
Turning off tips on your iPad can offer several benefits. Firstly, it helps to declutter your screen. Tips can occupy valuable screen real estate, especially when you’re engaged in tasks that require your full attention. By disabling tips, you can enjoy a cleaner interface and a more focused working environment.
Additionally, disabling tips can save you time and frustration. Rather than having to dismiss or swipe away tips each time they appear, you can navigate your iPad seamlessly and efficiently. This is particularly beneficial if you use your iPad for professional purposes or productivity-related tasks, where every second counts.
Furthermore, by turning off tips, you have more control over your iPad experience. Instead of relying on the suggestions provided by the device, you can explore and discover features at your own pace and in a way that suits your preferences. It allows you to personalize your iPad usage and tailor it to your specific needs.
Lastly, disabling tips can help you become more self-reliant and confident in using your iPad. By relying less on the tips and figuring things out on your own, you’ll develop a deeper understanding of the device’s capabilities, and you may even stumble upon shortcuts or tricks that aren’t mentioned in the tips.
In the next section, we’ll walk you through the steps to turn off tips on your iPad and provide additional options to prevent them from appearing altogether.
Turning off Tips on iPad
If you’re ready to bid farewell to the constant stream of tips on your iPad, follow these simple steps to turn them off:
- Step 1: Open Settings
- Step 2: Access General Settings
- Step 3: Navigate to Enable/Disable Tips
- Step 4: Disable Tips
- Within the Tips settings, locate the “Show Tips” toggle switch.
- Tap on the “Show Tips” toggle switch to turn it off.
- Step 1: Open Settings
- Step 2: Access Screen Time Settings
- Step 3: Enable Content & Privacy Restrictions
- Step 4: Configure Restrictions for Tips
- Within the Screen Time settings, tap on “Content & Privacy Restrictions”.
- If you haven’t set up Content & Privacy Restrictions before, you may be prompted to create a passcode.
- Enable Content & Privacy Restrictions by toggling the switch at the top of the screen.
- Within the Content & Privacy Restrictions settings, scroll down and tap on “Allowed Apps”.
- Scroll through the list of apps until you locate “Tips”.
- Tap on the toggle switch next to “Tips” to disable it.
- Customize other restrictions as desired.
- Stay organized with folders: Create folders on your home screen to group similar apps together. This will make it easier to find and access the apps you need.
- Maximize multitasking: Take advantage of split-screen multitasking to use two apps simultaneously. Slide your finger in from the right side of the screen to access the app switcher, then drag an app to the left or right edge of the screen to open it in split view.
- Customize your control center: Access the control center by swiping down from the top-right corner of the screen. From here, you can customize which shortcuts and controls are shown, making it easy to access your most-used features.
- Use gestures for efficient navigation: Learn and utilize iPad gestures to navigate your device more efficiently. For example, swipe up from the bottom to go back to the home screen or swipe down from the top-right corner to access the control center.
- Take advantage of Apple Pencil: If you have an Apple Pencil, explore its features and use it for tasks like note-taking, drawing, and editing photos. It adds an extra level of precision and creativity to your iPad experience.
- Discover hidden features: Explore the Settings app and third-party apps to discover hidden features and functionalities that you may not be aware of. The iPad is packed with useful tools and shortcuts that can enhance your workflow.
- Stay up to date with software updates: Regularly check for and install software updates on your iPad. These updates often bring new features, bug fixes, and security enhancements, ensuring you have the best possible experience.
Unlock your iPad and locate the Settings app on your home screen. The app icon looks like a gear.
In the Settings menu, scroll down and tap on “General.” This section contains general settings for your iPad.
In the General settings, look for “Tips” and tap on it. This will bring up the settings related to tips and suggestions on your iPad.
Within the Tips settings, you’ll find a toggle switch labeled “Show Tips.” Simply tap on the switch to turn it off. The switch will no longer be green, indicating that tips are now disabled on your iPad.
That’s it! You have successfully turned off tips on your iPad. Enjoy a more uninterrupted and customized iPad experience.
But what if you want to take it a step further and ensure that no tips ever appear on your iPad again? In the next section, we’ll explore how you can add restrictions to prevent tips from showing up.
Step 1: Open Settings
To begin the process of disabling tips on your iPad, you’ll need to open the Settings app. The Settings app is a hub for all the customizable options and preferences on your iPad.
Start by unlocking your iPad and locating the Settings app on your home screen. The icon resembles a set of gears and is easily recognizable. Tapping on this icon will launch the Settings app, opening up a world of possibilities for you to tailor your iPad experience to your liking.
If you can’t find the Settings app on your home screen, try using the Search feature. Swipe down on the home screen to access the Search bar, and type in “Settings”. The search results will display the Settings app, allowing you to launch it with just a tap.
Once you’ve successfully opened the Settings app, you’re ready to move on to the next step in disabling tips on your iPad. Let’s proceed to the next section to continue our journey towards a tip-free iPad experience.
Step 2: Access General Settings
After opening the Settings app on your iPad, your next step is to navigate to the General settings section. The General settings house a variety of options that allow you to customize and manage various aspects of your iPad.
To access the General settings, you’ll need to scroll down through the list of available settings options. Swipe your finger upwards on the screen, and the settings menu will start scrolling. Continue scrolling until you reach the section labeled “General.”
Tapping on “General” will open up a new screen that contains a multitude of general settings for your iPad. This is where you can configure fundamental settings like language, accessibility, and software updates.
Keep in mind that the location of the General settings may vary slightly depending on the version of iPadOS you are using. However, it is typically located towards the top of the Settings menu, making it easily accessible for users.
Once you have successfully accessed the General settings, you’re one step closer to disabling tips on your iPad. Stay tuned for the next section, where we will guide you through the process of navigating to the settings related to tips.
Step 3: Navigate to Enable/Disable Tips
Now that you have accessed the General settings on your iPad, it’s time to locate the option that allows you to enable/disable tips. This will give you control over whether or not tips and suggestions appear on your device.
Within the General settings, look for the option labeled “Tips.” The “Tips” section is specifically dedicated to managing the tips and suggestions that appear on your iPad.
Scroll down the General settings screen until you find the “Tips” option. Tapping on it will bring up the settings related to tips and suggestions.
Keep in mind that depending on your iPad model and the version of iPadOS you are using, the location and appearance of the “Tips” option may vary slightly. However, you can typically find it within the General settings, listed among other customization options.
By accessing the “Tips” settings, you are now ready to make changes that will impact the visibility of tips on your iPad. Continue to the next section, where we will guide you through the process of disabling tips completely.
Step 4: Disable Tips
After navigating to the “Tips” settings within the General settings of your iPad, you are just one step away from finally disabling those pesky tips and suggestions. Follow these instructions to turn off tips completely:
The “Show Tips” toggle switch allows you to enable or disable the display of tips on your iPad. By default, this option is usually enabled.
Simply tap on the toggle switch to disable the “Show Tips” feature. Once disabled, the switch will no longer be highlighted in green, indicating that tips will no longer appear on your iPad.
And there you have it! You have successfully disabled tips on your iPad. Say goodbye to the interruptions and distractions caused by those constant pop-ups and notifications.
Now, when you use your iPad, you can enjoy a more streamlined and focused experience, without the unnecessary tips getting in your way. Feel free to explore the features and functionalities of your device at your own pace, without any unwanted suggestions.
But what if you want to take it a step further and ensure that no tips appear on your iPad ever again? In the next section, we will provide you with additional options to prevent tips from showing up altogether by adding custom restrictions.
Adding Restrictions to Prevent Tips from Appearing
If you want to go beyond just disabling tips and ensure that they never appear on your iPad again, you can add custom restrictions. This will provide an extra layer of control over the content and functionality of your device.
Start by opening the Settings app on your iPad. You can find the Settings app on your home screen, represented by a gear icon.
In the Settings menu, scroll down and tap on “Screen Time.” This section allows you to manage and monitor your device usage.
In the Screen Time settings, tap on “Content & Privacy Restrictions.” This option enables you to set specific restrictions for the content and features on your iPad.
Within the Content & Privacy Restrictions settings, scroll down until you find “Allowed Apps.” Tap on it, and you will see a list of all the apps installed on your iPad.
Scroll through the list until you find the “Tips” app. By default, it is usually enabled. Tap on the toggle switch next to “Tips” to disable it. The switch will no longer be highlighted, indicating that the Tips app is now restricted.
By adding these restrictions, you prevent the Tips app from appearing on your iPad altogether. This adds an extra level of assurance that you will no longer be bothered by any tips or suggestions in the future.
Now you can enjoy your iPad without any unwanted interruptions. Take full control of your device and unleash its potential according to your own preferences.
In the next section, we will provide you with some valuable tips on how to make the most of your iPad experience without relying on those pesky tips.
Step 1: Open Settings
Before we delve into the process of turning off tips on your iPad, we need to access the Settings app. This app serves as the control center for all the customizable options and preferences on your device.
To begin, unlock your iPad and locate the Settings app on your home screen. The Settings app icon resembles a gear and is usually found on the first page of apps or in the dock at the bottom of the screen.
Once you’ve located the Settings app, simply tap on it to open it. The app will launch, revealing a range of settings and options to explore.
In some cases, you may have arranged your apps differently or placed the Settings app in a different location. If you’re unable to find the Settings app on your home screen, try using the search feature. Swipe down on the home screen and enter “Settings” in the search bar, and the app should appear as a search result.
Opening the Settings app is the first step towards gaining control over the tips appearing on your iPad. Let’s move on to the next section to proceed further with the process of disabling tips.
Step 2: Access Screen Time Settings
Once you have successfully opened the Settings app, the next step is to access the Screen Time settings. Screen Time is a powerful feature on your iPad that allows you to manage and monitor your device usage.
To access the Screen Time settings, scroll down through the list of options and look for the “Screen Time” tab. It is usually located in the top-left section of the Settings menu, just below the Search bar.
Tap on the “Screen Time” tab to enter the Screen Time settings. This section provides you with valuable information about your usage patterns, app usage, and even allows you to set limitations for specific apps or content.
If you haven’t set up Screen Time before, you may be prompted to set it up or enter a screen passcode. Follow the on-screen instructions to complete the setup process, ensuring you have access to all the features and settings.
Once you are in the Screen Time settings, you will see an overview of your device usage for the current day. Here, you can view app usage data, set app limits, and enable or disable various features to enhance your digital well-being.
Accessing the Screen Time settings is a crucial step in turning off tips on your iPad. It allows you to dive deeper into the customization options and fine-tune your device according to your preferences and usage patterns. Let’s proceed to the next section to learn about the next step in disabling tips on your iPad.
Step 3: Enable Content & Privacy Restrictions
Now that you have accessed the Screen Time settings on your iPad, it’s time to enable the Content & Privacy Restrictions feature. Enabling this feature allows you to set specific restrictions for the content and features available on your device.
Scroll down within the Screen Time settings until you find the “Content & Privacy Restrictions” option. Tap on it to enter the Content & Privacy Restrictions settings.
Setting up a passcode adds an extra layer of security, ensuring that only you can make changes to the Content & Privacy Restrictions settings.
Tap on the switch at the top of the screen to enable Content & Privacy Restrictions. Once enabled, the switch will turn green, indicating that you can now customize the restrictions on your iPad.
The Content & Privacy Restrictions settings offer a wide range of options to limit access to certain apps, features, and content on your iPad. You’ll have control over various aspects such as app installations, web browsing, in-app purchases, and more.
Enabling Content & Privacy Restrictions is an essential step to prevent tips from appearing on your iPad. You can customize the restrictions to suit your preferences and ensure a more focused and personalized experience on your device. In the next section, we’ll guide you through the process of configuring the restrictions specifically for tips.
Step 4: Configure Restrictions for Tips
After enabling Content & Privacy Restrictions in the Screen Time settings, you can customize the restrictions specifically for tips on your iPad. Follow these steps to configure the restrictions:
You will find the “Allowed Apps” option among the list of available restrictions. Tap on it to proceed.
Look for the “Tips” app in the list of apps displayed under the Allowed Apps section. By default, it is usually enabled.
By tapping on the toggle switch, you will turn off access to the Tips app, effectively restricting it from appearing on your iPad.
In addition to disabling the Tips app, you can further customize the restrictions by exploring other options in the Content & Privacy Restrictions settings. Depending on your preferences and needs, you can tailor the restrictions to create a more personalized iPad experience.
By configuring the restrictions for tips, you ensure that the Tips app is completely prevented from appearing on your iPad. This gives you complete control over your device, allowing you to explore its features and functionalities without any unsolicited suggestions.
With the restrictions in place, you can focus on using your iPad to its fullest potential, while enjoying a distraction-free and more tailored experience. In the next section, we’ll provide you with some useful tips to make the most of your iPad without relying on the built-in tips.
Tips for Making the Most of your iPad
Now that you have disabled tips on your iPad, it’s time to empower yourself with some useful tips on how to make the most out of your device. Here are some recommendations to enhance your iPad experience:
By incorporating these tips into your iPad usage, you can unlock its full potential and customize it to suit your needs and preferences. Remember to experiment and explore different features and settings to make your iPad truly yours.
Enjoy your newfound control over your iPad experience, and make the device a valuable tool in your daily activities and pursuits.