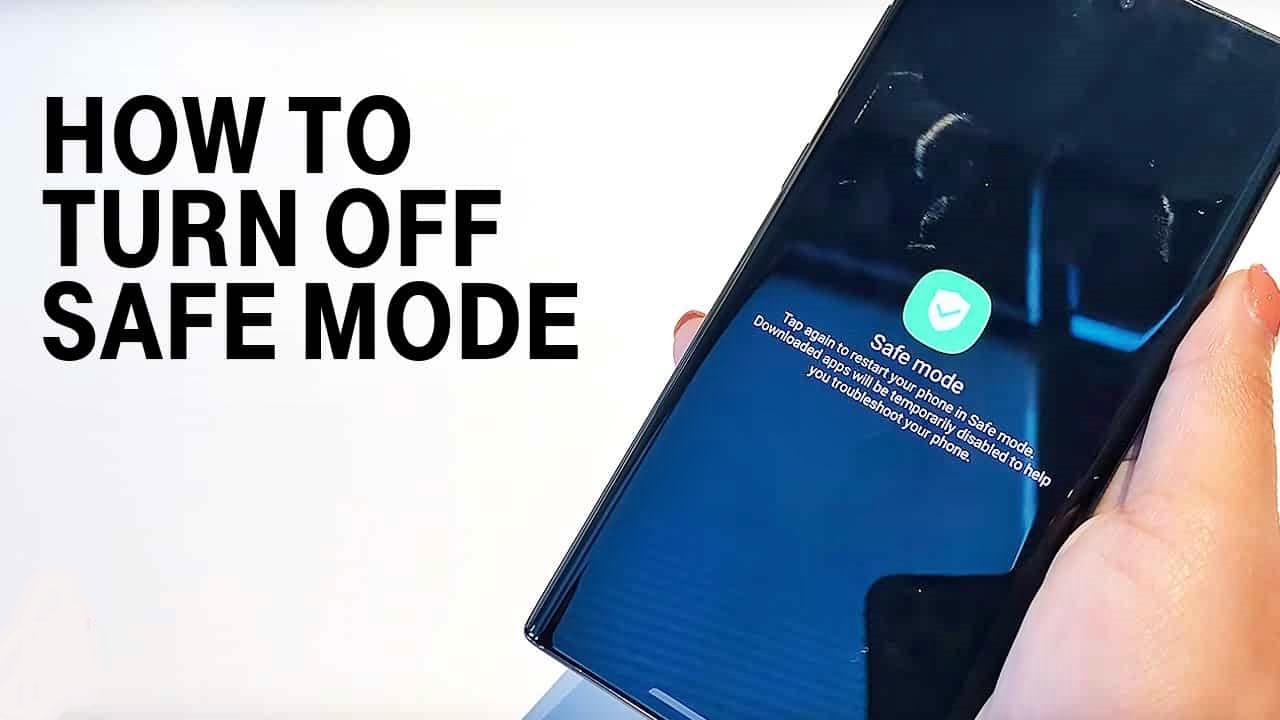Check if Safe Mode is enabled
If you are experiencing issues with your Samsung device, such as apps crashing or the device freezing, it’s worth checking if Safe Mode is enabled. Safe Mode is a diagnostic mode that disables third-party apps and helps you identify the source of the problem. Here’s how you can check if Safe Mode is enabled on your Samsung device:
- Start by pressing and holding the Power button on your device.
- A menu will appear on the screen, showing various options.
- Look for the “Restart” or “Reboot” option, depending on your device.
- Tap or select the “Restart” or “Reboot” option.
- After the device restarts, pay close attention to the screen during the boot-up process.
- If you see the words “Safe Mode” or a similar indication in the bottom left or right corner of the screen, then Safe Mode is enabled.
Safe Mode is usually indicated by a watermark or small text on the screen. It helps you identify if a specific app is causing issues, as only the pre-installed system apps are enabled in this mode.
If you have determined that Safe Mode is indeed enabled, proceed with the following steps to disable it. However, if Safe Mode is not enabled and you are still facing issues, it may be best to reach out to Samsung support for further assistance.
Restart your Samsung device
One of the simplest and most effective ways to turn off Safe Mode on your Samsung device is to restart it. Restarting your device can help resolve temporary issues and allow it to boot up in normal mode. Here’s how you can restart your Samsung device:
- Press and hold the Power button on your device. A menu will appear.
- Tap or select the “Restart” or “Reboot” option.
- Your device will begin the restart process. Wait for it to fully power off and then power back on.
- Once your device has restarted, check if Safe Mode is still enabled. If not, you have successfully turned off Safe Mode.
If Safe Mode is still enabled after the restart, try the next method mentioned in this article.
Restarting your device can often fix minor software glitches and allow your Samsung device to start up normally. It is a quick and straightforward solution to try before moving on to more advanced troubleshooting steps.
Use the Power button to turn off Safe Mode
If you have restarted your Samsung device and Safe Mode is still enabled, you can try using the Power button to turn it off. This method works on most Samsung devices and is relatively easy to perform. Here’s how to use the Power button to turn off Safe Mode:
- Press and hold the Power button on your device.
- A menu will appear on the screen, displaying various options.
- Look for the “Power off” or “Turn off” option, depending on your device.
- Tap or select the “Power off” or “Turn off” option.
- Wait for a few seconds and then press and hold the Power button again to turn your device back on.
- After your device restarts, check if Safe Mode is disabled.
If Safe Mode is no longer enabled, you have successfully turned it off using the Power button. If Safe Mode is still enabled, continue reading the next sections for additional methods to disable it.
Using the Power button to turn off Safe Mode is a simple and commonly used method. It mimics the process of powering off and on your device, which can help reset any software issues causing Safe Mode to remain enabled. Give it a try and see if it resolves the problem.
Use the Notification panel to disable Safe Mode
If you’re unable to turn off Safe Mode by restarting or using the Power button on your Samsung device, an alternative method is to use the Notification panel. This method may vary slightly depending on your device model and software version, but the general steps remain the same. Here’s how you can try to disable Safe Mode using the Notification panel:
- Swipe down from the top of the screen to open the Notification panel.
- Look for the Safe Mode icon or a similar notification indicating that Safe Mode is currently enabled.
- Tap on the Safe Mode or similar notification.
- A pop-up window will appear with an option to disable Safe Mode.
- Tap on the option to disable Safe Mode or select “Yes” when prompted.
- Your device will then restart and boot up in normal mode.
Once your device has restarted, check if Safe Mode is disabled. If the Notification panel method worked, you should no longer see the Safe Mode indicator or any restrictions typically associated with Safe Mode.
If you don’t see a Safe Mode notification in the Notification panel, try the next method mentioned in this article.
Using the Notification panel to disable Safe Mode provides a convenient and direct way to toggle off this mode. It bypasses the need for complex interactions or using physical buttons, making it a user-friendly option for Samsung device owners.
Clear cache and data to disable Safe Mode
If your Samsung device is still stuck in Safe Mode after trying the previous methods, clearing the cache and data can help resolve the issue. This method involves clearing the temporary files and data associated with your device’s apps and system processes. Here’s how you can clear cache and data to disable Safe Mode:
- Go to the “Settings” app on your Samsung device. You can usually find it in the app drawer or by swiping down on the Notification panel and tapping the gear icon.
- Scroll down and tap on “Apps” or “Applications”. The name may vary depending on your device.
- In the list of installed apps, locate the app that is causing the Safe Mode issue. If you’re unsure which app is the culprit, look for any recently installed or updated apps.
- Tap on the app to open its settings.
- Inside the app settings, you will see options like “Storage” or “Storage & cache”. Tap on it.
- Next, tap on “Clear cache” to remove the temporary files associated with the app.
- After clearing the cache, tap on “Clear data” or “Clear storage” to remove any additional data that may be causing conflicts.
- Confirm your action by tapping “OK” or “Yes” when prompted.
- Repeat this process for any other apps that may be causing the Safe Mode issue.
- Once you have cleared the cache and data for the relevant apps, restart your device and check if Safe Mode is now disabled.
Clearing the cache and data can help resolve software conflicts or corrupt app data that may be triggering Safe Mode. It is an effective method to try before considering more drastic measures like a factory reset.
Remove recently installed apps or updates
If you’re still unable to disable Safe Mode on your Samsung device, it’s worth considering if any recently installed apps or updates are causing the issue. Sometimes, a problematic app or an update can trigger Safe Mode and prevent its easy removal. By removing these recent additions, you may be able to turn off Safe Mode. Here’s how you can remove recently installed apps or updates:
- Go to the “Settings” app on your Samsung device.
- Scroll down and tap on “Apps” or “Applications”.
- In the list of installed apps, look for any recently installed apps that may be causing the Safe Mode issue. These are typically the apps that you installed shortly before encountering the problem.
- Tap on the app that you want to remove.
- In the app settings, look for the option to uninstall or remove the app. It could be labeled as “Uninstall”, “Remove”, or presented with a trash bin icon.
- Tap on the uninstall option and confirm your action when prompted.
- If you suspect that a recent system update is causing the problem, go to the “Settings” app and look for “Software update” or a similar option and tap on it.
- In the update settings, you may find an option to roll back or uninstall recent updates. If available, select the option and follow the on-screen instructions to remove the update.
- After removing the suspected apps or updates, restart your device and check if Safe Mode is now disabled.
By removing recently installed apps or updates, you can pinpoint any potential culprits that triggered Safe Mode. If the issue persists, continue to the next method for further troubleshooting.
Removing recently installed apps or updates can help address compatibility issues and conflicts that may be forcing your Samsung device into Safe Mode. It is a useful step to try before resorting to more drastic measures.
Wipe cache partition on your Samsung device
If you’ve tried the previous methods and Safe Mode is still enabled on your Samsung device, wiping the cache partition is another troubleshooting step that can help resolve the issue. The cache partition stores temporary system files and data that can sometimes become corrupt or cause conflicts. Clearing this cache partition can potentially disable Safe Mode. Here’s how you can wipe the cache partition on your Samsung device:
- Turn off your Samsung device completely.
- Press and hold the Volume Up button and the Power button simultaneously. Continue holding both buttons until the device vibrates and the Samsung logo appears.
- Release both buttons and wait for the “Android Recovery” screen to appear. You may need to navigate through a menu using the volume buttons to reach this screen.
- Once you’re on the “Android Recovery” screen, use the volume buttons to highlight the “Wipe cache partition” option.
- Press the Power button to select the option.
- Wait for the process to complete. This may take a few minutes.
- Once the cache partition has been wiped, the “Reboot system now” option should be highlighted. Press the Power button to select it and restart your device.
After the device restarts, check if Safe Mode is disabled. If the cache partition was causing the issue, it should now be resolved.
Wiping the cache partition can help eliminate corrupt system files that may be forcing your Samsung device into Safe Mode. It can also improve overall device performance. If Safe Mode is still enabled, proceed to the next method for further troubleshooting.
Perform a factory reset to disable Safe Mode
If all the previous methods have failed to disable Safe Mode on your Samsung device, performing a factory reset is a final resort that can potentially resolve the issue. A factory reset will erase all data and settings on your device, returning it to its original factory state. Before proceeding, ensure that you have backed up any important data as it will be permanently deleted. Here’s how you can perform a factory reset on your Samsung device:
- Go to the “Settings” app on your Samsung device.
- Scroll down and tap on “General Management” or a similar option.
- Look for and tap on “Reset” or “Reset options”.
- Select the “Factory data reset” or “Factory reset” option.
- Read the warning message and then tap on “Reset” or “Delete all” to confirm the factory reset.
- Enter your device PIN, password, or pattern if prompted.
- Wait for the factory reset process to complete. This may take several minutes.
- Once the reset is finished, your Samsung device will restart and boot up as if it were brand new.
After the reset, set up your device again by following the on-screen instructions. Check if Safe Mode is now disabled. If it persists, there may be an underlying hardware issue, and it is recommended to seek professional assistance from Samsung support or a certified technician.
A factory reset is a drastic step that should be taken as a last resort. It can help resolve persistent Safe Mode issues by completely resetting your device’s software and settings. However, it also erases all data, so ensure that you have backed up your important files before proceeding.