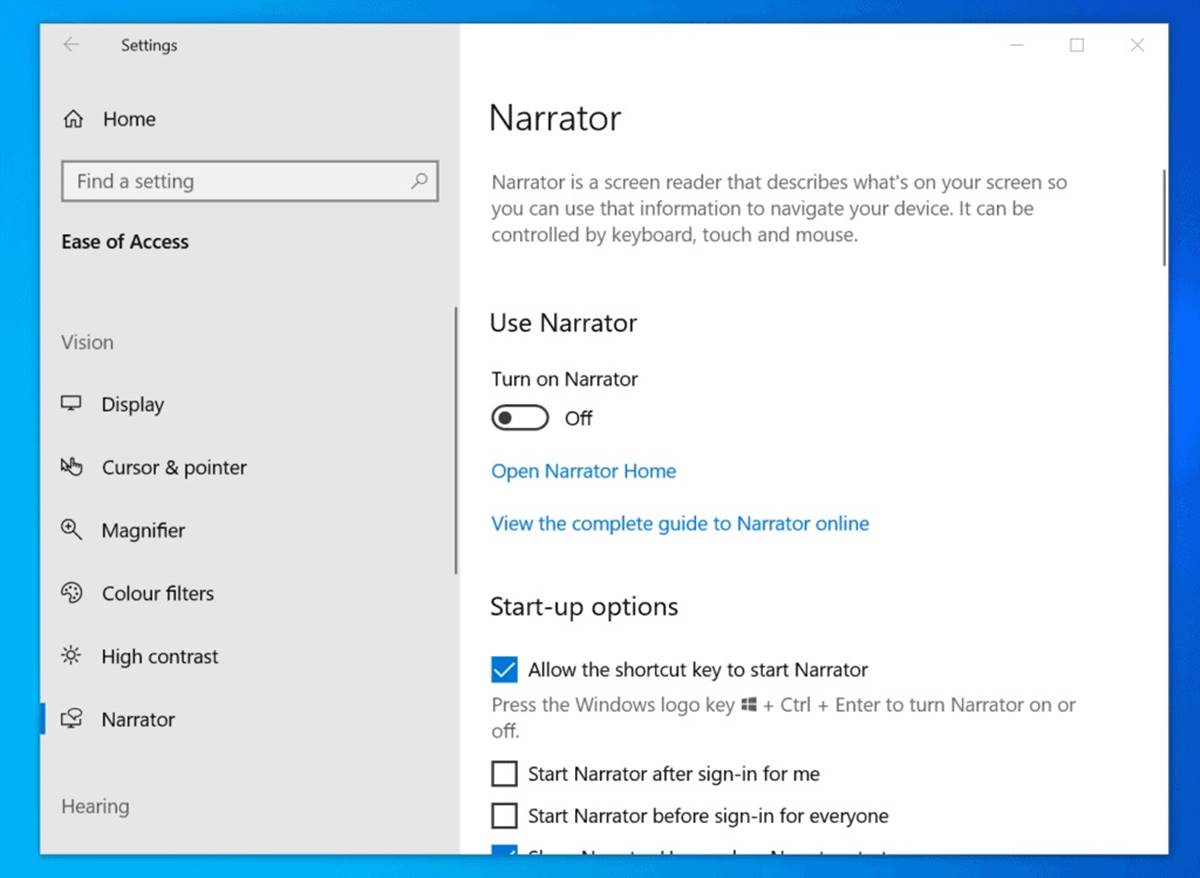Reasons for Turning Off Narrator
The Microsoft Narrator feature, available on Windows operating systems, is a built-in screen reader that provides auditory assistance to users with visual impairments. While it serves as a valuable tool for accessibility, there may be valid reasons why you would want to turn off or disable the Narrator. Here are a few possible scenarios:
- Incompatibility with other screen readers: Some users may prefer to use third-party screen readers that are more familiar or offer additional features. In such cases, turning off the Narrator can avoid conflicts or confusion between different screen reader programs.
- Unintended activation: The Narrator may accidentally be activated, resulting in the sudden narration of everything you do on your computer. This can be disorienting and disruptive, especially if you are not accustomed to using screen readers.
- Privacy concerns: If you share a computer with others or work in a shared office space, you may prefer to disable the Narrator to maintain privacy and avoid having your screen activity audibly broadcasted.
- Reducing distractions: For individuals who do not require screen readers, the constant narration of on-screen elements can be distracting and hinder productivity. Disabling the Narrator allows for a more focused and silent working environment.
It’s important to note that these reasons for turning off the Narrator are subjective and may vary depending on individual preferences and needs. Microsoft has designed the Windows operating system to be accessible for all users, and the Narrator remains an essential feature for those who rely on it for everyday computer usage.
In the following sections, we will explore various methods to disable the Narrator, allowing you to regain control over your computer’s audio output and customize your accessibility settings to suit your individual requirements.
Method 1: Using Quick Access Menu
The Quick Access Menu in Windows provides a convenient way to access frequently used functions and tools, including the Narrator. Here’s how you can turn off the Narrator using this method:
- Press the Windows key + X on your keyboard to open the Quick Access Menu.
- In the menu, select Control Panel to open the Control Panel window.
- Within the Control Panel, click on Ease of Access to access the accessibility settings.
- Under the Ease of Access Center section, locate and click on Use the computer without a display.
- In the next window, uncheck the box next to Turn on Narrator.
- Click on the Apply button to save the changes and then click on OK to close the window.
The Narrator should now be disabled, and you will no longer hear the narration of on-screen elements. If you ever wish to enable the Narrator again, simply repeat the steps outlined above and check the box next to Turn on Narrator in the Use the computer without a display window.
This method is straightforward and provides a quick way to toggle the Narrator on or off without the need to navigate through various system settings. However, keep in mind that disabling the Narrator through this method only turns it off temporarily, and it will be enabled again the next time you start your computer.
Method 2: Using Keyboard Shortcut
Another convenient way to turn off the Narrator is by using a keyboard shortcut. This method allows you to quickly disable the Narrator without going through multiple menus or settings. Follow these steps:
- Press the Windows key + Ctrl + Enter simultaneously to toggle on or off the Narrator.
By pressing the designated keyboard shortcut, you can easily activate or deactivate the Narrator, depending on your current needs. This method is especially handy when you require immediate control over the Narrator without navigating through various options.
Note that the specific keyboard shortcut combination may vary depending on your Windows version. If the above shortcut doesn’t work, try other common combinations or refer to the Windows documentation for the correct key combination.
Remember, utilizing keyboard shortcuts can significantly improve your productivity and accessibility, as they provide quick access to frequently used functions. By using this keyboard shortcut, you can easily enable or disable the Narrator as needed.
Method 3: Through Settings
If you prefer to adjust the Narrator settings through the Windows Settings menu, follow these steps:
- Press the Windows key + I on your keyboard to open the Windows Settings.
- In the Settings window, click on Ease of Access to access the accessibility settings.
- In the left sidebar, click on Narrator.
- In the main window, toggle the switch under Use Narrator to the Off position.
Once the switch is turned off, the Narrator will be disabled, and you will no longer hear the narration of on-screen elements.
Using the Settings menu provides a more comprehensive approach to configuring the Narrator, as it allows you to customize various options such as voice, pitch, and reading speed. Additionally, you can choose to start the Narrator automatically when you sign in to your computer or adjust other related settings that suit your needs.
If you ever need to enable the Narrator again, follow the same steps, and toggle the switch under Use Narrator to the On position.
Remember that adjusting the Narrator settings through the Windows Settings menu provides a more permanent solution, as the settings will be saved and maintained even after restarting your computer.
Method 4: Using Command Prompt
For users who are comfortable with using Command Prompt, there is a command-line method to turn off the Narrator. Follow these steps:
- Press the Windows key to open the Start menu.
- Type Command Prompt in the search bar.
- Right-click on Command Prompt in the search results and select Run as administrator.
- In the Command Prompt window, type the following command and press Enter:
narrator.exe off
Once you execute the command, the Narrator will be disabled, and the narration of on-screen elements will stop immediately.
Using Command Prompt to disable the Narrator offers a more technical approach and may be preferred by users who are familiar with the command-line interface. This method provides a quick and efficient way to turn off the Narrator without the need to navigate through multiple settings and menus.
If you ever wish to enable the Narrator again, open Command Prompt as administrator and type the following command:
narrator.exe on
Executing the command above will activate the Narrator and restore its functionality.
Remember, when using Command Prompt, it is important to exercise caution and ensure that you enter the commands accurately to avoid unintended consequences or errors.
Alternative Method: Using Ease of Access Center
In addition to the methods mentioned above, there is an alternative way to disable the Narrator by accessing the Ease of Access Center. Follow these steps:
- Press the Windows key + U on your keyboard to open the Ease of Access Center.
- In the Ease of Access Center window, click on Narrator.
- Uncheck the box next to Turn on Narrator to disable the Narrator.
- Click on the Apply button to save the changes.
By unchecking the box, the Narrator will be turned off, and you will no longer hear the narration of on-screen elements.
The Ease of Access Center provides a centralized location to configure various accessibility options, including the Narrator. This method allows for quick and convenient access to the Narrator settings and provides an alternative solution for disabling it.
If you ever want to enable the Narrator again, follow the same steps and check the box next to Turn on Narrator in the Ease of Access Center.
Remember to explore the Ease of Access Center further, as it offers additional accessibility features that can enhance your overall computing experience.
Troubleshooting Tips
While disabling the Narrator using the methods mentioned above should work smoothly, you may encounter some issues or challenges. Here are a few troubleshooting tips to help you overcome any difficulties:
- Shortcut not working: If the keyboard shortcut mentioned earlier does not toggle the Narrator on or off, try restarting your computer and attempting the shortcut again. If the issue persists, go to the Windows Settings and ensure that the shortcut is correctly configured.
- Narrator still active after turning it off: If the Narrator continues to narrate even after disabling it, try pressing the Ctrl + Esc keys on your keyboard to stop the narration. If that doesn’t work, reboot your computer, and the Narrator should be disabled upon startup.
- Unable to access settings: In some cases, you may encounter difficulties accessing the settings mentioned in the methods above. If this occurs, try restarting your computer and then accessing the settings again. If the issue persists, consult the Windows support documentation or seek assistance from Microsoft’s support channels.
- Finalizing the settings: After disabling the Narrator, it’s crucial to ensure that the changes are saved and applied correctly. Double-check the settings to confirm that the Narrator remains turned off, especially after system updates or restarts.
- Seeking further assistance: If you encounter persistent issues with the Narrator or need additional guidance, consider reaching out to Microsoft’s support team. They can provide specialized assistance and troubleshoot any specific problems you may be facing.
By following these troubleshooting tips, you can address common issues that may arise during the process of turning off the Narrator and ensure that it remains disabled as intended.
Remember, the Narrator is an essential accessibility feature designed to assist users with visual impairments. If you decide to turn it off, always keep in mind the needs and preferences of individuals who rely on screen readers for everyday computer usage.