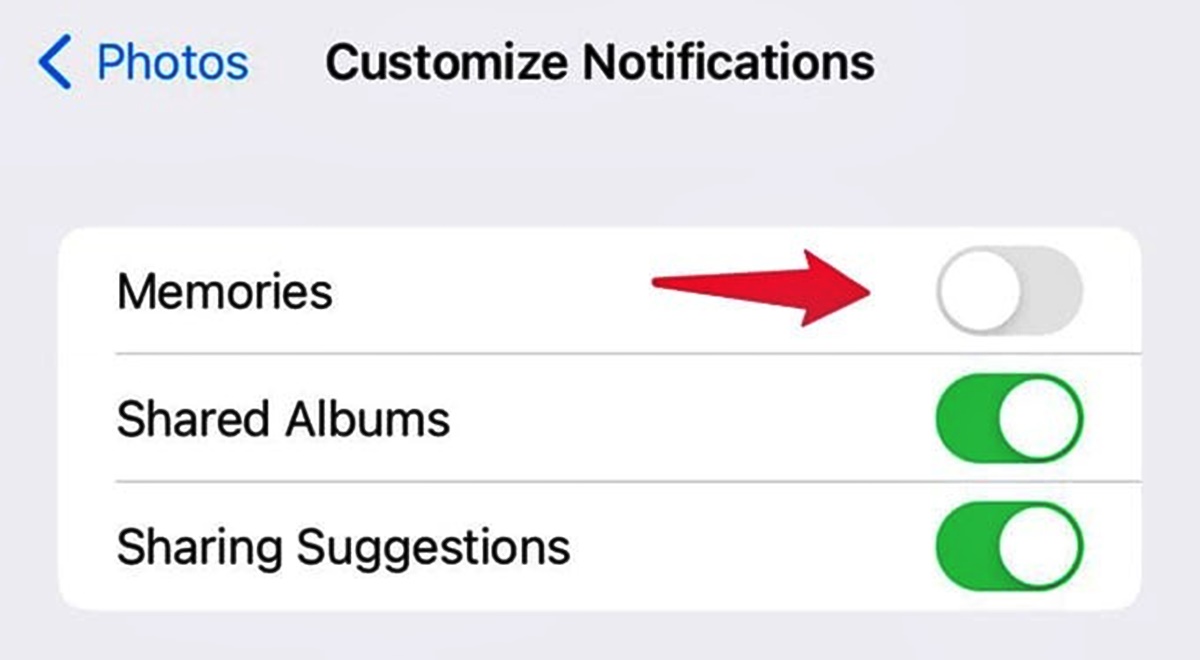What are Memories on iPhone
Memories on iPhone are a feature that uses artificial intelligence to curate and display collections of photos and videos from your photo library. It automatically generates a compilation of your favorite moments, events, and people based on various factors such as location, date, and faces recognized in your photos. This feature aims to bring your cherished memories to life by creating personalized videos or photo albums that you can easily share with family and friends.
Memories are created using the Photos app on your iPhone and are a great way to relive special moments or rediscover forgotten snapshots. The feature takes advantage of advanced algorithms to organize and present your photos in a visually appealing and compelling manner.
When you open the Memories tab in the Photos app, you will find a collection of curated albums. Each album has a specific theme, such as vacations, birthdays, or pets. The Memories feature intelligently selects photos and videos that are related to the theme and presents them in a slideshow format. You can customize the content and duration of these slideshows to suit your preferences.
One of the standout features of Memories is the ability to automatically generate videos with custom transitions, music, and even background sound effects. With just a few taps, you can create a captivating video montage that captures the essence of your most treasured moments.
Memories on iPhone not only provides a convenient way to organize and view your photos, but it also enables you to effortlessly share these memories with others. You can easily send a memory to a friend or family member through messages or social media platforms, allowing them to experience the joy and nostalgia of those captured moments.
The Memories feature on iPhone is an incredible tool for preserving and reliving your favorite memories. By utilizing advanced AI algorithms, it simplifies the process of curating and sharing your photos and videos, making it easier than ever to enjoy and reminisce about the precious moments that make up your life.
Getting Started
If you’re new to using Memories on your iPhone, here’s a quick guide to help you get started:
1. Open the Photos app on your iPhone. You can find the app icon on your home screen.
2. Tap on the “Memories” tab located at the bottom of the screen. This will take you to the Memories section.
3. Here, you will find different curated albums based on themes. These albums are automatically created by the Memories feature.
4. Tap on an album to view the selected photos and videos. You can swipe left or right to navigate through the slides.
5. To play a slideshow of the memories, tap on the play button located at the bottom of the screen. The slideshow will automatically start and display the curated content.
6. To customize the slideshow, tap on the options button (three dots) at the bottom right corner of the screen. From here, you can adjust the duration of the slideshow, choose different music options, and select transition effects.
7. If you want to share a memory with someone, tap on the share button (box with an upward arrow) at the bottom-left corner of the screen. You can then choose how you want to share the memory, whether it’s through messages, social media, or other apps.
8. If you want to save a memory as a video, tap on the share button and select “Save Video.” The video will be saved to your photo library for future viewing or sharing.
And that’s it! You’re now ready to explore and enjoy the Memories feature on your iPhone. Take some time to browse through the different albums, customize your slideshows, and relive your favorite moments with family and friends.
The Memories feature on iPhone offers a simple and intuitive way to revisit your cherished memories. Whether it’s a special vacation, a wedding, or a birthday celebration, Memories brings these moments to life in a beautiful and engaging format.
Disabling Memories Notifications
While Memories on iPhone can be a wonderful way to relive your favorite moments, you may find the notifications to be a bit overwhelming or intrusive. If you want to disable Memories notifications, follow these simple steps:
1. Open the Settings app on your iPhone.
2. Scroll down and tap on “Notifications.”
3. Look for the “Photos” app in the list of applications and tap on it.
4. In the Photos notifications settings, you will find an option called “Memories.” Tap on it.
5. Here, you will see the toggle switch for “Allow Notifications.” Slide it to the off position to disable Memories notifications.
Once you’ve turned off Memories notifications, you won’t receive any alerts related to Memories albums or slideshows. This gives you more control over when and how you engage with Memories on your iPhone.
It’s important to note that disabling Memories notifications doesn’t mean you can’t access or enjoy the Memories feature. All your Memories albums and curated collections will still be available in the Photos app. You can view, customize, and share them at any time.
If you change your mind and want to enable Memories notifications again, simply follow the same steps and toggle the “Allow Notifications” switch back on.
By disabling Memories notifications, you can personalize your iPhone experience and take control of the content that appears on your device. Whether you want to reduce distractions or simply prefer to access Memories on your own terms, this option gives you the flexibility to enjoy your photos and videos in a way that suits you best.
How to Turn Off Memories in the Photos App
If you want to temporarily or permanently disable Memories in the Photos app on your iPhone, you can follow these steps:
1. Open the Photos app on your iPhone.
2. Tap on the “Memories” tab located at the bottom of the screen. This will take you to the Memories section.
3. Scroll down to the bottom of the Memories page until you see “Options” written in blue. Tap on it.
4. In the Options menu, you will see a section called “Show Memories.” Toggle off the switch next to “Show Memories.”
By turning off this switch, the Memories feature will be disabled in the Photos app, and you won’t see any curated albums or slideshow suggestions.
If you want to enable the Memories feature again in the future, simply follow the same steps and toggle the switch next to “Show Memories” back on.
Disabling Memories in the Photos app can be beneficial if you prefer to have a more streamlined interface or if you find the feature to be unnecessary for your photo viewing experience. It provides you with the flexibility to customize your app’s layout and remove any elements that you don’t frequently use.
It’s important to note that disabling Memories in the Photos app doesn’t delete any of your previously created Memories albums or slideshow videos. They will still be accessible in the Albums tab of the Photos app, and you can view, edit, or share them as desired.
Turning off Memories in the Photos app gives you control over the content that appears in your photo library, allowing you to personalize your photo viewing experience to your preferences.
Managing Memory Notifications in the Notifications Settings
If you want to have more control over the notifications you receive from Memories on your iPhone, you can manage the memory notifications in the Notifications settings. Here’s how:
1. Open the Settings app on your iPhone.
2. Scroll down and tap on “Notifications.”
3. Look for the “Photos” app in the list of applications and tap on it.
4. In the Photos notifications settings, you will find an option called “Memories.” Tap on it.
5. Here, you can customize the way you receive notifications from Memories. You will see several options:
- Allow Notifications: Toggle this switch on to receive notifications for Memories albums and slideshows.
- Sound: Choose whether you want to hear a sound when you receive a Memories notification.
- Show in History: Enable this option to have Memories notifications appear in the Notification Center’s History section.
- Show on Lock Screen: Toggle this switch on to display Memories notifications on your iPhone’s lock screen.
- Show as Banners: Choose whether you want Memories notifications to appear as banners at the top of your screen or as alerts that require interaction.
By adjusting these settings, you can personalize how Memories notifications appear on your iPhone. For example, you can choose to receive notifications without sound if you prefer a quiet experience, or you can enable the lock screen display if you want to easily access Memories from your phone’s locked state.
If you find that Memories notifications are still overwhelming even after customizing these settings, you can also consider disabling notifications for Memories entirely by sliding the “Allow Notifications” switch to the off position, as mentioned in the previous section.
Managing memory notifications in the Notifications settings gives you the flexibility to tailor your iPhone’s notification experience to your preferences. Whether you want to receive subtle reminders of your cherished moments or prefer to have a more quiet and focused phone experience, these settings allow you to optimize the way you interact with Memories on your iPhone.
Customizing Memories Settings
Customizing Memories settings on your iPhone allows you to personalize how the Memories feature curates and presents your photos and videos. Here are some ways you can customize Memories to suit your preferences:
1. Open the Photos app on your iPhone and go to the “Memories” tab.
2. Tap on an album or slideshow to view its contents.
3. To customize the content of the slideshow, tap on the play button at the bottom of the screen to start the slideshow.
4. While the slideshow is playing, tap anywhere on the screen to reveal additional options.
5. To adjust the duration of the slideshow, tap on the timer icon located at the upper-left corner of the screen.
6. From here, you can choose between three options: “Short,” “Medium,” or “Long.” Select the option that suits your preference.
7. To change the theme of the slideshow, tap on the music note icon at the upper-right corner of the screen.
8. You will be presented with a list of available soundtracks. Tap on a soundtrack to preview it, and if you find one you like, select it to apply it to the slideshow.
9. If you want to adjust the transition style between slides, tap on the styles icon located at the bottom of the screen.
10. Here, you can swipe left or right to browse through different transition options. Tap on a style to apply it to the slideshow.
In addition to customizing the slideshow settings, you can also personalize the Memories feature by configuring the Memories preferences in the Photos settings. Here’s how:
1. Open the Settings app on your iPhone and scroll down to “Photos.”
2. Tap on “Memories.”
3. In the Memories settings, you can toggle various options:
- Automatic: Toggle this switch to enable or disable the automatic generation of Memories by the Photos app.
- People & Pets: Toggle this switch to include or exclude photos of specific people or pets in your Memories.
- Places: Toggle this switch to include or exclude photos taken at specific locations in your Memories.
- Rearrange: Tap this option to customize the order of photos within Memories albums.
- Notification Settings: Tap this option to manage the notifications preferences for Memories, as mentioned in the previous section.
By customizing these settings, you can create personalized, visually stunning slideshows that truly reflect your unique style and preferences. Whether it’s adjusting the duration, selecting the perfect soundtrack, or fine-tuning the transition effects, these customization options allow you to create Memories that evoke the emotions and memories you want to relive.
Deleting Unwanted Memories
If you have Memories on your iPhone that you no longer want or need, you can easily delete them. Here’s how to delete unwanted Memories:
1. Open the Photos app on your iPhone.
2. Tap on the “Memories” tab at the bottom of the screen to access the Memories section.
3. Scroll through the curated albums until you find the Memory you want to delete.
4. Tap on the Memory to open it and view the contents.
5. Tap the play button at the bottom of the screen to start the slideshow playback.
6. While the slideshow is playing, tap anywhere on the screen to reveal additional options.
7. Tap on the trash bin icon to delete the Memory.
8. A confirmation pop-up will appear asking if you want to delete the Memory. Tap “Delete Memory” to confirm.
By following these steps, you can easily delete unwanted Memories from your iPhone. Once deleted, the Memory will be removed from the Memories tab and your photo library.
It’s important to note that deleting a Memory only removes the curated album or slideshow. It does not delete any of the photos or videos contained within the Memory. These photos and videos will still be available in your photo library and can be accessed normally.
If you want to delete multiple Memories at once, you can select and delete them from the “Memories” tab by tapping on the “Select” button at the top right corner of the screen. Then, tap on the trash bin icon to delete the selected Memories.
Deleting unwanted Memories allows you to keep your photo library organized and free from unnecessary clutter. It gives you the freedom to curate and manage your Memories, ensuring that they align with your preferred collection of cherished moments.
Enabling Memories Again
If you have previously disabled Memories on your iPhone and want to enable the feature again, you can easily do so by following these steps:
1. Open the Settings app on your iPhone.
2. Scroll down and tap on “Photos.”
3. In the Photos settings, look for the “Memories” section and tap on it.
4. Toggle the switch next to “Show Memories” to the on position.
By turning on the “Show Memories” switch, you are enabling the Memories feature on your iPhone once again.
After enabling Memories, you can open the Photos app and navigate to the Memories tab to access the curated albums and slideshows. Your Memories will be displayed based on the content of your photo library, including various themes, locations, and recognized faces.
While the Memories feature is enabled, you can customize your slideshow preferences, manage notifications, and delete unwanted Memories as described in the previous sections.
Enabling Memories can be a great way to rediscover and relive your favorite moments captured in photos and videos. The feature’s automatic curation and customization options make it easy to create personalized albums and slideshows that showcase your most cherished memories.
By enabling Memories again, you can enjoy the convenience and joy of having your special moments highlighted and organized in a visually appealing and engaging manner.