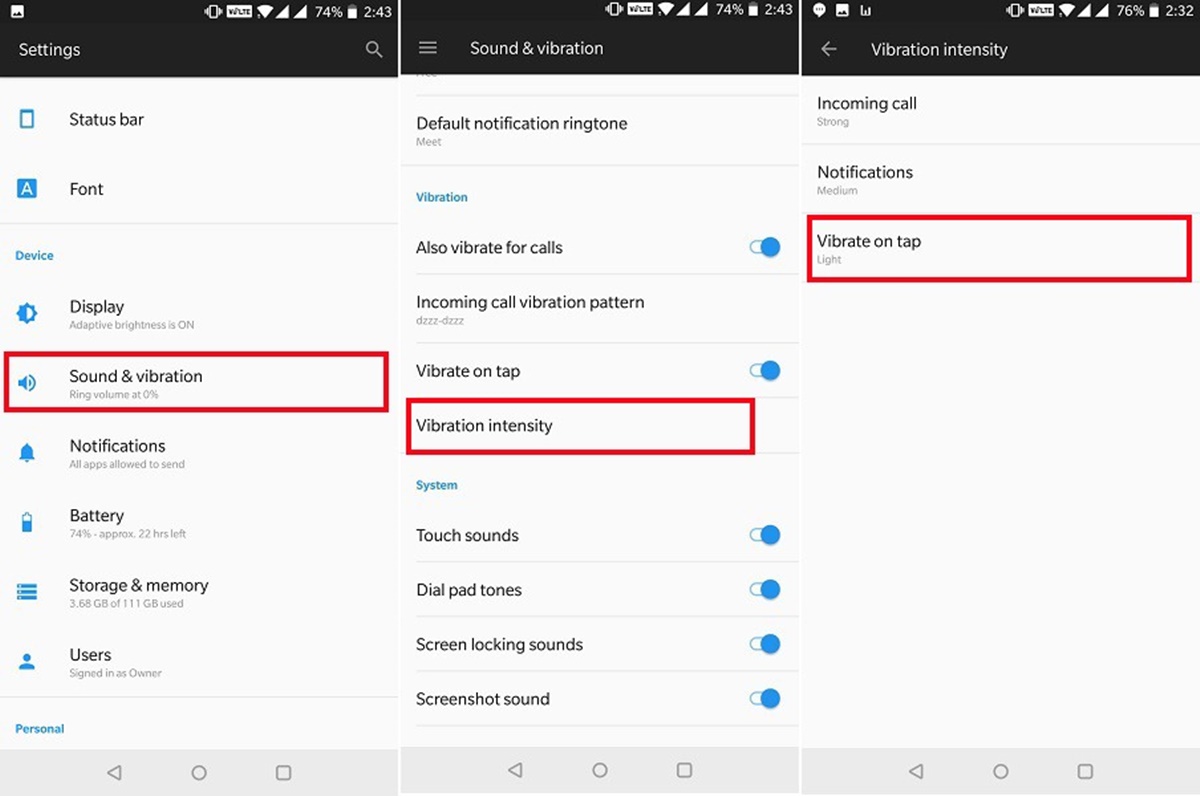Why Turn Off Keyboard Vibration?
Keyboard vibration is a feature commonly found on mobile devices and some computer keyboards. When enabled, it provides a tactile response to key presses by vibrating the device or emitting a subtle vibration on the keys. While some users may find this feature helpful for confirming their inputs, others may find it unnecessary or even annoying. There are several reasons why you might consider turning off keyboard vibration:
– Distraction: The vibrations can be distracting, especially in quiet environments or during important tasks that require concentration. The constant buzzing or vibrating can interrupt your focus and make typing less efficient.
– Battery Life: Keyboard vibration requires additional energy to power the vibration motor. By disabling this feature, you can conserve battery life and extend the usage time of your device.
– Privacy: The vibrations produced by key presses can be audible to others nearby. If you are typing in a public space or during a meeting, turning off the keyboard vibration can help maintain a sense of privacy.
– Personal Preference: Ultimately, the decision to turn off keyboard vibration is a matter of personal preference. Some users simply prefer the tactile feel of typing without any added vibrations.
Fortunately, most devices and keyboard apps provide an easy way to disable keyboard vibration. In the following sections, we will walk you through the steps to turn off keyboard vibration on different platforms, including Android, iPhone, Windows 10, macOS, and popular keyboard apps like Gboard and SwiftKey.
How to Turn Off Keyboard Vibration on Android
If you are using an Android device and want to disable keyboard vibration, you can easily do so by following these simple steps:
Step 1: Open the Settings App
On your Android device, open the Settings app. You can usually find it on your home screen, or you can swipe down from the top of the screen and tap on the gear-shaped icon to access it.
Step 2: Tap on “Sound & Vibration”
In the Settings menu, scroll down and locate the “Sound & Vibration” option. Tap on it to access the sound and vibration settings.
Step 3: Select “Vibration Intensity”
Within the “Sound & Vibration” menu, you will find a list of different sound and vibration settings. Look for the option called “Vibration Intensity” and tap on it.
Step 4: Adjust the Keyboard Vibration Level
Once you are in the “Vibration Intensity” menu, you will see a slider or a list of vibration intensity options. Find the one related to the keyboard vibration and adjust it to the lowest level or turn it off completely, depending on your preference.
That’s it! You have now disabled keyboard vibration on your Android device. You can go back to using your keyboard without any unnecessary vibrations.
Please note that the steps may slightly vary depending on the Android device model and software version you are using. In some cases, the keyboard vibration settings may be found directly within the keyboard app’s settings instead of the general device settings.
Now that you have turned off keyboard vibration on your Android device, you can enjoy a quieter and more focused typing experience. Whether you are chatting, writing emails, or working on a document, the absence of keyboard vibration can help improve your productivity and reduce distractions.
Step 1: Open the Settings App
The first step to turning off keyboard vibration on your Android device is to open the Settings app. The Settings app is where you can access various settings and configurations for your device.
To open the Settings app, follow these steps:
- Locate the Settings app icon on your home screen. It typically looks like a gear or a set of sliders.
- If you can’t find the Settings app on your home screen, you can swipe down from the top of the screen to reveal the notification shade. Then, swipe down again to bring up the quick settings panel. Look for the gear icon among the quick settings icons and tap on it to access the Settings app.
- Alternatively, you might find the Settings app in the app drawer. Tap on the app drawer icon, which is usually a small square or circle at the center or bottom of your home screen, and search for the Settings app among your installed apps.
Once you have located and opened the Settings app, you will be presented with a list of different settings and categories.
Please note that the exact appearance and organization of the Settings app may vary depending on the version of Android you are using and any customizations made by the device manufacturer.
With the Settings app open and ready, you are now prepared to proceed to the next step in turning off keyboard vibration on your Android device.
Step 2: Tap on “Sound & Vibration”
After opening the Settings app on your Android device, the next step to turning off keyboard vibration is to locate and tap on the “Sound & Vibration” option. This section of the Settings app allows you to customize various sound and vibration settings for your device.
To find and access the “Sound & Vibration” settings, follow these steps:
- Scroll down the Settings menu to view the available options. The specific location of “Sound & Vibration” may vary depending on the device model and Android version. In some devices, it may be listed as “Sound” or “Sound & notification.”
- Look for the “Sound & Vibration” option and tap on it to access the settings related to audio and vibration.
The “Sound & Vibration” section or menu will provide you with a range of options to configure the audio and vibration settings for your device. These settings may include ringtone selection, notification sounds, volume controls, and more.
Please note that the appearance and organization of the “Sound & Vibration” settings may vary slightly depending on your device model and Android version. Some devices may have additional submenus or categories within the “Sound & Vibration” section.
By tapping on the “Sound & Vibration” option, you are one step closer to disabling the keyboard vibration on your Android device. Stay tuned for the next steps to complete the process and enjoy a vibration-free typing experience.
Step 3: Select “Vibration Intensity”
With the “Sound & Vibration” settings open on your Android device, you can now proceed to the next step in turning off keyboard vibration: selecting the “Vibration Intensity” option.
To find and access the “Vibration Intensity” settings, follow these steps:
- Scroll through the “Sound & Vibration” settings until you come across the “Vibration Intensity” option. This option allows you to adjust the intensity or disable the vibration for various functions on your device.
- Tap on the “Vibration Intensity” option to enter the vibration customization menu.
Once you have selected the “Vibration Intensity” option, you will be presented with a list or a slider that allows you to adjust the vibration intensity for different functions on your device. These functions may include incoming calls, notifications, touch feedback, and of course, the keyboard vibration.
Locate the keyboard vibration setting within the list or slider, which may be labeled as “Keyboard Vibration” or similar. Tap on it to access the specific settings for the keyboard vibration intensity.
Within the keyboard vibration settings, you will typically find options to adjust the intensity level or completely turn off the keyboard vibration. The specific options available may vary depending on your device manufacturer and Android version.
Slide the intensity level to the lowest setting or toggle the option off to disable the keyboard vibration entirely. This will ensure that you no longer experience any vibrations when typing on your Android keyboard.
Remember to save your changes or exit the settings menu to apply the new keyboard vibration settings to your device.
By selecting the “Vibration Intensity” option and adjusting the keyboard vibration settings accordingly, you have successfully turned off the keyboard vibration on your Android device. Enjoy a quieter and vibration-free typing experience!
Step 4: Adjust the Keyboard Vibration Level
After selecting the “Vibration Intensity” option in the “Sound & Vibration” settings on your Android device, you can now proceed to the final step in turning off keyboard vibration: adjusting the keyboard vibration level.
To adjust the keyboard vibration level, follow these steps:
- Within the “Vibration Intensity” menu, look for the setting specifically related to the keyboard vibration. This setting may be labeled as “Keyboard Vibration,” “Keyboard Feedback,” or similar.
- Tap on the keyboard vibration setting to access the options for adjusting the vibration level.
Depending on your device manufacturer and Android version, you may have several options to adjust the keyboard vibration level:
- Slider: You may see a slider that allows you to control the intensity of the keyboard vibration. Slide it to the lowest level or completely move it to the off position to disable the keyboard vibration.
- Toggle Switch: Instead of a slider, you may find a toggle switch that you can simply tap to turn off the keyboard vibration. This switch might be labeled as “Vibrate on Keypress” or similar.
- Intensity Levels: Some devices offer multiple intensity levels for the keyboard vibration. In this case, select the lowest level or turn off the vibration completely, depending on your preference.
Once you have adjusted the keyboard vibration level to your liking, exit the settings menu to apply the changes.
It’s important to note that the exact options and labels may vary depending on your device model, Android version, and any customizations made by the device manufacturer. However, the general concept of adjusting the keyboard vibration level should remain consistent.
By following these steps and adjusting the keyboard vibration level accordingly, you have successfully turned off the keyboard vibration on your Android device. Enjoy a quieter and vibration-free typing experience!
How to Turn Off Keyboard Vibration on iPhone
For iPhone users who want to disable keyboard vibration, you can easily do so by following these simple steps:
Step 1: Go to the Settings App
Unlock your iPhone and locate the Settings app on your home screen. The Settings app is where you can access various settings and configurations for your device.
Step 2: Tap on “Sounds & Haptics”
In the Settings app, scroll down and tap on “Sounds & Haptics.” This is where you can customize the sound and vibration settings for your iPhone.
Step 3: Select “Keyboard”
Within the “Sounds & Haptics” menu, you will see various options for sound and vibration settings. Scroll down until you find the “Keyboard” option and tap on it.
Step 4: Toggle off the “Vibrate on Silent” and “Vibrate on Ring” options
Inside the “Keyboard” settings, you will find two options: “Vibrate on Silent” and “Vibrate on Ring.” These options control the keyboard vibration behavior when your iPhone is in silent mode or receiving incoming calls.
To turn off keyboard vibration on your iPhone, simply toggle off both the “Vibrate on Silent” and “Vibrate on Ring” options. This will disable the keyboard vibration for all scenarios.
Please note that the exact placement and appearance of these options may vary slightly depending on the version of iOS you are using. However, the general location and labels should remain consistent.
After following these steps and disabling the keyboard vibration options, you can go back to using your iPhone’s keyboard without any unnecessary vibrations.
Whether you prefer a quieter typing experience, want to conserve battery life, or simply find keyboard vibrations distracting, turning off keyboard vibration on your iPhone can greatly enhance your typing comfort and productivity.
Step 1: Go to the Settings App
In order to turn off keyboard vibration on your iPhone, the first step is to access the Settings app. This app contains various settings and configurations for your device, including sound and vibration options.
To go to the Settings app on your iPhone, follow these steps:
- Unlock your iPhone by entering your passcode or using Face ID or Touch ID.
- Locate the Settings app on your home screen. It is represented by a gray cogwheel icon.
- You can simply tap on the icon to open the Settings app.
- If you can’t find the Settings app on your home screen, you can use the Spotlight Search feature. To access it, swipe down on the middle of your home screen. Then, type “Settings” in the search bar at the top and tap on the Settings app when it appears in the search results.
Once you have opened the Settings app, you will be presented with a list of different settings categories.
Please note that the appearance and organization of the Settings app may slightly vary depending on the version of iOS you are using. However, the main structure and functionality remain consistent.
By locating and accessing the Settings app, you are now ready to proceed to the next step and turn off the keyboard vibration on your iPhone.
Step 2: Tap on “Sounds & Haptics”
After opening the Settings app on your iPhone, the next step to disabling keyboard vibration is to find and tap on the “Sounds & Haptics” option. This section of the Settings app allows you to customize various sound and vibration settings for your device.
To locate and access the “Sounds & Haptics” settings, follow these steps:
- Scroll down the Settings menu until you find the “Sounds & Haptics” option. It is typically represented by a musical note icon.
- Once you have identified the “Sounds & Haptics” option, tap on it to enter the sound and vibration settings menu.
Upon entering the “Sounds & Haptics” menu, you will find different options to customize the audio and vibration settings of your iPhone. These options may include ringtone selection, volume controls, and more.
Keep in mind that the organization and appearance of the “Sounds & Haptics” menu may vary depending on the version of iOS you are using.
By tapping on the “Sounds & Haptics” option, you are now ready to proceed to the next step in turning off keyboard vibration on your iPhone.
Step 3: Select “Keyboard”
Once you have accessed the “Sounds & Haptics” menu within the Settings app on your iPhone, the next step is to select the “Keyboard” option. This will allow you to customize the settings specifically related to the keyboard, including the vibration feature.
To select the “Keyboard” option, follow these steps:
- Scroll down the “Sounds & Haptics” menu until you find the “Keyboard” option. It is usually located towards the middle of the menu.
- When you have identified the “Keyboard” option, tap on it to open the keyboard settings.
Upon entering the “Keyboard” settings, you will find various options that you can customize to suit your preferences for typing on your iPhone.
These options may include auto-correction, key click sounds, and the keyboard language, among others. Most importantly, this is where you can find the settings that control the vibration feature of the keyboard.
With the “Keyboard” settings selected, you are now prepared to proceed to the next step and disable the keyboard vibration on your iPhone. Keep in mind that the exact options and layout may vary slightly depending on the version of iOS you are using.
By following these steps and selecting the “Keyboard” option, you are one step closer to turning off the keyboard vibration on your iPhone and enjoying a less distracting typing experience.
Step 4: Toggle off the “Vibrate on Silent” and “Vibrate on Ring” options
After entering the “Keyboard” settings on your iPhone, the final step to disabling keyboard vibration is to toggle off the “Vibrate on Silent” and “Vibrate on Ring” options. These settings control the keyboard vibration behavior when your iPhone is in silent mode or receiving incoming calls.
To toggle off these options, follow these steps:
- Within the “Keyboard” settings, locate the “Vibrate on Silent” and “Vibrate on Ring” options. These settings control the keyboard vibration behavior.
- To disable keyboard vibration for silent mode, toggle off the “Vibrate on Silent” option. This ensures that the keyboard will not vibrate when your iPhone is set to silent or “Do Not Disturb” mode.
- To disable keyboard vibration for incoming calls, toggle off the “Vibrate on Ring” option. This prevents the keyboard from vibrating when your iPhone receives phone calls.
- Make sure both the “Vibrate on Silent” and “Vibrate on Ring” options are toggled off to completely turn off keyboard vibration.
Please note that the appearance and placement of these options may vary depending on the version of iOS you are using. However, the general concept of toggling off the vibration options within the “Keyboard” settings remains the same.
Once you have toggled off the “Vibrate on Silent” and “Vibrate on Ring” options, your iPhone’s keyboard will no longer vibrate in any scenario.
Enjoy a quieter and vibration-free typing experience on your iPhone, whether you are sending messages, composing emails, or working on any other tasks that involve typing.
How to Turn Off Keyboard Vibration on Windows 10
If you are using a Windows 10 device and want to disable keyboard vibration, you can easily do so by following these steps:
Step 1: Open the Settings App
To access the keyboard vibration settings on Windows 10, start by opening the Settings app. You can do this by clicking on the Start menu and selecting the gear-shaped Settings icon, or by pressing the Windows key + I on your keyboard.
Step 2: Select “Devices”
Once the Settings app is open, look for the “Devices” option and click on it. This option is represented by an icon that looks like a printer and a keyboard.
Step 3: Click on “Typing”
In the Devices settings, locate and click on the “Typing” option. This option controls various keyboard-related settings, including the keyboard vibration feature.
Step 4: Toggle off the “Play a sound when I type” and “Show the touch keyboard when not in tablet mode and there’s no keyboard attached” options
Within the Typing settings, you will find different options related to the keyboard behavior. To disable keyboard vibration on your Windows 10 device, toggle off the “Play a sound when I type” and “Show the touch keyboard when not in tablet mode and there’s no keyboard attached” options.
Turning off these options will ensure that your keyboard no longer vibrates when you type on your Windows 10 device.
Once you have toggled off the relevant options, close the Settings app. You can now enjoy a vibration-free typing experience on your Windows 10 device.
Please note that the exact appearance and organization of the Settings app may vary depending on your Windows 10 version. However, the general location and labels of the options should remain consistent.
Step 1: Open the Settings App
The first step to turning off keyboard vibration on your Windows 10 device is to open the Settings app. The Settings app is where you can access various settings and configurations for your device, including keyboard-related options.
To open the Settings app, follow these steps:
- Click on the Start menu located in the bottom-left corner of your screen. The Start menu is represented by the Windows icon.
- From the Start menu, click on the gear-shaped Settings icon. Alternatively, you can press the Windows key + I on your keyboard to directly open the Settings app.
After clicking on the Settings icon or using the Windows key + I shortcut, the Settings app will open, displaying a range of settings categories.
Please note that the appearance and layout of the Settings app may vary slightly depending on the version of Windows 10 you are using. However, the general structure and functionality remain consistent.
With the Settings app open and ready, you are now prepared to proceed to the next step in turning off keyboard vibration on your Windows 10 device.
Step 2: Select “Devices”
After opening the Settings app on your Windows 10 device, the next step to disable keyboard vibration is to select the “Devices” option. This section of the Settings app allows you to manage and configure various devices connected to your computer, including keyboards.
To select the “Devices” option, follow these steps:
- Within the Settings app, you will see a list of different settings categories. Scroll down and locate the “Devices” option. It is represented by an icon that looks like a printer and a keyboard.
- Click on the “Devices” option to access the device settings.
By selecting the “Devices” option, you will enter a menu where you can manage settings related to printers, Bluetooth devices, keyboards, and more.
Please keep in mind that the appearance and organization of the Settings app may differ slightly depending on the version of Windows 10 you are using. However, the general location of the “Devices” option should remain consistent.
With the “Devices” settings selected, you are now ready to proceed to the next step and disable the keyboard vibration on your Windows 10 device.
Step 3: Click on “Typing”
Once you have accessed the “Devices” settings in the Windows 10 Settings app, the next step in turning off keyboard vibration is to click on the “Typing” option. This option allows you to configure various settings related to the keyboard behavior on your Windows 10 device.
To locate and access the “Typing” settings, follow these steps:
- Within the “Devices” settings, scroll down until you find the “Typing” option. It is usually located towards the bottom of the list of options.
- Once you have identified the “Typing” option, click on it to enter the keyboard settings menu.
Inside the “Typing” settings menu, you will find various options to customize your keyboard experience. This includes settings for auto-correction, suggestions, hardware keyboard behavior, and more.
By clicking on the “Typing” option, you are now ready to proceed to the next step in disabling keyboard vibration on your Windows 10 device.
Please note that the exact appearance and organization of the Settings app may slightly vary depending on the version of Windows 10 you are using. However, the general location of the “Typing” option should remain consistent.
With the “Typing” settings selected, you are one step closer to turning off the keyboard vibration and enjoying a vibration-free typing experience on your Windows 10 device.
Step 4: Toggle off the “Play a sound when I type” and “Show the touch keyboard when not in tablet mode and there’s no keyboard attached” options
After entering the “Typing” settings in the Windows 10 Settings app, the final step to disabling keyboard vibration is to toggle off the “Play a sound when I type” and “Show the touch keyboard when not in tablet mode and there’s no keyboard attached” options. These settings control the audio and visual feedback of the keyboard on your Windows 10 device.
To toggle off these options, follow these steps:
- Within the “Typing” settings, locate the “Play a sound when I type” option. Slide the toggle switch to the off position to disable the sound feedback when typing on your keyboard.
- Next, locate the “Show the touch keyboard when not in tablet mode and there’s no keyboard attached” option. Slide the toggle switch to the off position to prevent the touch keyboard from automatically appearing on your screen.
Disabling these options ensures that your keyboard will no longer vibrate, play a sound, or display the touch keyboard on your Windows 10 device.
Please note that the exact placement and appearance of these options may vary depending on the version of Windows 10 you are using. However, the general concept of toggling off the relevant options within the “Typing” settings remains the same.
Once you have toggled off the “Play a sound when I type” and “Show the touch keyboard when not in tablet mode and there’s no keyboard attached” options, your Windows 10 device will no longer vibrate when typing, providing a quieter typing experience.
By following these steps, you have successfully disabled keyboard vibration on your Windows 10 device and can now enjoy typing without unnecessary distractions or vibrations.
How to Turn Off Keyboard Vibration on macOS
If you are using a macOS device and want to disable keyboard vibration, you can easily do so by following these steps:
Step 1: Open the Apple Menu
Click on the Apple menu located at the top-left corner of the screen. The Apple menu is represented by the Apple logo.
Step 2: Click on “System Preferences”
In the Apple menu, scroll down and click on “System Preferences.” This will open a window with various settings and configurations for your macOS device.
Step 3: Select “Keyboard”
Within the System Preferences window, you will see several icons representing different settings categories. Look for the “Keyboard” icon and click on it. This is where you can customize various keyboard settings, including the vibration feature.
Step 4: Uncheck the “Enable Keyboard Vibration” checkbox
Within the Keyboard settings, you will find multiple options for customizing the keyboard behavior. One of these options is the “Enable Keyboard Vibration” checkbox.
To turn off keyboard vibration on your macOS device, simply uncheck the “Enable Keyboard Vibration” checkbox. This will disable the keyboard vibration feature.
After unchecking the checkbox, you can close the System Preferences window. Your macOS device will no longer vibrate when you type on the keyboard.
Please note that the appearance and organization of the System Preferences window may vary slightly depending on the version of macOS you are using. However, the general location of the “Keyboard” settings and the “Enable Keyboard Vibration” checkbox should remain consistent.
By following these steps, you have successfully turned off keyboard vibration on your macOS device. Enjoy a quieter and vibration-free typing experience!
Step 1: Open the Apple Menu
The first step to turning off keyboard vibration on macOS is to open the Apple menu. The Apple menu is located at the top-left corner of the screen and is represented by the Apple logo.
To open the Apple menu and access the necessary settings, follow these steps:
- Position the cursor at the top-left corner of the screen to access the menu bar.
- Click on the Apple logo in the menu bar. This will open a drop-down menu with various options.
By clicking on the Apple logo, you will open a menu that provides access to a range of important functions and settings on your macOS device.
Please note that the appearance and presentation of the Apple menu may vary depending on the version of macOS you are using. However, the general concept of accessing the menu by clicking on the Apple logo remains the same.
With the Apple menu open, you are now ready to proceed to the next step and turn off the keyboard vibration on your macOS device, ensuring a more personalized typing experience.
Step 2: Click on “System Preferences”
After opening the Apple menu on your macOS device, the next step to disabling keyboard vibration is to click on “System Preferences”. This will allow you to access various settings and configurations for your device.
To click on “System Preferences”, follow these steps:
- After opening the Apple menu, locate and hover your cursor over the “System Preferences” option in the drop-down menu.
- Click once on “System Preferences” to open the System Preferences window.
By clicking on “System Preferences”, you will enter a window that provides access to a wide range of settings and preferences for your macOS device.
It’s important to note that macOS organizes its settings into different categories, which are represented by various icons within the System Preferences window. This allows you to focus on specific areas of customization, such as keyboard settings, network preferences, display configurations, and more.
The exact appearance and layout of the System Preferences window may vary slightly depending on the version of macOS you are using. However, the concept of accessing the settings through the “System Preferences” option remains the same.
With the System Preferences window open, you are now prepared to proceed to the next step in turning off keyboard vibration on your macOS device.
Step 3: Select “Keyboard”
Once you have opened the System Preferences window on your macOS device, the next step towards disabling keyboard vibration is to select the “Keyboard” option. This option allows you to customize various settings related to your keyboard, including the vibration feature.
To select the “Keyboard” option, follow these steps:
- Within the System Preferences window, you will see a grid of icons representing different settings categories. Locate and click on the “Keyboard” icon. It is usually represented by a keyboard image.
By clicking on the “Keyboard” icon, you will enter the Keyboard preferences menu, where you can make adjustments to suit your typing preferences and needs.
The Keyboard preferences menu provides a range of settings and customization options, including keyboard shortcuts, input sources, text, and, most importantly, the vibration feature.
Please note that the organization and appearance of the Keyboard preferences menu may vary slightly depending on the version of macOS you are using. However, the general location of the “Keyboard” icon within the System Preferences window should remain consistent.
With the “Keyboard” preferences selected, you are now ready to proceed to the next step and disable the keyboard vibration on your macOS device.
Step 4: Uncheck the “Enable Keyboard Vibration” checkbox
After selecting the “Keyboard” option in the macOS System Preferences menu, the final step in turning off keyboard vibration is to uncheck the “Enable Keyboard Vibration” checkbox. This option controls the vibration feature of the keyboard on your macOS device.
To uncheck the “Enable Keyboard Vibration” checkbox, follow these steps:
- Within the Keyboard preferences menu, navigate to the “Keyboard” tab.
- Look for the “Enable Keyboard Vibration” checkbox.
- Uncheck the “Enable Keyboard Vibration” checkbox to disable the keyboard vibration feature.
Once you uncheck the “Enable Keyboard Vibration” checkbox, your macOS device will no longer vibrate when you type on the keyboard.
After unchecking the checkbox, you can close the Keyboard preferences menu. Your changes will be automatically saved, and your keyboard will stop vibrating.
Please note that the exact appearance and organization of the Keyboard preferences menu may vary depending on the version of macOS you are using. However, the general concept of unchecking the “Enable Keyboard Vibration” checkbox remains consistent.
By following these steps and unchecking the “Enable Keyboard Vibration” checkbox, you have successfully turned off keyboard vibration on your macOS device. Enjoy a quieter and vibration-free typing experience!
How to Turn Off Keyboard Vibration on Apps (Gboard, SwiftKey, etc.)
If you are using popular keyboard apps like Gboard, SwiftKey, or others, and want to disable keyboard vibration, you can easily do so by following these steps:
Step 1: Open the Keyboard App
Locate and open the keyboard app that you have installed on your device. This can be Gboard, SwiftKey, or any other keyboard app that you prefer.
Step 2: Access the Keyboard Settings
Within the keyboard app, locate and access the settings menu. This is usually done by tapping on the app’s icon or by long-pressing the comma (,) or gear icon on the keyboard itself.
Step 3: Find the “Vibration” or “Haptic Feedback” option
Once you are in the settings menu of the keyboard app, look for an option related to “Vibration” or “Haptic Feedback.” It may be located under the keyboard settings or the advanced settings section.
Step 4: Toggle off the Vibration or Haptic Feedback option
Within the vibration or haptic feedback settings, you will typically find a toggle switch or checkbox related to keyboard vibration. Simply toggle off or uncheck the option to disable keyboard vibration for the selected keyboard app.
After performing these steps, the keyboard app you are using will no longer vibrate when you type on your device.
Please note that the exact location and wording of the vibration or haptic feedback settings may vary depending on the specific keyboard app you are using. However, most popular keyboard apps provide a dedicated settings menu where you can easily disable the keyboard vibration feature.
By following these steps and disabling keyboard vibration within the keyboard app, you can enjoy a quieter and vibration-free typing experience across various apps and platforms.
Step 1: Open the Keyboard App
To turn off keyboard vibration on popular keyboard apps like Gboard, SwiftKey, or others, the first step is to open the specific keyboard app that you have installed on your device.
To open the keyboard app, follow these steps:
- Locate the icon of the keyboard app on your device’s home screen or app drawer. This may vary depending on your device and how you have organized your apps.
- Tap on the keyboard app’s icon to launch it and open the keyboard.
Once the keyboard app is open, you will be able to access its settings and make customization changes to your typing experience.
Please note that the appearance of the keyboard app’s icon and the process of opening it can vary depending on the specific app and your device’s operating system. However, the general concept of locating and tapping on the app’s icon to open it remains the same.
With the keyboard app open and ready, you can now proceed to the next steps to turn off the keyboard vibration and enjoy a quieter typing experience.
Step 2: Access the Keyboard Settings
After opening the keyboard app of your choice, the next step to turning off keyboard vibration is to access the keyboard settings. Each keyboard app has its own settings menu where you can customize various aspects of the typing experience, including disabling the keyboard vibration feature.
To access the keyboard settings, follow these steps:
- Look for a symbol or icon on the keyboard itself. This can often be a gear or settings icon, usually located either at the top or bottom of the keyboard.
- Tap on the gear or settings icon to access the keyboard settings.
If you do not see a visible settings icon on the keyboard, you can usually access the settings by following these general steps:
- Tap and hold the comma (,) key or the emoji key on the keyboard. This will display additional options and symbols on the keyboard.
- Look for a gear or settings icon among the additional options.
- Tap on the gear or settings icon to access the keyboard settings.
Once you have accessed the keyboard settings, you will see a range of customization options that can vary depending on the specific keyboard app you are using. Look for an option related to the vibration feature or haptic feedback.
Please note that the location of the keyboard settings and the appearance of the settings icon can vary between different keyboard apps and versions. However, most keyboard apps provide a clear visual indication or a menu option to access the settings.
By accessing the keyboard settings, you are now ready to proceed to the next steps and disable the keyboard vibration to achieve a quieter typing experience with your chosen keyboard app.
Step 3: Find the “Vibration” or “Haptic Feedback” option
Once you have accessed the settings menu of your chosen keyboard app, the next step in disabling keyboard vibration is to locate the “Vibration” or “Haptic Feedback” option. This option allows you to control and adjust the vibration feature of the keyboard.
To find the “Vibration” or “Haptic Feedback” option, follow these steps:
- Look for a section or category within the keyboard settings menu that relates to the overall keyboard behavior or general preferences.
- Within this section, you may find an option specifically labeled as “Vibration” or “Haptic Feedback.”
- If there is no explicit “Vibration” or “Haptic Feedback” option, look for any settings related to touch or tactile feedback.
The labeling and organization of the settings can vary depending on the keyboard app you are using, so be mindful of different naming conventions.
Keep in mind that the specific wording and location of the “Vibration” or “Haptic Feedback” option may differ between keyboard apps. Some apps may offer more granular control over vibration with separate options for different keyboard activities like key press, key release, or swipe gestures.
If you are having trouble finding the “Vibration” or “Haptic Feedback” option, consult the keyboard app’s documentation or support resources for specific guidance.
By locating the “Vibration” or “Haptic Feedback” option, you have made progress towards disabling the keyboard vibration feature on your chosen keyboard app. With this option found, you are now ready to proceed to the next step and disable keyboard vibration for a more personalized typing experience.
Step 4: Toggle off the Vibration or Haptic Feedback option
After locating the “Vibration” or “Haptic Feedback” option within the settings menu of your chosen keyboard app, the final step in disabling keyboard vibration is to toggle off this option. By doing so, you will turn off the vibration or haptic feedback feature of the keyboard.
To toggle off the vibration or haptic feedback option, follow these steps:
- Within the settings menu, locate the “Vibration” or “Haptic Feedback” option that you found in the previous step.
- Depending on the keyboard app, this option may be presented as a checkbox, toggle switch, or slide control.
- Toggle off the “Vibration” or “Haptic Feedback” option by sliding the control to the off position or by unchecking the checkbox.
By toggling off the vibration or haptic feedback option, you have now disabled the keyboard vibration feature on your chosen keyboard app. This means that your keyboard will no longer vibrate when you type.
Please note that the labeling and appearance of the vibration or haptic feedback option may vary depending on the specific keyboard app you are using. However, the general concept of turning off this option to disable keyboard vibration remains consistent.
Once you have toggled off the vibration or haptic feedback option, you can exit the settings menu and continue using your chosen keyboard app without any unnecessary vibrations during typing. Enjoy a more silent and vibration-free typing experience!