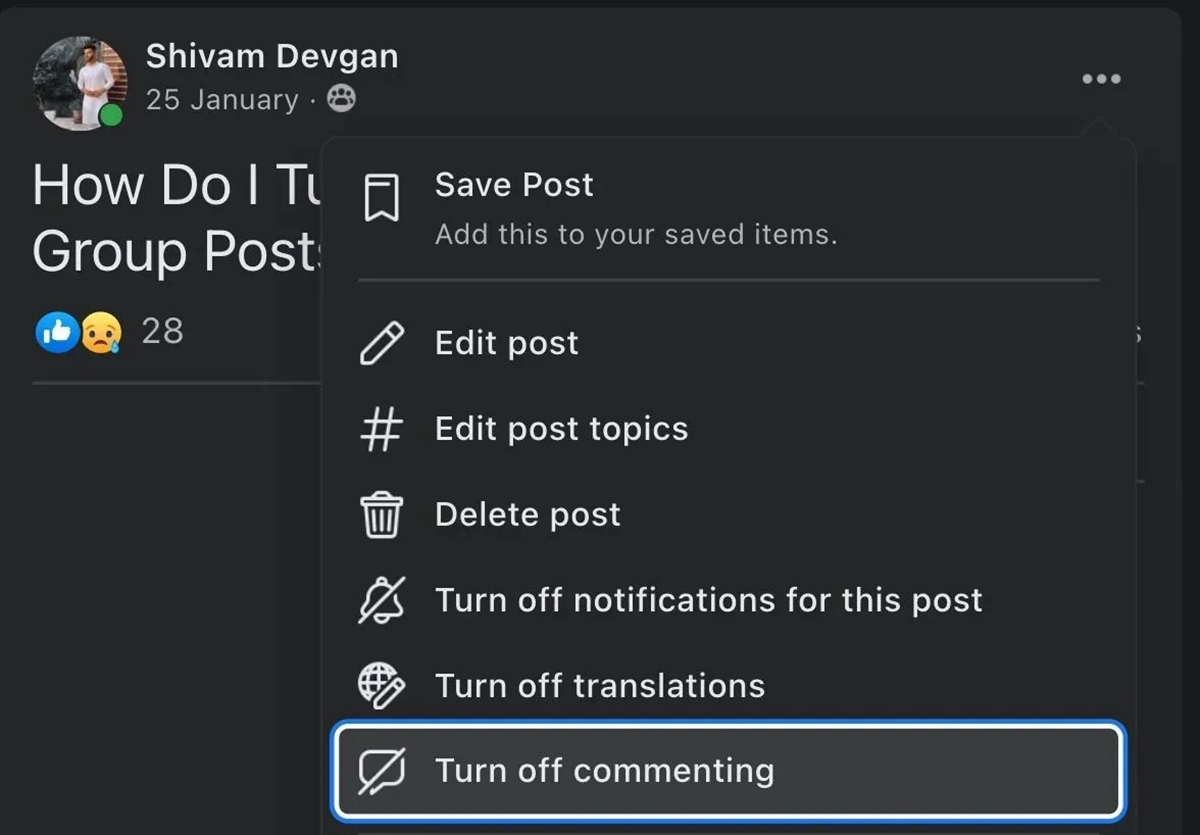Reasons to Turn Off Comments on a Facebook Post
Facebook comments can be a powerful tool for engagement and communication, allowing users to express their thoughts and opinions on your posts. However, there are certain situations where it might be necessary or beneficial to turn off comments on a Facebook post. Here are some reasons why you might consider doing so:
- Reducing spam: Some posts may attract a large number of spam comments, which can be annoying and distracting for both you and your readers. By turning off comments, you can prevent spammers from cluttering your post with irrelevant or promotional content.
- Maintaining a positive environment: Occasionally, posts can become a breeding ground for negativity, arguments, or offensive comments. By disabling comments, you can prevent these unproductive discussions from occurring and maintain a positive and respectful environment on your page.
- Protecting privacy: In certain cases, you may want to limit the visibility of comments that contain personal or sensitive information. By disabling comments, you can ensure that this information remains private and only accessible to authorized individuals.
- Steering clear of controversies: Controversial topics can often lead to heated debates and discussions that may be difficult to manage. By turning off comments, you can avoid unnecessary controversies and potential conflicts among your audience.
- Facilitating one-way communication: There may be instances where you simply want to share information or make announcements without soliciting feedback or engaging in a conversation. By disabling comments, you can ensure that your message is received without interruption or distraction.
While there are valid reasons to turn off comments on a Facebook post, it’s important to use this feature judiciously. Engaging with your audience and encouraging dialogue is generally beneficial for building relationships and fostering a sense of community. However, in specific cases where the reasons mentioned above apply, disabling comments can be a useful option to consider.
How to Turn Off Comments on a Facebook Post on Desktop
If you’re using Facebook on a desktop or laptop, you can easily turn off comments on a post by following these simple steps:
- Log in to your Facebook account and navigate to the post on which you want to disable comments.
- Locate the three-dot menu icon at the top right corner of the post. Click on it to reveal a drop-down menu.
- In the drop-down menu, click on “Turn Off Comments”. This action will prevent anyone from leaving comments on the post.
- Once you’ve turned off comments, the three-dot menu icon will change to a crossed-out speech bubble icon, indicating that comments are disabled.
- If you decide to enable comments again, simply click on the crossed-out speech bubble icon, and select “Turn On Comments” from the drop-down menu.
It’s important to note that turning off comments on a Facebook post will not delete any existing comments. It will only prevent new comments from being added. Any comments that were already posted will still be visible to you and other users.
Additionally, it’s worth mentioning that the option to turn off comments may not be available for all types of posts. For example, you may not be able to disable comments on certain types of profile picture updates or cover photos.
By following these simple steps, you can easily control the comment section of your Facebook posts on desktop, giving you the flexibility to manage and moderate conversations as needed.
How to Turn Off Comments on a Facebook Post on Mobile
If you’re using the Facebook mobile app, you can turn off comments on a post directly from your smartphone or tablet. Here’s how:
- Open the Facebook app on your mobile device and log in to your account.
- Navigate to the post for which you want to disable comments.
- Tap on the three-dot menu icon at the top right corner of the post. A drop-down menu will appear.
- In the drop-down menu, scroll down and tap on “Turn Off Comments”. This will disable comments for the selected post.
- Once you’ve turned off comments, the three-dot menu icon will change to a crossed-out speech bubble icon, indicating that comments are disabled.
- If you want to enable comments again in the future, simply tap on the crossed-out speech bubble icon, and select “Turn On Comments” from the menu.
Just like on the desktop version, disabling comments on a Facebook post through the mobile app will not delete any existing comments. It will only prevent new comments from being added.
It’s important to note that the availability of the “Turn Off Comments” option may depend on the type of post you’re trying to modify. For example, certain types of posts, such as shared articles or posts from pages you follow, may not have the option to disable comments.
By following these steps, you can easily control the comment section of your Facebook posts from your mobile device, allowing you to manage conversations and maintain a desired level of engagement.
How to Turn Off Comments on a Facebook Post using the Pages Manager App
If you manage a Facebook page and prefer to use the Pages Manager app to control your posts, you can easily turn off comments on a specific post. Here’s how:
- Launch the Pages Manager app on your mobile device and log in to your Facebook account associated with the page.
- From the home screen, find the post for which you want to disable comments and tap on it to open the post.
- At the bottom of the post, you’ll see an “Edit” button. Tap on it to access the post’s editing options.
- In the editing options, you’ll find a “Commenting” section. Tap on it to expand the comment settings.
- Toggle the switch next to “Allow Comments” to the off position. This will disable comments on the selected post.
- Once you’ve turned off comments, the switch will show as gray, indicating that comments are disabled. If you want to enable comments again, simply toggle the switch back on.
It’s worth mentioning that using the Pages Manager app gives you additional control over your page’s posts, including the ability to schedule posts, view insights, and more.
With the Pages Manager app, you can easily manage comments and engagement on your posts, allowing you to maintain the desired level of interaction and control the conversation on your page.
How to Turn Off Comments on a Facebook Post for Group Admins
If you’re an admin of a Facebook group, you have the ability to control the comment section of posts within the group. Here’s how you can turn off comments on a Facebook post as a group admin:
- Open the Facebook app or access the site on your desktop and log in to your account that has admin access to the group.
- Navigate to the Facebook group where the post you want to disable comments is located.
- Find the post on which you want to turn off comments and click on the three-dot menu icon in the top right corner of the post.
- From the drop-down menu, select “Turn Off Comments”. This action will disable comments on the post for all group members.
- Once comments are turned off, the three-dot menu icon will change to a crossed-out speech bubble icon, indicating that comments are disabled.
- If you decide to allow comments again, simply click on the crossed-out speech bubble icon and select “Turn On Comments” from the menu.
With this feature, group admins have the flexibility to manage posts and control the level of interaction within their group. It can be useful to temporarily disable comments to limit discussions, maintain focus, or prevent unwanted conversations.
Keep in mind that by disabling comments on a Facebook group post, you are preventing any member from leaving new comments. Existing comments will still be visible, but no new comments can be added.
As a group admin, you can utilize this feature to foster a positive and constructive environment within your Facebook group.
How to Turn Off Comments on Multiple Facebook Posts at Once
If you have several Facebook posts that you want to disable comments on, you can save time by using the bulk comment management feature. Here’s how you can turn off comments on multiple Facebook posts at once:
- Log in to your Facebook account on a desktop or laptop computer.
- Navigate to your profile or page, depending on where the posts are located.
- Click on “Settings” in the top right corner of the screen.
- In the left-hand menu, select “Activity Log”. This will display a list of all your past activity on Facebook.
- On the left side of the activity log, you’ll find filter options. Click on “Posts”. This will filter the activity log to show only your posts.
- Scroll through the posts and locate the ones on which you want to disable comments.
- For each post, click on the pencil icon at the top right corner of the post. A drop-down menu will appear.
- In the drop-down menu, select “Turn Off Comments”. This action will disable comments on the selected posts.
By following these steps, you can efficiently turn off comments on multiple Facebook posts simultaneously, saving you time and effort in managing individual posts one by one.
Remember that turning off comments on multiple posts will only prevent new comments from being added. Existing comments on the posts will still be visible to users.
This feature is particularly useful for pages or profiles with a high volume of posts, allowing you to control the comment section across various posts with just a few clicks.
How to Turn Off Comments on a Facebook Post During a Live Video
When hosting a live video on Facebook, it’s important to have control over the comment section to ensure a positive and engaging experience. Here’s how you can turn off comments on a Facebook post during a live video:
- Launch the Facebook app on your mobile device or access the site on your desktop.
- Tap on the “Live” button or navigate to the “Live Video” option on your page or profile.
- Before going live, you can enable comment moderation by tapping on the “…” (options) menu on the right side of the screen.
- In the menu, select “Turn Off Commenting”. This will disable comments on the live video post.
- Once you’ve turned off commenting, a crossed-out speech bubble icon will appear, indicating that comments are disabled.
- If you wish to enable comments during the live broadcast, simply tap on the crossed-out speech bubble icon and select “Turn On Commenting”.
By disabling comments during a live video, you have the ability to maintain focus, reduce distractions, and prevent any inappropriate or disruptive comments from appearing on the broadcast.
It’s important to note that turning off comments only applies to the live video post itself. Any comments made on shared posts or discussions about the video that occur outside of the live video post will still be visible.
As a host, having the option to turn off comments during a live video gives you greater control over the discussion and allows you to deliver a seamless and enjoyable experience to your viewers.
How to Turn Off Comments on a Facebook Post with Paid Ads
If you’re running a paid advertisement on Facebook and want to control the comment section, you have the ability to disable comments on the ad post. Here’s how you can turn off comments on a Facebook post with paid ads:
- Log in to your Facebook Ads Manager account on a desktop or laptop computer.
- Navigate to the Campaigns tab and select the campaign that contains the ad post you want to manage.
- Click on the Ad Sets tab and choose the ad set that corresponds to the ad post.
- In the Ad Sets menu, locate the ad post for which you want to disable comments and click on the Edit button next to it.
- In the ad editing window, scroll down to the “Audience and Placements” section.
- Within the Audience and Placements section, you’ll find a checkbox option labeled “Allow people to comment on this ad”. Uncheck this option to disable comments on the ad.
- Click on the Save button to apply the changes to the ad.
By turning off comments on a paid ad, you have the advantage of maintaining control over the conversation and moderating the engagement. It can be particularly useful if you prefer to minimize distraction or avoid potential spam or inappropriate comments on the ad post.
Keep in mind that disabling comments only applies to the specific ad post. Comments on any shared or organic posts related to the ad will still be visible.
Facebook’s comment control feature for ads allows you to have a streamlined and focused interaction with your target audience throughout your paid campaigns.
How to Turn Off Comments on a Facebook Post Temporarily
There may be situations where you want to temporarily disable comments on a Facebook post, allowing you to control the conversation or limit engagement for a specific period of time. Here’s how you can do it:
- Log in to your Facebook account on a desktop or laptop computer.
- Navigate to the post on which you want to turn off comments.
- Click on the three-dot menu icon at the top right corner of the post. A drop-down menu will appear.
- In the drop-down menu, select “Turn Off Comments”. This will disable comments on the post for the time being.
- To indicate that comments are temporarily disabled, the three-dot menu icon will change to a crossed-out speech bubble icon.
- To enable comments again, simply click on the crossed-out speech bubble icon and select “Turn On Comments” from the menu.
By temporarily turning off comments, you can have more control over the conversation and limit engagements on a post. This can be useful for various reasons, such as when you want to make important announcements or when you need to moderate discussions more closely.
It’s important to note that while comments are disabled, existing comments will still be visible to users. Disabling comments temporarily only prevents new comments from being added during the specified period.
Using the temporary comment control feature on Facebook allows you to manage the engagement on your posts according to your specific needs and preferences.
How to Turn Off Comments on a Facebook Post Permanently
If you want to permanently disable comments on a Facebook post, you have the option to do so, providing a more controlled and focused environment. Here’s how you can turn off comments on a post permanently:
- Log in to your Facebook account on a desktop or laptop computer.
- Navigate to the post on which you want to disable comments permanently.
- Click on the three-dot menu icon at the top right corner of the post. A drop-down menu will appear.
- In the drop-down menu, select “Turn Off Comments”. This action will permanently disable comments on the post.
Once you’ve turned off comments permanently, the three-dot menu icon will change to a crossed-out speech bubble icon, indicating that comments are disabled and will remain disabled on that post.
It’s important to consider the consequences of disabling comments permanently. While it can be useful to maintain a controlled and focused conversation, permanently turning off comments means that you won’t receive any new comments or engagement on that post.
However, it’s worth noting that permanently disabling comments does not delete any existing comments. Existing comments will remain visible to users even after comments are disabled.
By permanently turning off comments on a Facebook post, you can create a more controlled environment for specific types of content or announcements that don’t require ongoing engagement or dialogue.
Use this feature wisely and consider if it aligns with your goals and the nature of the post before making the decision to permanently disable comments.