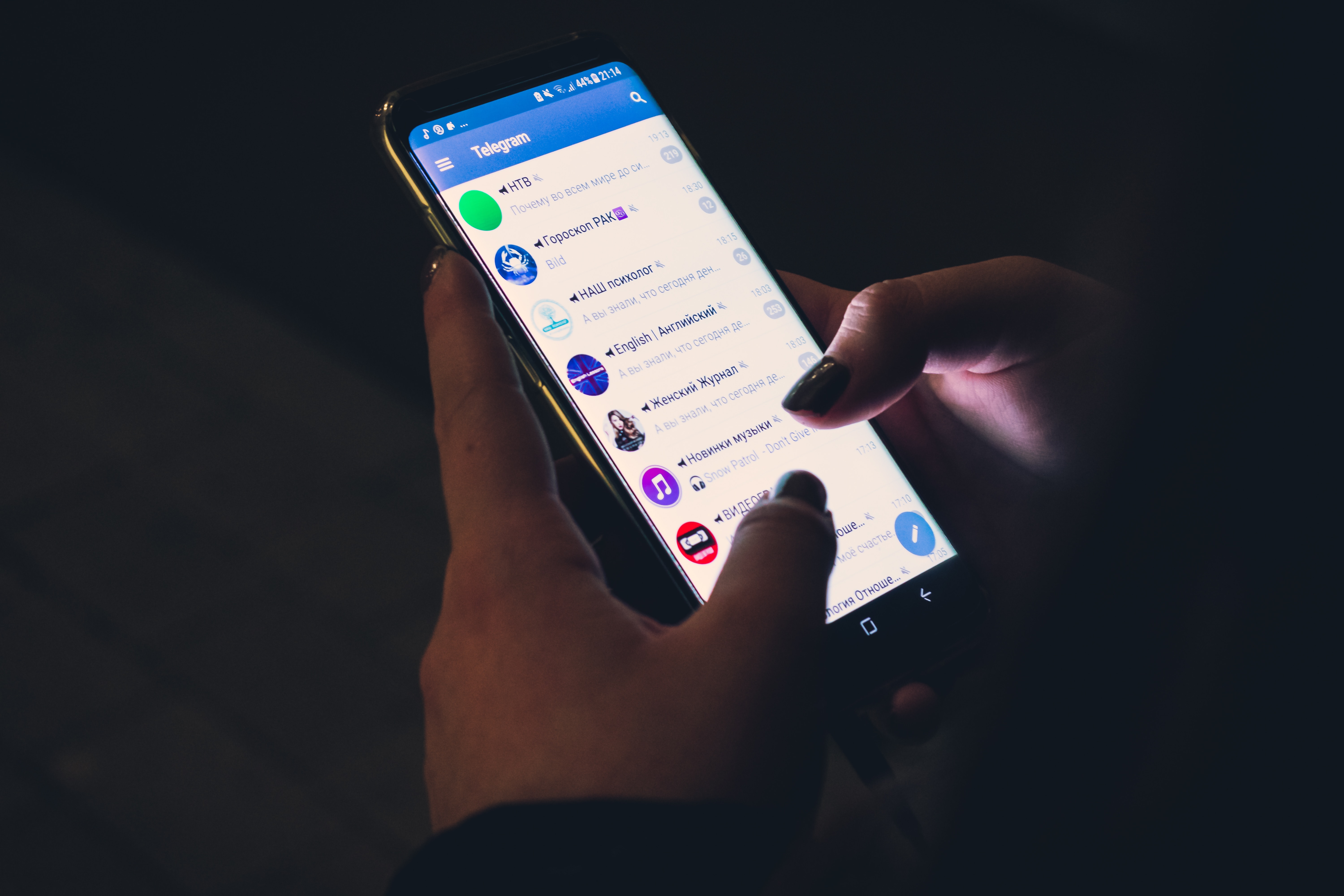Why Turn off Autocorrect on Android?
Autocorrect, a feature that automatically corrects your spelling and grammar mistakes as you type, can be both a lifesaver and a headache. While it can help you avoid embarrassing typos, it can also make innocent messages turn into hilarious or awkward misunderstandings. Autocorrect’s suggestions might not always align with what you intended to say, leading to frustration and miscommunication.
Turning off autocorrect on your Android device can provide you with more control over your text input and eliminate the risk of unintended changes. Whether you’re tired of constantly battling with autocorrect or you prefer to type at your own pace without interruptions, disabling this feature can greatly improve your typing experience.
Another reason to turn off autocorrect is if you frequently use slang, jargon, or non-standard language in your messages. Autocorrect tends to prioritize standard word forms, which can result in it “correcting” your intentionally alternative spellings. By disabling autocorrect, you can freely express yourself without having to worry about your words being changed.
Additionally, if you’re a non-native English speaker or frequently communicate in multiple languages, autocorrect can often hinder your accuracy. It may attempt to “correct” words from other languages or suggest replacements that are not appropriate for the context. By disabling autocorrect, you can ensure that your messages are conveyed exactly as intended without any unwanted modifications.
Furthermore, autocorrect can sometimes be overzealous in its attempts to help, causing unnecessary delays in your typing. The constant suggestions and automatic corrections can slow down your input speed, which can be particularly frustrating if you’re in a hurry to send a message or reply to an important email. Disabling autocorrect allows you to type without interruptions, enhancing your productivity and saving you valuable time.
Method 1: Using the Android Keyboard Settings
One of the simplest ways to turn off autocorrect on your Android device is by accessing the keyboard settings. Follow these steps to disable autocorrect:
- Open the Settings app on your Android device. You can usually find it in the app drawer or by swiping down from the top of the screen and tapping the gear icon.
- Scroll down and tap on “System” or “System & Device,” depending on your device model.
- Select “Language & input” or “Language & keyboard.”
- Tap on the keyboard that you’re currently using. It could be named “On-screen keyboard,” “Virtual keyboard,” or a specific keyboard app like Gboard or SwiftKey.
- Tap on “Text Correction” or a similar option.
- Look for the “Auto-correction” or “Autocorrect” toggle switch and turn it off.
Once you’ve disabled autocorrect, the keyboard on your Android device will no longer automatically correct your text as you type. You can now enjoy more freedom and control over your messages without the annoyance of autocorrect interfering.
If you change your mind and want to enable autocorrect again, simply follow the same steps but toggle the autocorrect switch back on.
Note that the exact location of these settings may vary depending on the version of Android and the keyboard app you’re using. However, most keyboard settings can be found within the Language & input or Keyboard options in the System settings menu.
Method 2: Disabling Autocorrect for Specific Apps
If you still want to keep autocorrect enabled for some apps but disable it for others, Android provides an option to customize this feature on a per-app basis. Follow these steps to disable autocorrect for specific apps:
- Open the Settings app on your Android device.
- Scroll down and tap on “System” or “System & Device,” depending on your device model.
- Select “Language & input” or “Language & keyboard.”
- Tap on the keyboard that you’re currently using.
- Look for the option called “Text Correction” or similar.
- Find the “Autocorrect” or “Auto-correction” option and tap on it.
- You should now see a list of apps installed on your device.
- Toggle off the switch next to the apps for which you want to disable autocorrect.
By disabling autocorrect for specific apps, you can maintain its functionality in the apps where you find it useful, while having the freedom to type without autocorrect in other apps. This can be particularly helpful if you use certain apps for typing that require more specialized language or if you want to have more control over your text input.
Remember that not all keyboard apps support this per-app autocorrect feature. Therefore, the availability of this option may depend on the specific keyboard app you’re using. If your keyboard app doesn’t provide this functionality, you can consider using a third-party keyboard app that does offer this feature.
Keep in mind, however, that disabling autocorrect for specific apps means that you’ll need to manually review and correct any typos or mistakes in those apps. Make sure you proofread your messages before sending them to ensure accuracy.
Method 3: Using a Third-Party Keyboard App
If you’re not satisfied with the autocorrect options provided by the default keyboard on your Android device, you can explore alternative third-party keyboard apps. These apps often offer more customization options, including the ability to fully disable autocorrect. Here’s how you can use a third-party keyboard app to turn off autocorrect:
- Visit the Google Play Store and search for a third-party keyboard app. Some popular options include Gboard, SwiftKey, Fleksy, and Grammarly Keyboard.
- Choose a keyboard app that suits your preferences and download it to your device.
- Once the app is installed, open the Settings app on your Android device.
- Scroll down and tap on “System” or “System & Device,” depending on your device model.
- Select “Language & input” or “Language & keyboard.”
- Tap on “Virtual keyboard” or the name of the default keyboard app you’re currently using.
- You should now see a list of installed keyboards on your device, including the newly installed third-party keyboard app.
- Tap on the name of the third-party keyboard app.
- Look for the “Text Correction” or “Autocorrect” option and turn it off.
Once you’ve disabled autocorrect in the third-party keyboard app, it will replace the default keyboard on your device. You can now enjoy a more personalized typing experience without having to deal with autocorrect’s suggestions or corrections.
Remember to explore the settings within the third-party keyboard app itself, as it may offer further customization options and features. You can fine-tune other aspects of the keyboard, such as layout, theme, and additional language support, according to your preferences.
Keep in mind that different keyboard apps offer varying degrees of autocorrect customization and features. Take the time to try out different apps and find the one that best suits your needs and typing style.
Method 4: Modifying the Personal Dictionary
Autocorrect on Android devices relies on a personal dictionary that stores your personalized words and phrases. By modifying this dictionary, you can control the words for which autocorrect will provide suggestions or automatically correct. Here’s how you can modify the personal dictionary on your Android device:
- Open the Settings app on your Android device.
- Scroll down and tap on “System” or “System & Device,” depending on your device model.
- Select “Language & input” or “Language & keyboard.”
- Tap on the keyboard that you’re currently using.
- Look for the option called “Personal dictionary,” “User dictionary,” or similar.
- Tap on “Add” or the “+ symbol” to add words to the dictionary.
- Type in the word or phrase that you want to add to the dictionary.
- Tap “Save” or the checkmark icon to confirm.
- You can also edit or remove existing words from the personal dictionary by selecting them from the list.
By adding specific words or phrases to the personal dictionary, you can ensure that autocorrect recognizes them and does not attempt to correct them. This is particularly useful for custom names, technical terms, or industry-specific vocabulary that might otherwise be flagged as misspelled words.
On the flip side, you can also remove words from the personal dictionary if you frequently mistype them or if you want autocorrect to provide suggestions for those words instead. This way, autocorrect will offer corrections or alternatives when you make a mistake while typing.
Remember that modifying the personal dictionary only affects the keyboard app you’re using. If you switch to a different keyboard app or use multiple keyboards, you may need to modify the personal dictionary settings for each respective app.
Take advantage of the personal dictionary feature to customize your autocorrect experience and ensure that it aligns with your unique typing needs and preferences.
Method 5: Using a Text Replacement App
If you want more control over text replacement and autocorrect on your Android device, you can consider using a dedicated text replacement app. These apps allow you to create custom shortcuts, phrases, or abbreviations that are automatically expanded to full words or sentences when typed. Here’s how you can use a text replacement app to manage autocorrect:
- Visit the Google Play Store and search for a text replacement app. Some popular options include TextExpander, Texpand, and PhraseExpress.
- Choose a text replacement app that suits your needs and download it to your device.
- Once the app is installed, open it and follow the on-screen instructions to set it up.
- Create your own shortcuts, phrases, or abbreviations and assign them to the full words or sentences you want them to expand into.
- Make sure to set the text replacement app as the default keyboard on your Android device by going to Settings > System > Language & Input > Virtual keyboard > Manage keyboards. Enable the text replacement app as an input method.
- Open any app that requires text input, such as a messaging app or email client.
- Start typing your shortcuts or abbreviations. The text replacement app will automatically expand them to the corresponding full words or sentences.
With a text replacement app, you can create your own customized text shortcuts to save time and eliminate the need for autocorrect. This is especially useful if you frequently type long or complex phrases, addresses, email signatures, or frequently used words. By using your own predefined shortcuts, you can bypass autocorrect and ensure that your typed content remains exactly as intended.
Additionally, text replacement apps often offer features like syncing across devices, backup and restore functionality, and the ability to organize your shortcuts into categories or folders. Explore the settings and options within the app to fully leverage its capabilities and tailor it to your preference.
Remember that using a text replacement app may require some initial setup and customization. Take the time to create your desired shortcuts and familiarize yourself with the app’s functionality to maximize its usefulness.
Method 6: Clearing Keyboard Data
If you experience persistent issues with autocorrect or want to reset the keyboard settings to their default state, you can try clearing the keyboard data on your Android device. This method will remove any personalized settings, learned words, and autocorrect history associated with the keyboard app. Here’s how you can clear the keyboard data:
- Open the Settings app on your Android device.
- Scroll down and tap on “Apps & notifications” or “Apps,” depending on your device model.
- Look for the keyboard app that you’re currently using, such as Gboard or SwiftKey.
- Tap on the keyboard app to access its settings.
- Tap on “Storage & cache” or a similar option.
- Tap on “Clear storage” or “Clear data.”
- A confirmation message will appear, warning you that all data associated with the app will be deleted. Confirm the action.
- Restart your device to ensure the changes take effect.
By clearing the keyboard data, you effectively reset the keyboard app to its default settings. This includes removing any learned words, personalization settings, and autocorrect history. After clearing the keyboard data, you’ll need to reconfigure the keyboard app according to your preferences.
Keep in mind that clearing the keyboard data will affect all the keyboard apps on your device, not just the default one. If you use multiple keyboard apps, you may need to repeat these steps for each one.
This method can be particularly useful if you’re experiencing persistent issues with autocorrect, such as incorrect suggestions or frequent corrections that don’t align with your intentions. Clearing the keyboard data can help alleviate these problems and provide a fresh start for the keyboard app.
Note that clearing the keyboard data will not uninstall the keyboard app from your device. It only removes the associated data and settings. If you want to completely remove the keyboard app, you can do so by going to the app’s page in the Settings app and selecting the “Uninstall” option.