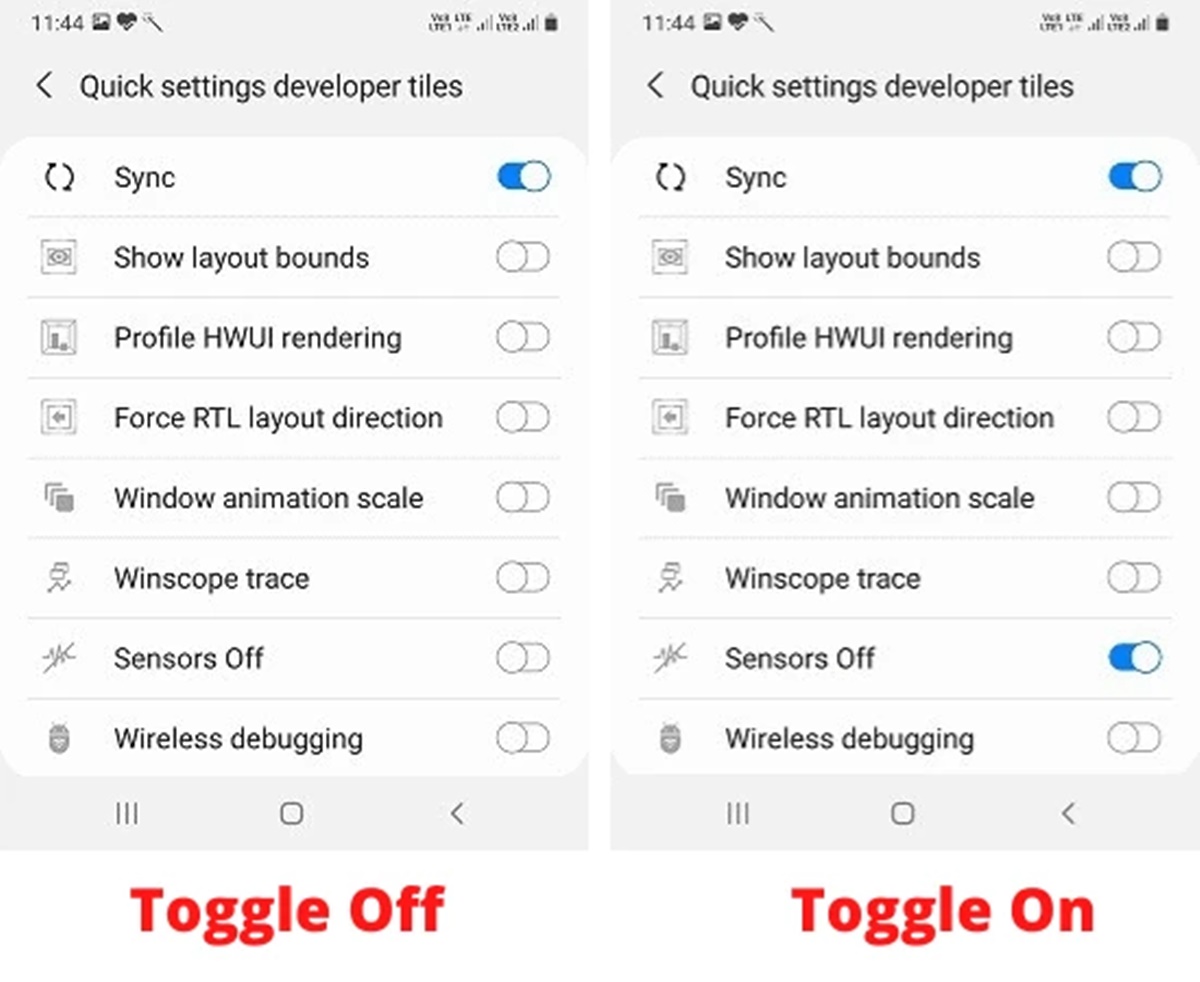Disable Location Services
Location services on your Android phone can be a useful feature, but they can also drain your battery and compromise your privacy. If you find yourself in a situation where you need to turn off location services, here are the steps to do it.
To disable location services on your Android phone, follow these simple steps:
- Go to the “Settings” app on your phone. It is usually represented by a gear icon.
- Scroll down and select “Location” or “Location Services”. The location of this option may vary depending on your phone model and Android version.
- Toggle off the switch next to “Use Location” or “Location Services” to disable it.
Once you disable location services, your phone will no longer use GPS, Wi-Fi, or mobile networks to determine your precise location. This can help conserve battery life and protect your privacy.
By disabling location services, you will no longer be able to take advantage of apps that require your location for features such as navigation or local recommendations. However, if you don’t have an immediate need for these features or if you want to preserve your battery life, it can be beneficial to temporarily disable location services.
Keep in mind that disabling location services may impact certain apps’ functionality or accuracy. Some apps may rely on location services to provide relevant content or services. If you encounter any issues with your apps after disabling location services, you can always enable it again using the same steps mentioned above.
Additionally, remember to turn location services back on when needed to ensure the full functionality of apps that rely on location information. It is a good practice to manage location services based on your specific needs and preferences.
Now that you know how to disable location services on your Android phone, you can take control of your privacy and battery life.
Turn off GPS Sensor
The GPS sensor on your Android phone allows apps and services to accurately determine your location. However, there may be times when you want to conserve battery power or maintain your privacy by turning off the GPS sensor. Here’s how you can do it:
To turn off the GPS sensor on your Android phone, follow these steps:
- Open the “Settings” app on your phone. It is usually represented by a gear icon.
- Scroll down and select “Location” or “Location Services”. The location of this option may vary depending on your phone model and Android version.
- Look for the “GPS” option and toggle off the switch next to it.
By turning off the GPS sensor, your phone will no longer use satellite signals to determine your precise location. This can help conserve battery power, especially when you are in an area with weak GPS coverage.
Disabling the GPS sensor, however, may affect the functionality of certain apps that rely on accurate location information. Navigation apps, for example, heavily rely on GPS data to provide accurate turn-by-turn directions. If you encounter any issues with these apps after turning off the GPS sensor, you can always toggle it back on using the same steps mentioned above.
It’s important to note that turning off the GPS sensor doesn’t disable other location services, such as Wi-Fi and mobile network-based location tracking. If you want to completely disable location services or maintain your privacy, refer to the “Disable Location Services” section of this article.
Enabling the GPS sensor when needed ensures that your location-dependent apps work optimally. If you’re not actively using apps that require GPS, it’s a good practice to keep the GPS sensor turned off to conserve battery power and protect your privacy.
Now you know how to turn off the GPS sensor on your Android phone. Use this knowledge to manage your battery usage and privacy settings effectively.
Switch off Bluetooth Sensor
The Bluetooth sensor on your Android phone allows you to connect to various devices such as headphones, speakers, and smartwatches. However, there may be times when you want to conserve battery power, enhance security, or simply avoid unwanted connections by turning off the Bluetooth sensor. Here’s how you can do it:
To switch off the Bluetooth sensor on your Android phone, follow these steps:
- Open the “Settings” app on your phone. It is usually represented by a gear icon.
- Scroll down and find the “Bluetooth” option. Tap on it to access the Bluetooth settings.
- Toggle off the switch next to “Bluetooth” to disable the Bluetooth sensor.
By turning off the Bluetooth sensor, your Android phone will no longer actively search for or connect to Bluetooth devices. This can help conserve battery power, as Bluetooth continually scanning for nearby devices can drain your battery faster.
Disabling the Bluetooth sensor also enhances security by preventing unauthorized devices from connecting to your phone. This reduces the risk of potential security breaches or data leakage through a Bluetooth connection.
However, keep in mind that turning off the Bluetooth sensor means you won’t be able to connect your phone to Bluetooth devices, such as headphones or speakers, until you turn it back on. Additionally, some apps and features that rely on Bluetooth connectivity may be temporarily disabled.
If you encounter any issues or want to use a Bluetooth device, you can easily toggle the Bluetooth sensor back on using the same steps mentioned above. It is recommended to enable the Bluetooth sensor only when you actively need it to strike a balance between power-saving and functionality.
Remember to periodically check and switch off the Bluetooth sensor when you’re not using it to optimize battery life, enhance security, and have more control over your device’s connections.
Now that you know how to switch off the Bluetooth sensor on your Android phone, you can manage your battery usage and device connections effectively.
Disable Wi-Fi Sensor
The Wi-Fi sensor on your Android phone enables you to connect to wireless networks, access the internet, and enjoy various online services. However, there may be situations where you want to conserve battery power, maintain privacy, or avoid connecting to unknown networks by disabling the Wi-Fi sensor. Here’s how you can do it:
To disable the Wi-Fi sensor on your Android phone, follow these steps:
- Go to the “Settings” app on your phone. You can usually find it by tapping on the gear icon.
- Scroll down and select “Wi-Fi”. Tapping on this option will take you to the Wi-Fi settings.
- Toggle off the switch next to “Wi-Fi”. This will disable the Wi-Fi sensor on your device.
By turning off the Wi-Fi sensor, your phone will no longer scan for available Wi-Fi networks or automatically connect to known networks. This can help extend your battery life, as constantly searching for and connecting to Wi-Fi networks consumes power.
Disabling the Wi-Fi sensor also offers privacy benefits by preventing your phone from automatically connecting to potentially unsecured public networks. This reduces the risk of exposing your personal information or falling victim to malicious activities.
However, keep in mind that disabling the Wi-Fi sensor means you won’t be able to connect to Wi-Fi networks or use Wi-Fi-dependent services until you enable it again. You may need to rely on mobile data or other connectivity options for internet access.
If you encounter any issues or want to connect to a Wi-Fi network, you can easily toggle the Wi-Fi sensor back on using the same steps mentioned above. It is recommended to disable the Wi-Fi sensor when you don’t need internet access to conserve battery power and protect your privacy.
Remember to periodically check and disable the Wi-Fi sensor when you’re not actively using it to optimize battery usage, maintain privacy, and have better control over your device’s connections.
Now that you know how to disable the Wi-Fi sensor on your Android phone, you can manage your battery usage, privacy, and network connections more effectively.
Turn off Mobile Data
Mobile data on your Android phone allows you to access the internet and stay connected even without a Wi-Fi network. However, there are situations where you might want to conserve your data usage, save battery power, or prevent automatic background updates. In such cases, you can easily turn off the mobile data feature on your Android phone. Here’s how:
To turn off mobile data on your Android phone, follow these steps:
- Open the “Settings” app on your phone. Look for the gear icon, which represents the settings.
- Scroll down and tap on “Network & internet” or “Connections”. The exact wording may vary depending on your phone model and Android version.
- Find and select “Mobile network” or “Data usage”. This will take you to the mobile data settings.
- Toggle off the switch next to “Mobile data” to disable it.
By turning off mobile data, you can significantly reduce data consumption and prolong your battery life. This is particularly useful when you’re in an area with limited network coverage or when you simply want to conserve your mobile data allowance.
With mobile data disabled, you won’t be able to access the internet or use data-dependent apps without a Wi-Fi connection. However, apps that have offline functionality will still work as expected.
Disabling mobile data can also be helpful in preventing automatic background updates of apps, which can consume data without your knowledge. This allows you to have more control over your data usage and avoid unexpected charges.
If you find yourself in a situation where you need to use mobile data, you can easily enable it again by following the same steps mentioned above.
Remember that while mobile data is disabled, you can still make calls and send text messages as these services are typically provided through your cellular network rather than mobile data.
Now you know how to turn off mobile data on your Android phone. Use this knowledge to manage your data usage, conserve battery life, and have better control over your device’s internet access.
Deactivate Ambient Light Sensor
The ambient light sensor on your Android phone automatically adjusts the brightness of your device’s screen based on the surrounding light conditions. This feature helps provide a comfortable viewing experience and conserve battery power. However, there may be situations where you want to manually control the screen brightness or preserve battery life by deactivating the ambient light sensor. Here’s how you can do it:
To deactivate the ambient light sensor on your Android phone, follow these steps:
- Open the “Settings” app on your phone. It is usually represented by a gear icon.
- Scroll down and select “Display” or “Display & brightness”. The exact wording may vary depending on your phone model and Android version.
- Look for the “Brightness” or “Brightness level” option.
- Disable the “Automatic brightness” or “Adaptive brightness” toggle switch.
By deactivating the ambient light sensor, you gain manual control over the screen brightness settings on your Android phone. This allows you to set a fixed brightness level that suits your preference, regardless of the surrounding light conditions.
Disabling the ambient light sensor can also help conserve battery power. When the sensor is active, it adjusts the screen brightness based on the ambient light levels, which can sometimes result in higher brightness settings and increased battery consumption.
Keep in mind that with the ambient light sensor deactivated, you’ll need to manually adjust the screen brightness as per your needs. You can access the brightness settings through the “Display” or “Display & brightness” section in your phone’s settings and adjust the brightness slider to your desired level.
Reactivating the ambient light sensor is as simple as toggling the “Automatic brightness” or “Adaptive brightness” switch back on in the display settings.
While fully deactivating the ambient light sensor provides manual control over screen brightness, consider utilizing the automatic brightness feature in situations where dynamic adjustment is beneficial. For example, in bright outdoor environments, the sensor can automatically increase brightness for better visibility.
Now you know how to deactivate the ambient light sensor on your Android phone. Utilize this knowledge to customize your screen brightness settings and manage your device’s battery usage effectively.
Disable Proximity Sensor
The proximity sensor on your Android phone detects the presence of objects near your device, typically when you place it near your ear during a call to prevent accidental touch inputs. While the proximity sensor is a useful feature, there may be situations where you want to disable it, such as when using certain apps or to prevent accidental screen activation. Here’s how you can do it:
To disable the proximity sensor on your Android phone, follow these steps:
- Access the “Settings” app on your phone. Look for the gear icon, which represents the settings.
- Scroll down and select “Display” or “Display & brightness”. The exact wording may vary depending on your phone model and Android version.
- Find the “Proximity” or “Proximity sensor” option.
- Toggle off the switch to disable the proximity sensor.
By disabling the proximity sensor, your Android phone will no longer detect objects near the device. This means that the screen will not automatically turn off when you bring the phone close to your ear during calls, and accidental touch inputs may occur. It can be useful in situations where you want to keep the screen on even when the phone is near your face.
Disabling the proximity sensor may also be helpful when using certain apps that require continuous touch interaction or when using your phone in unconventional ways, such as in a VR headset or while performing specific tasks that require the screen to remain active at all times.
Keep in mind that disabling the proximity sensor can have unintended consequences. For example, if the screen remains active during calls, you may accidentally activate buttons or functions with your cheek or face. Additionally, the proximity sensor plays a crucial role in conserving battery power by turning off the screen when it’s not needed.
If you encounter any issues or want to reactivate the proximity sensor functionality, you can easily toggle it back on using the same steps mentioned above.
Remember to consider the implications and potential drawbacks of disabling the proximity sensor before doing so. It’s recommended to only disable it when necessary and enable it again when you no longer require the screen to remain active during calls or specific tasks.
Now that you know how to disable the proximity sensor on your Android phone, use this knowledge to customize your device’s behavior and optimize your user experience.
Turn off Accelerometer
The accelerometer on your Android phone detects motion and orientation, allowing your device to automatically switch between portrait and landscape modes, measure step count, and enable various motion-controlled features. However, there may be situations where you want to disable the accelerometer, such as when gaming or using specific apps that require a fixed screen orientation. Here’s how you can do it:
To turn off the accelerometer on your Android phone, follow these steps:
- Access the “Settings” app on your phone. Look for the gear icon, which represents the settings.
- Scroll down and select “Display” or “Display & brightness”. The exact wording may vary depending on your phone model and Android version.
- Find the “Auto-rotate screen” or “Screen rotation” option.
- Toggle off the switch to disable the accelerometer and lock the screen orientation.
By turning off the accelerometer, your Android phone’s screen orientation will remain fixed instead of automatically adjusting based on device motion. This can be beneficial when using specific apps that require a consistent screen orientation or when gaming and wanting to avoid accidental screen rotation.
Disabling the accelerometer can also help conserve battery power, as the sensor is no longer actively detecting motion and making orientation adjustments. This can be particularly useful in situations where you want to extend the battery life of your device.
Keep in mind that disabling the accelerometer may affect the functionality of certain apps that rely on motion sensing or automatic screen rotation. Some games or fitness apps, for example, utilize the accelerometer to provide an interactive and immersive experience. If you encounter any issues with these apps, you can easily toggle the accelerometer back on using the same steps mentioned above.
If you prefer to manually control screen orientation while having the accelerometer disabled, you can set it to either portrait or landscape mode through the display settings. This will keep the screen fixed in the chosen orientation regardless of the device’s physical position.
Remember to re-enable the accelerometer when you want your device’s screen orientation to dynamically adjust based on movement or when using apps and features that rely on motion detection.
Now that you know how to turn off the accelerometer on your Android phone, use this knowledge to customize your device’s behavior and optimize its usage for specific scenarios.
Disable Gyroscope Sensor
The gyroscope sensor on your Android phone is responsible for detecting rotation and orientation changes. It plays a crucial role in various features and apps, including gaming, virtual reality experiences, and augmented reality applications. However, there may be circumstances where you want to disable the gyroscope sensor, such as conserving battery power or when using specific apps that do not require gyroscope functionality. Here’s how you can do it:
To disable the gyroscope sensor on your Android phone, follow these steps:
- Open the “Settings” app on your phone. You can typically find it by tapping on the gear icon.
- Scroll down and select “Motion” or “Motion & gestures”. The wording may vary based on your phone model and Android version.
- Look for the “Gyroscope” option and tap on it.
- Toggle off the switch to disable the gyroscope sensor.
By deactivating the gyroscope sensor, your Android phone will no longer detect rotational movements or changes in orientation. This can help conserve battery power, especially if you’re not using any apps or features that rely on gyroscope functionality.
Disabling the gyroscope sensor may be useful in situations where you’re engaged in activities that do not require or utilize gyroscope input, such as reading an e-book or listening to music. It also provides an option to limit access to gyroscope-dependent apps and services for privacy reasons.
Keep in mind that disabling the gyroscope sensor may affect the functionality of certain apps and features that rely on rotational input. Some games or augmented reality applications, for example, heavily rely on the gyroscope for an immersive experience. If you encounter any issues with these apps, you can easily toggle the gyroscope sensor back on using the same steps mentioned above.
While the gyroscope sensor is disabled, your device may switch to alternative methods for tracking motion and orientation, such as using the accelerometer or magnetometer. However, it’s important to note that these alternatives may not provide the same level of accuracy or responsiveness as the gyroscope.
Remember to reactivate the gyroscope sensor when you want to utilize gyroscope-dependent apps, play games that require gyroscope input, or engage in virtual or augmented reality experiences that rely on accurate motion tracking.
Now that you know how to disable the gyroscope sensor on your Android phone, you have the flexibility to customize your device’s behavior and optimize its battery usage based on your specific needs.
Switch off Magnetometer Sensor
The magnetometer sensor, also known as the compass sensor, on your Android phone detects magnetic fields and provides orientation information. It is used in various apps and features, such as navigation, maps, and compass applications. However, there may be times when you want to switch off the magnetometer sensor, whether for conserving battery power or privacy reasons. Here’s how you can do it:
To switch off the magnetometer sensor on your Android phone, follow these steps:
- Access the “Settings” app on your phone. Look for the gear icon that represents the settings.
- Scroll down and select “Location” or “Location services”. The exact wording may vary depending on your phone model and Android version.
- Find the “Compass” or “Magnetometer” option and tap on it.
- Toggle off the switch to deactivate the magnetometer sensor.
By switching off the magnetometer sensor, your Android phone will no longer utilize the sensor to detect magnetic fields and determine your orientation. This can help conserve battery power, especially if you’re not using any apps or services that rely on the compass functionality.
Disabling the magnetometer sensor can also contribute to privacy protection, as certain apps may utilize the sensor to access your location or provide accurate compass readings.
Keep in mind that disabling the magnetometer sensor may impact the functionality of apps that rely on accurate compass readings or orientation information. Navigation apps, for example, utilize the magnetometer to provide accurate turn-by-turn directions. If you encounter any issues with these apps after switching off the magnetometer sensor, you can easily toggle it back on using the same steps mentioned above.
While the magnetometer sensor is switched off, your device may attempt to use other sensors or alternative methods to estimate your orientation. However, it’s important to note that these alternatives may not provide the same level of accuracy as the magnetometer sensor.
Remember to re-enable the magnetometer sensor when you want to use compass apps or navigation services that rely on accurate compass readings. Additionally, consider your privacy and battery-saving preferences before deciding to switch off or keep the magnetometer sensor activated.
Now that you know how to switch off the magnetometer sensor on your Android phone, you can manage your device’s behavior and optimize its usage based on your specific needs.
Disable Barometer Sensor
The barometer sensor on your Android phone measures atmospheric pressure and helps provide altitude and weather-related information. While the barometer sensor is useful for various applications, there may be situations where you want to disable it. Whether it’s to save battery power or for privacy reasons, here’s how you can disable the barometer sensor on your Android phone:
To disable the barometer sensor on your Android phone, follow these steps:
- Access the “Settings” app on your phone. Look for the gear icon that represents the settings.
- Scroll down and select “Privacy” or “Security & privacy”. The wording may vary depending on your phone model and Android version.
- Find the “Sensors” or “Sensor settings” option and tap on it.
- Look for the “Barometer” option and toggle off the switch to disable the barometer sensor.
By disabling the barometer sensor, your Android phone will no longer measure atmospheric pressure, altitude, or provide weather-related information. Disabling the barometer sensor may help conserve battery power, as it reduces the usage of this sensor.
Disabling the barometer sensor can also contribute to privacy protection, as some apps may access the barometer sensor to determine your location or provide weather forecasting based on the atmospheric conditions.
It’s important to note that disabling the barometer sensor may affect the functionality of apps and services that rely on accurate atmospheric pressure readings or altitude information. For example, weather apps may not be able to provide accurate local weather forecasts without the barometer sensor.
If you encounter any issues with apps or services after disabling the barometer sensor, you can easily re-enable it by following the same steps mentioned above.
While the barometer sensor is disabled, keep in mind that you won’t have access to altitude information or accurate weather-related data within apps that rely on the barometer sensor.
Remember to consider your battery-saving preferences and privacy concerns when deciding whether to disable or keep the barometer sensor activated on your Android phone.
Now that you know how to disable the barometer sensor on your Android phone, you have the flexibility to customize your device’s behavior and optimize its usage based on your specific needs.
Turn off Flex Sensor
The flex sensor, also known as a bend sensor, on your Android phone detects flexion or bending movements. It can be found in certain devices and accessories, such as flexible displays or wearable technology. However, there may be situations where you want to turn off the flex sensor functionality on your Android phone. Whether it’s to conserve battery power or when not using any apps or features that rely on flex sensing, here’s how you can do it:
To turn off the flex sensor on your Android phone, follow these steps:
- Open the “Settings” app on your phone. Look for the gear icon that represents the settings.
- Scroll down and select “Motion” or “Motion & gestures”. The exact wording may vary depending on your phone model and Android version.
- Find the “Flex” or “Bend sensor” option and tap on it.
- Toggle off the switch to disable the flex sensor.
By turning off the flex sensor, your Android phone will no longer detect flexion or bending movements. This can help conserve battery power, especially if you’re not using any apps or features that rely on the flex sensor functionality.
Disabling the flex sensor functionality is useful in situations where you don’t require or utilize flex sensing capabilities, such as when not using flexible displays or specific wearables that rely on this sensor.
Keep in mind that disabling the flex sensor may impact the functionality of apps or accessories that rely on flex sensor input. For example, certain gaming apps or interactive experiences may utilize the flex sensor for unique gameplay mechanics or control methods. If you encounter any issues with these apps or accessories, you can easily toggle the flex sensor back on using the same steps mentioned above.
Remember that while the flex sensor is turned off, your device won’t register flexing or bending motions. If you’re using accessories or apps that require flex sensor functionality, it’s recommended to keep the sensor turned on to ensure optimal performance.
Now that you know how to turn off the flex sensor on your Android phone, you can customize your device’s behavior and optimize its functionality based on your specific needs, conserving battery power and avoiding unwanted flex sensor inputs.
Deactivate Fingerprint Sensor
The fingerprint sensor on your Android phone offers a convenient and secure method for unlocking your device and accessing certain apps or features. However, there may be situations where you want to deactivate the fingerprint sensor temporarily. Whether it’s for privacy reasons or when using specific apps that require alternate authentication methods, here’s how you can do it:
To deactivate the fingerprint sensor on your Android phone, follow these steps:
- Go to the “Settings” app on your phone. Look for the gear icon that represents the settings.
- Scroll down and select “Security” or “Security & privacy”. The wording may vary depending on your phone model and Android version.
- Find the “Fingerprint” or “Fingerprint scanner” option and tap on it.
- Toggle off the switch to deactivate the fingerprint sensor.
By deactivating the fingerprint sensor, your Android phone will no longer recognize your registered fingerprints for unlocking the device or granting access to apps or features that rely on fingerprint authentication.
Deactivating the fingerprint sensor can be useful in situations where you prefer to use alternative methods for unlocking your device or when accessing apps or services that require different forms of authentication.
Keep in mind that when the fingerprint sensor is deactivated, you will need to use a different authentication method, such as a PIN, pattern, or password, to unlock your phone and access the protected apps or features.
Disabling the fingerprint sensor temporarily can provide an extra layer of privacy and security, especially in scenarios where you may be required to surrender your device temporarily or when you prefer not to leave fingerprint traces on the sensor.
To reactivate the fingerprint sensor, simply follow the same steps mentioned above and toggle the switch back on in the fingerprint settings.
Remember to consider your privacy concerns and individual preferences when deciding to deactivate or utilize the fingerprint sensor on your Android phone.
Now you know how to deactivate the fingerprint sensor on your Android phone, granting you the flexibility to customize your device’s authentication methods and ensure the security and privacy that align with your specific needs.
Disable Heart Rate SensorThe heart rate sensor on your Android phone measures your heart rate by detecting the subtle changes in blood flow through your fingertips or other compatible sensors. This feature is commonly used in fitness and health-related apps to monitor your heart rate during exercise or for general well-being. However, there may be situations where you want to disable the heart rate sensor temporarily. Whether it’s for conserving battery power or when not using any apps or features that rely on heart rate monitoring, here’s how you can do it:
To disable the heart rate sensor on your Android phone, follow these steps:
- Open the “Settings” app on your phone. Look for the gear icon that represents the settings.
- Scroll down and select “Privacy” or “Security & privacy”. The exact wording may vary depending on your phone model and Android version.
- Find the “Sensors” or “Sensor settings” option and tap on it.
- Locate the “Heart rate” option and toggle off the switch to disable the heart rate sensor.
By disabling the heart rate sensor, your Android phone will no longer monitor your heart rate or provide heart rate measurements through supported apps or features. This can help conserve battery power, especially if you’re not actively using any apps that require heart rate data.
Disabling the heart rate sensor can be useful in situations where you do not require or utilize heart rate monitoring functionality or when you want to avoid unintentional heart rate measurements.
Keep in mind that disabling the heart rate sensor may affect the functionality and accuracy of fitness or health-related apps that require heart rate data. For example, certain workout apps or heart rate tracking features may not function properly without the heart rate sensor.
If you encounter any issues with apps or features after disabling the heart rate sensor, you can easily toggle it back on using the same steps mentioned above.
Remember to reactivate the heart rate sensor when you want to use heart rate monitoring apps or features that rely on accurate heart rate measurements.
Now that you know how to disable the heart rate sensor on your Android phone, you can customize your device’s behavior, optimize battery usage, and choose when to engage in heart rate monitoring activities based on your specific needs.
Turn off Iris Scanner
The iris scanner on your Android phone provides a secure and convenient biometric authentication method by scanning your iris patterns for device unlocking or accessing certain features. However, there may be instances where you want to turn off the iris scanner temporarily. Whether it’s to conserve battery power or when using specific apps that require alternate authentication methods, here’s how you can do it:
To turn off the iris scanner on your Android phone, follow these steps:
- Open the “Settings” app on your phone. Look for the gear icon representing the settings.
- Scroll down and select “Security” or “Security & privacy”. The wording may vary depending on your phone model and Android version.
- Find the “Iris scanner” or “Eye scanner” option and tap on it.
- Toggle off the switch to deactivate the iris scanner.
By turning off the iris scanner, your Android phone will no longer recognize your iris pattern for device unlocking or granting access to apps or features that rely on iris authentication.
Disabling the iris scanner can be useful in situations where you prefer to use alternative methods for unlocking your device or accessing apps or services that require different forms of authentication.
Keep in mind that when the iris scanner is deactivated, you will need to use a different authentication method, such as a PIN, pattern, or password, to unlock your phone and access the protected apps or features.
Temporarily disabling the iris scanner can provide an extra layer of privacy and security, particularly in situations where you may be required to unlock your device involuntarily or when you prefer not to leave iris pattern traces on the scanner.
To reactivate the iris scanner, simply follow the same steps mentioned above and toggle the switch back on in the iris scanner settings.
Remember to consider your privacy concerns and individual preferences when deciding whether to deactivate or utilize the iris scanner on your Android phone.
Now you know how to turn off the iris scanner on your Android phone, granting you the flexibility to customize your device’s authentication methods and ensure the security and privacy that align with your specific needs.
Disable Face Unlock Sensor
The face unlock sensor on your Android phone offers a convenient and secure biometric authentication method by recognizing your facial features to unlock your device or access certain apps or features. However, there may be situations where you want to disable the face unlock sensor temporarily. Whether it’s to conserve battery power or when using specific apps that require alternate authentication methods, here’s how you can do it:
To disable the face unlock sensor on your Android phone, follow these steps:
- Go to the “Settings” app on your phone. Look for the gear icon that represents the settings.
- Scroll down and select “Security” or “Security & privacy”. The wording may vary depending on your phone model and Android version.
- Find the “Face unlock” or “Face recognition” option and tap on it.
- Toggle off the switch to deactivate the face unlock sensor.
By disabling the face unlock sensor, your Android phone will no longer recognize your face for device unlocking or granting access to apps or features that rely on face recognition.
Disabling the face unlock sensor can be useful in situations where you prefer to use alternative methods for unlocking your device or when accessing apps or services that require different forms of authentication.
Keep in mind that when the face unlock sensor is deactivated, you will need to use a different authentication method, such as a PIN, pattern, or password, to unlock your phone and access the protected apps or features.
Temporarily disabling the face unlock sensor can provide an extra level of privacy and security, especially in situations where you may be required to unlock your device inadvertently or when you prefer not to rely solely on facial recognition.
To reactivate the face unlock sensor, simply follow the same steps mentioned above and toggle the switch back on in the face unlock settings.
Remember to consider your privacy concerns and individual preferences when deciding whether to deactivate or utilize the face unlock sensor on your Android phone.
Now that you know how to disable the face unlock sensor on your Android phone, you have the flexibility to customize your device’s authentication methods and ensure the security and privacy that align with your specific needs.
Deactivate Pedometer Sensor
The pedometer sensor on your Android phone tracks your steps and calculates the distance you have walked or run. It is commonly used in fitness and health tracking apps to monitor your physical activity throughout the day. However, there may be situations where you want to deactivate the pedometer sensor temporarily. Whether it’s to conserve battery power or when not using any apps or features that rely on step counting, here’s how you can do it:
To deactivate the pedometer sensor on your Android phone, follow these steps:
- Open the “Settings” app on your phone. Look for the gear icon that represents the settings.
- Scroll down and select “Privacy” or “Security & privacy”. The exact wording may vary depending on your phone model and Android version.
- Find the “Sensors” or “Sensor settings” option and tap on it.
- Locate the “Pedometer” or “Step counter” option and toggle off the switch to deactivate the pedometer sensor.
By deactivating the pedometer sensor, your Android phone will no longer track your steps or calculate the distance you have walked or run. This can help conserve battery power, especially if you’re not using any apps or features that rely on step counting.
Deactivating the pedometer sensor can be useful in situations where you do not require or utilize step tracking functionality or when you want to avoid unintentional step counting.
Keep in mind that when the pedometer sensor is deactivated, you will not receive accurate step counts or distance measurements through fitness or health tracking apps.
If you encounter any issues with apps or features after deactivating the pedometer sensor, you can easily toggle it back on using the same steps mentioned above.
Remember to reactivate the pedometer sensor when you want to use step tracking apps or features that rely on accurate step counts and distance measurements.
Now that you know how to deactivate the pedometer sensor on your Android phone, you have the flexibility to customize your device’s behavior, conserve battery power, and choose when to engage in step counting activities based on your specific needs.
Turn off Step Counter Sensor
The step counter sensor on your Android phone measures the number of steps you take throughout the day, providing valuable data for fitness tracking and health monitoring. However, there may be situations where you want to turn off the step counter sensor temporarily. Whether it’s to conserve battery power or when not using any apps or features that rely on step counting, here’s how you can do it:
To turn off the step counter sensor on your Android phone, follow these steps:
- Open the “Settings” app on your phone. Look for the gear icon that represents the settings.
- Scroll down and select “Privacy” or “Security & privacy”. The wording may vary depending on your phone model and Android version.
- Find the “Sensors” or “Sensor settings” option and tap on it.
- Locate the “Step counter” or “Step sensor” option and toggle off the switch to disable the step counter sensor.
By turning off the step counter sensor, your Android phone will no longer track the number of steps you take or provide step counts through compatible apps or features. This can help conserve battery power, especially if you’re not using any apps or features that rely on step counting.
Disabling the step counter sensor can be useful when you don’t require or utilize step tracking functionality or when you want to avoid unintentional step counting.
Keep in mind that when the step counter sensor is turned off, you will not receive accurate step counts or distance measurements through fitness or health tracking apps.
If you encounter any issues with apps or features after disabling the step counter sensor, you can easily toggle it back on using the same steps mentioned above.
Remember to reactivate the step counter sensor when you want to use step tracking apps or features that rely on accurate step counts and distance measurements.
Now that you know how to turn off the step counter sensor on your Android phone, you have the flexibility to customize your device’s behavior, conserve battery power, and choose when to engage in step counting activities based on your specific needs.
Switch off Gravity Sensor
The gravity sensor on your Android phone detects the force of gravity, allowing your device to understand its orientation and positioning in relation to the Earth’s gravitational field. This sensor plays a vital role in various features and apps, such as screen rotation, gaming, and augmented reality experiences. However, there may be situations where you want to switch off the gravity sensor. Whether it’s to conserve battery power or when using specific apps that do not require gravity detection, here’s how you can do it:
To switch off the gravity sensor on your Android phone, follow these steps:
- Access the “Settings” app on your phone. Look for the gear icon, which represents the settings.
- Scroll down and select “Motion” or “Motion & gestures”. The wording may vary based on your phone model and Android version.
- Find the “Gravity sensor” or “Orientation” option and tap on it.
- Toggle off the switch to disable the gravity sensor.
By switching off the gravity sensor, your Android phone will no longer detect changes in orientation based on the force of gravity. This can help conserve battery power, especially if you’re not using any apps or features that rely on gravity detection.
Disabling the gravity sensor can be useful in situations where you do not require or utilize gravity-based functionality, such as automatic screen rotation or certain gaming experiences.
Keep in mind that disabling the gravity sensor may impact the functionality of apps or features that rely on accurate orientation detection. For example, games that utilize tilt controls or augmented reality apps that rely on precise positioning may not function properly without the gravity sensor.
If you encounter any issues with apps or features after disabling the gravity sensor, you can easily toggle it back on using the same steps mentioned above.
Remember to reactivate the gravity sensor when you want to use apps or features that rely on accurate gravity detection and orientation adjustments.
Now that you know how to switch off the gravity sensor on your Android phone, you can manage your device’s behavior, optimize battery usage, and choose when to engage in gravity-detection activities based on your specific needs.
Disable Rotation Vector Sensor
The rotation vector sensor on your Android phone detects changes in device orientation by combining data from multiple sensors, such as the gyroscope, accelerometer, and magnetometer. This sensor is responsible for providing smooth and accurate rotation information for various apps and features, including virtual reality experiences and gaming. However, there may be situations where you want to disable the rotation vector sensor temporarily. Whether it’s to conserve battery power or when not using any apps or features that rely on precise orientation data, here’s how you can do it:
To disable the rotation vector sensor on your Android phone, follow these steps:
- Open the “Settings” app on your phone. Look for the gear icon that represents the settings.
- Scroll down and select “Motion” or “Motion & gestures”. The exact wording may vary depending on your phone model and Android version.
- Find the “Rotation vector” or “Orientation” option and tap on it.
- Toggle off the switch to deactivate the rotation vector sensor.
By disabling the rotation vector sensor, your Android phone will no longer provide smooth and accurate rotation information based on data from sensors like the gyroscope, accelerometer, and magnetometer. This can help conserve battery power, especially if you’re not using any apps or features that rely on precise orientation data.
Disabling the rotation vector sensor can be useful in situations where you do not require or utilize orientation-dependent functionality, such as virtual reality experiences or certain gaming apps that rely on precise rotation information.
Keep in mind that when the rotation vector sensor is disabled, the device orientation within apps and features may not be as accurate or responsive. This can affect the performance of apps that rely on orientation data for user interactions or immersive experiences.
If you encounter any issues with apps or features after disabling the rotation vector sensor, you can easily toggle it back on using the same steps mentioned above.
Remember to reactivate the rotation vector sensor when you want to use apps or features that rely on smooth and accurate rotation information.
Now that you know how to disable the rotation vector sensor on your Android phone, you have the flexibility to customize your device’s behavior, conserve battery power, and choose when to engage in orientation-dependent activities based on your specific needs.