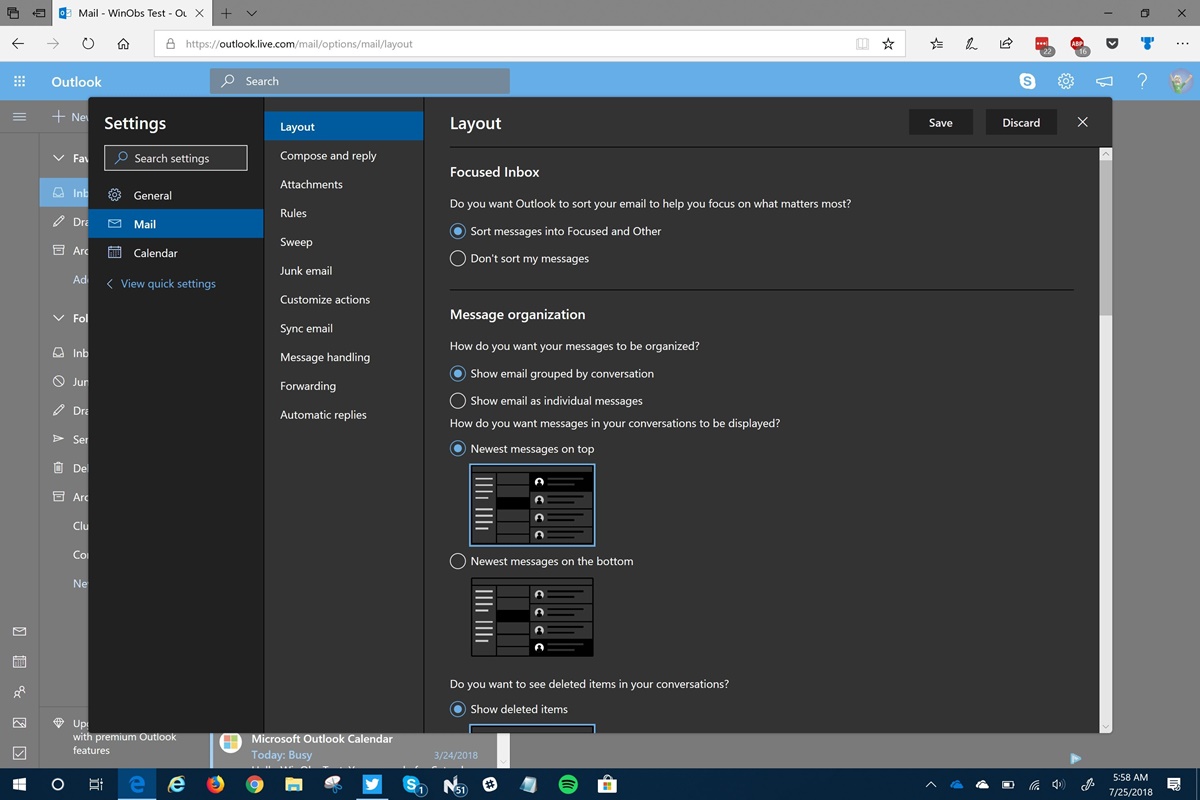Enable Dark Mode in Outlook on Windows
If you’re using Microsoft Outlook on a Windows computer and find the default bright interface straining on your eyes, you’ll be pleased to know that you can easily enable Dark Mode to give your eyes a break. Dark Mode not only provides a more visually appealing experience but also reduces eye strain, especially during late-night work sessions. Here’s how you can enable Dark Mode in Outlook on Windows:
- Launch Microsoft Outlook on your Windows computer.
- Click on the “File” tab in the top-left corner of the Outlook window.
- A drop-down menu will appear. Click on the “Options” button.
- In the Outlook Options window, click on the “General” tab on the left-hand side.
- Scroll down until you find the “Personalize your copy of Microsoft Office” section.
- Under the “Office Theme” drop-down menu, select the “Black” option.
- Click on the “OK” button to save the changes and exit the Outlook Options window.
- Outlook will now switch to Dark Mode, giving you a sleek and stylish interface.
Once you’ve enabled Dark Mode in Outlook, you’ll notice that the background turns dark gray, and the text and icons appear in contrasting lighter shades. This helps reduce eye strain, particularly in low-light environments. Dark Mode also looks great when combined with other applications that support it, providing you with a cohesive dark-themed experience.
If you ever wish to switch back to the default light mode in Outlook on Windows, simply follow the same steps mentioned above, but choose the “Colorful” or “White” option from the “Office Theme” drop-down menu. This will revert the interface back to its original appearance.
By enabling Dark Mode in Outlook on Windows, you can customize your email experience and make it more comfortable for your eyes. So, go ahead and give it a try!
Enable Dark Mode in Outlook on Mac
If you’re a Mac user and prefer a darker interface for your email client, you’ll be pleased to know that you can enable Dark Mode in Microsoft Outlook on macOS. Dark Mode not only gives a stylish appearance to your email client but also reduces eye strain, especially when working in low-light environments. Here’s a step-by-step guide to help you enable Dark Mode in Outlook on Mac:
- Launch Microsoft Outlook on your Mac.
- Click on the “Outlook” tab in the top menu bar.
- A drop-down menu will appear. Click on “Preferences.”
- In the Preferences window, click on the “General” tab.
- Look for the “Appearance” section and click on the “View” drop-down menu.
- Select “Dark” from the available options.
- The Outlook interface will now switch to Dark Mode.
Once you’ve enabled Dark Mode in Outlook on Mac, you’ll notice that the interface takes on a darker appearance, with a black or dark gray background and lighter text and icons. This not only provides a visually appealing experience but also reduces eye strain, particularly in low-light settings. Dark Mode also provides a consistent look when used with other apps that support it, creating a seamless dark-themed interface across your macOS environment.
If you ever decide to switch back to the default light mode in Outlook on Mac, simply follow the same steps mentioned above, but select the “Default” option from the “View” drop-down menu in the Preferences window. This will revert the interface to its original appearance.
Enabling Dark Mode in Outlook on Mac allows you to personalize your email client and make it more comfortable for your eyes. Give it a try and enjoy a sleek, dark-themed interface!
Enable Dark Mode in Outlook on iOS
If you use Microsoft Outlook on your iOS device and prefer a darker interface, you’ll be glad to know that you can enable Dark Mode for a more visually appealing and comfortable experience. Dark Mode not only enhances the aesthetics of your email client but also reduces eye strain, especially in low-light conditions. Here’s how you can enable Dark Mode in Outlook on iOS:
- Open the “Settings” app on your iOS device.
- Scroll down and find the “Display & Brightness” option. Tap on it.
- In the “Appearance” section, you will see two options: “Light” and “Dark.” Tap on “Dark” to enable Dark Mode.
- Exit the Settings app and open the Outlook app on your iOS device.
- You will now see that the Outlook interface has switched to Dark Mode.
Once you’ve enabled Dark Mode in Outlook on iOS, you’ll notice that the background turns dark, the text and icons appear in contrasting colors, and the overall interface takes on a sleek and stylish look. This provides a more enjoyable and less straining experience for your eyes, especially in darker environments. Dark Mode also seamlessly integrates with other apps that support it, creating a consistent dark interface throughout your iOS environment.
If you ever decide to switch back to the default light mode in Outlook on iOS, simply follow the same steps mentioned above but choose the “Light” option instead of “Dark” in the “Display & Brightness” settings.
Enabling Dark Mode in Outlook on iOS allows you to customize your email experience and make it more visually appealing. Give it a try and enjoy a comfortable, dark-themed interface on your iOS device!
Enable Dark Mode in Outlook on Android
If you’re an Android user and want to give your Microsoft Outlook app a sleek and modern look, you can enable Dark Mode for a visually appealing and comfortable experience. Dark Mode not only enhances the aesthetics but also reduces eye strain, especially in low-light environments. Here’s how you can enable Dark Mode in Outlook on Android:
- Open the Outlook app on your Android device.
- Tap on the three horizontal lines, also known as the “hamburger” menu, in the top left corner of the app.
- Scroll down and tap on “Settings.”
- In the Settings menu, tap on “General Settings.”
- Under the “Appearance” section, you should see the “Theme” option. Tap on it.
- Select “Dark” from the available options.
- Exit the Settings menu, and you’ll notice that the Outlook interface has switched to Dark Mode.
Once you’ve enabled Dark Mode in Outlook on Android, you’ll see that the background turns dark, and the text and icons display in contrasting colors, providing a more visually appealing and less strenuous experience for your eyes. Dark Mode also integrates seamlessly with other apps that support it, creating a cohesive dark-themed experience across your Android device.
If you ever decide to switch back to the default light mode in Outlook on Android, simply follow the same steps mentioned above but select the “Light” option from the “Theme” menu.
Enabling Dark Mode in Outlook on Android allows you to personalize your email experience and make it more visually pleasing. Give it a try and enjoy a sleek, dark-themed interface on your Android device!
Disable Dark Mode in Outlook on Windows
If you’ve enabled Dark Mode in Microsoft Outlook on your Windows computer and would like to switch back to the default light mode, you can easily disable Dark Mode and return to the original interface. Whether you prefer the classic look or just want a change, here’s how you can disable Dark Mode in Outlook on Windows:
- Open Microsoft Outlook on your Windows computer.
- Click on the “File” tab in the top-left corner of the Outlook window.
- In the drop-down menu, click on “Options.”
- In the Outlook Options window, select the “General” tab on the left-hand side.
- Scroll down to the “Personalize your copy of Microsoft Office” section.
- Under the “Office Theme” drop-down menu, choose either the “Colorful” or “White” option.
- Click on the “OK” button to save the changes and exit the Outlook Options window.
- Outlook will now switch back to the default light mode interface.
By following these steps, you can easily disable Dark Mode in Outlook on Windows and return to the traditional light mode interface. Once you’ve made the switch, the background will turn white or light gray, and the text and icons will appear in darker colors.
Disabling Dark Mode in Outlook on Windows allows you to customize your email experience according to your preference. Whether you prefer the classic light mode or want to give Dark Mode a break, you have the flexibility to switch between the two options effortlessly.
So, if you’re ready for a change or simply want to go back to the default light mode, follow the steps above, and enjoy Outlook in its original appearance!
Disable Dark Mode in Outlook on Mac
If you’ve enabled Dark Mode in Microsoft Outlook on your Mac and would like to switch back to the default light mode, you can easily disable Dark Mode and return to the original interface. Whether you prefer a brighter look or want a change, here’s how you can disable Dark Mode in Outlook on Mac:
- Open Microsoft Outlook on your Mac.
- Click on the “Outlook” tab in the top menu bar.
- In the drop-down menu, click on “Preferences.”
- In the Preferences window, select the “General” tab.
- In the “Appearance” section, click on the “View” drop-down menu.
- Select either the “Default” or “Colorful” option from the available choices.
- The Outlook interface will now switch back to the default light mode.
By following these steps, you can easily disable Dark Mode in Outlook on Mac and return to the traditional light mode interface. Once you’ve made the switch, the background will turn white or light gray, and the text and icons will appear in darker colors.
Disabling Dark Mode in Outlook on Mac allows you to customize your email experience according to your preference. Whether you prefer the classic light mode or want to give Dark Mode a break, you have the flexibility to switch between the two options effortlessly.
So, if you’re ready for a change or simply want to go back to the default light mode, follow the steps above, and enjoy Outlook in its original appearance!
Disable Dark Mode in Outlook on iOS
If you’ve enabled Dark Mode in Microsoft Outlook on your iOS device and now want to switch back to the default light mode, you can easily disable Dark Mode and return to the original interface. Whether you prefer a brighter look or simply want a change, here’s how you can disable Dark Mode in Outlook on iOS:
- Open the “Settings” app on your iOS device.
- Scroll down and find the “Display & Brightness” option. Tap on it.
- In the “Appearance” section, you will see two options: “Light” and “Dark.” Tap on “Light” to disable Dark Mode and switch back to the default light mode.
- Exit the Settings app and open the Outlook app on your iOS device.
- You will now see that the Outlook interface has switched back to the default light mode.
By following these simple steps, you can easily disable Dark Mode in Outlook on iOS and return to the bright and familiar light mode interface. Once you’ve made the switch, the background will turn white, and the text and icons will appear in darker colors.
Disabling Dark Mode in Outlook on iOS allows you to customize your email experience according to your preference. Whether you prefer the classic light mode or want a change from the dark interface, you have the flexibility to switch between the two options effortlessly.
So, if you’re ready for a brighter look or simply want to go back to the default light mode, follow the steps above, and enjoy Outlook in its original appearance!
Disable Dark Mode in Outlook on Android
If you’ve enabled Dark Mode in Microsoft Outlook on your Android device and wish to revert to the default light mode, you can effortlessly disable Dark Mode and return to the original interface. Whether you prefer a brighter look or want a change, here’s how you can disable Dark Mode in Outlook on Android:
- Open the Outlook app on your Android device.
- Tap on the three horizontal lines, also known as the “hamburger” menu, in the top left corner of the app.
- Scroll down and tap on “Settings.”
- In the Settings menu, tap on “General Settings.”
- Under the “Appearance” section, you will find the “Theme” option. Tap on it.
- Select either the “Light” or “Default” option to disable Dark Mode and return to the default light mode interface.
- Exit the Settings menu, and you’ll notice that the Outlook interface has switched back to the default light mode.
By following these steps, you can easily disable Dark Mode in Outlook on Android and return to the traditional light mode interface. Once you’ve made the switch, the background will turn white or light gray, and the text and icons will appear in darker colors.
Disabling Dark Mode in Outlook on Android allows you to customize your email experience according to your preference. Whether you prefer the classic light mode or want to give Dark Mode a break, you have the flexibility to switch between the two options effortlessly.
So, if you’re ready for a change or simply want to go back to the default light mode, follow the steps above, and enjoy Outlook in its original appearance!