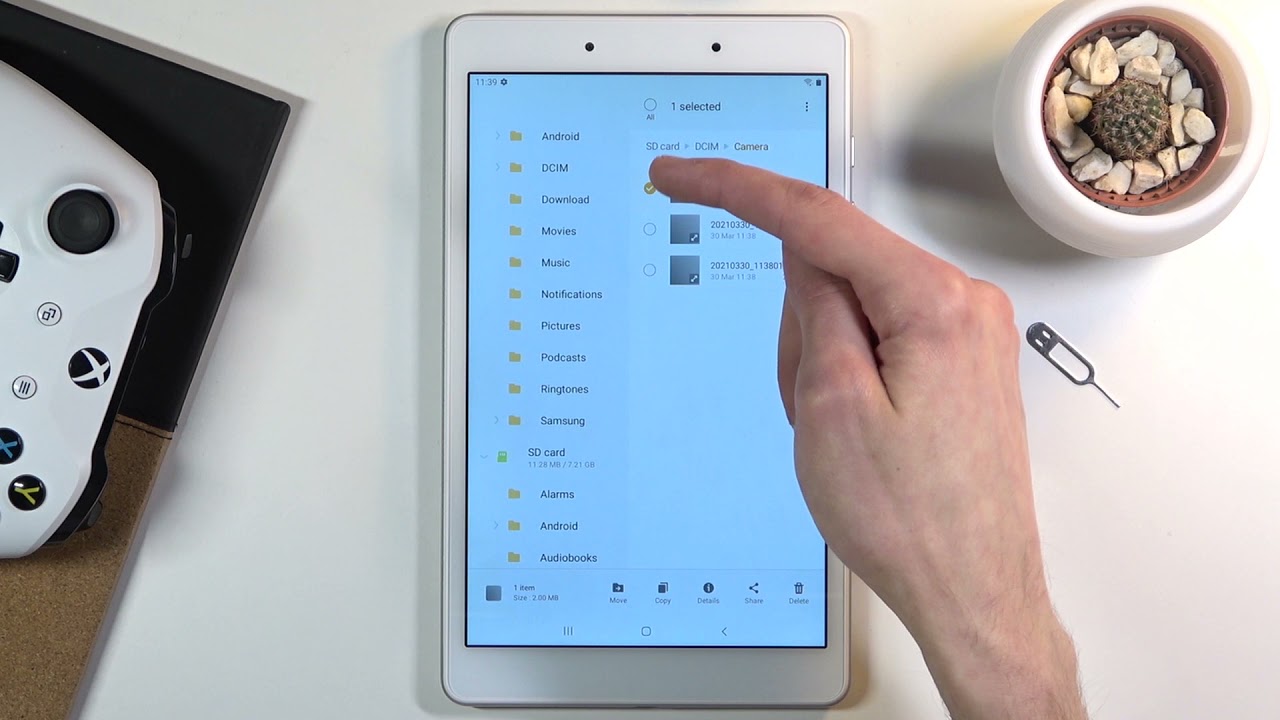Overview of Transferring Pictures from Android Phone to Tablet
Transferring pictures from an Android phone to a tablet is a common task for users who want to view their photos on a larger screen or share them with others. Fortunately, there are several methods available to effortlessly transfer pictures between these devices. Whether you prefer a wired connection, wireless transfer, or utilizing cloud-based solutions, you can choose the method that suits your needs and preferences.
One of the simplest ways to transfer pictures from an Android phone to a tablet is by using a USB cable. This method involves connecting the two devices using a compatible USB cable and then accessing the phone’s storage through the tablet. It enables direct file transfer, allowing you to easily select and copy the pictures to the tablet’s internal storage or SD card.
If a USB cable is not available, you can also use Bluetooth to transfer pictures between your Android phone and tablet. This wireless technology allows for convenient and secure data transfer. By pairing the devices and enabling Bluetooth file transfer, you can select the desired pictures on your phone and send them to the tablet with just a few taps.
Another wireless transfer option is using Wi-Fi Direct, which allows devices to connect directly to each other without the need for a Wi-Fi network. By enabling Wi-Fi Direct on both the phone and the tablet, you can establish a direct connection between them and transfer pictures at high speed.
For users who prefer cloud-based solutions, Google Photos offers a seamless way to transfer pictures between Android devices. By uploading your pictures to your Google Photos account on your phone, you can then access and download them on your tablet by signing in to the same Google account. This method ensures that your pictures are synced across devices, making them easily accessible anytime, anywhere.
If your Android phone supports a microSD card, or if you have an OTG (On-The-Go) cable, you can use these options to transfer pictures as well. Simply move the pictures to the microSD card and insert it into your tablet, or connect the phone to the tablet using the OTG cable and access the pictures directly.
Lastly, there are several third-party apps available on the Google Play Store that specialize in transferring pictures and other files between Android devices. These apps offer additional features such as easy file browsing, batch transfers, and cross-platform compatibility.
With these various methods at your disposal, transferring pictures from your Android phone to a tablet has never been easier. Choose the method that best suits your needs and follow the step-by-step instructions to enjoy your photos on a larger screen or share them with family and friends.
Method 1: Using a USB Cable
One of the most straightforward methods to transfer pictures from your Android phone to a tablet is by using a USB cable. This method allows for a direct and reliable connection between the two devices, enabling you to quickly transfer your photos.
To begin, ensure you have a compatible USB cable that can connect your Android phone and tablet. Most Android devices use a standard USB Type-C or micro USB cable for charging and data transfer. Connect one end of the USB cable to the charging port of your Android phone and the other end to the corresponding port on your tablet.
Once the devices are connected, your tablet should recognize the phone as an external storage device. The phone might prompt you to select a type of USB connection. Choose the “File Transfer” or “Transfer files” option to enable the file transfer mode.
On your tablet, open the file manager or gallery app and navigate to the folder where you want to save the transferred pictures. If the file manager app doesn’t open automatically, you can manually open it from the app drawer or home screen.
In the file manager, you should see the name of your connected Android phone as a storage option. Tap on it to view the phone’s internal storage or SD card contents. From there, browse to the folder containing the pictures you want to transfer.
Long-press on the first picture you want to transfer to select it. You can then tap on additional pictures to select multiple files at once. Once you’ve selected all the pictures you want to transfer, look for the copy or move option in the file manager’s menu or toolbar. Tap on it and choose the destination folder on your tablet where you want to save the pictures.
Wait for the transfer process to complete, which might take some time depending on the number and size of the pictures. Once the transfer is finished, you can disconnect the USB cable from both the phone and tablet.
Now, you can open the gallery app on your tablet and navigate to the folder where you saved the transferred pictures. You should be able to view and enjoy your photos on the tablet’s larger screen.
Using a USB cable provides a reliable and direct method for transferring pictures from an Android phone to a tablet. It ensures a fast and stable connection, making it a popular choice for users who prefer a wired transfer option.
Method 2: Using Bluetooth
If you prefer a wireless method to transfer pictures from your Android phone to a tablet, using Bluetooth is a convenient option. Bluetooth allows for a wireless connection between devices, enabling you to transfer photos without the need for cables or an internet connection.
To start, ensure that both your Android phone and tablet have Bluetooth capabilities. You can usually find this option in the Settings menu of your devices. Enable Bluetooth on both devices and make sure they are discoverable.
On your Android phone, open the gallery app or file manager and locate the folder containing the pictures you want to transfer. In the gallery app, you can usually find a share or send option by tapping on the picture and then selecting the share icon. If you’re using a file manager, long-press on the picture to select it, and then look for the share option in the menu or toolbar.
Tap on the share option, and a list of available sharing methods will appear. Look for the Bluetooth option and select it. Your phone will now search for nearby Bluetooth devices.
On your tablet, you should receive a notification or prompt indicating that a Bluetooth device wants to connect. Accept the connection request to establish a Bluetooth connection between the phone and tablet.
Once the Bluetooth connection is established, you can choose the destination folder on your tablet where you want to receive the transferred pictures. Tap on the appropriate folder and confirm the transfer on your phone.
The transfer process will begin, and the pictures will be sent from your Android phone to the tablet over Bluetooth. This process might take a bit longer compared to a wired transfer, especially if you’re transferring multiple or large-sized pictures. Be patient and ensure that both devices remain within the Bluetooth range during the transfer.
Once the transfer is complete, you can open the gallery app on your tablet and navigate to the folder where the pictures were transferred. You should be able to view and access the transferred pictures on your tablet’s screen.
Using Bluetooth for transferring pictures provides the convenience of a wireless connection. However, keep in mind that Bluetooth transfer speeds may be slower compared to other methods, especially for larger files. It is a suitable option for transferring a few pictures at a time or when a wired connection is not available.
Method 3: Using Wi-Fi Direct
If you want to transfer pictures from your Android phone to a tablet without relying on a Wi-Fi network, you can use Wi-Fi Direct. Wi-Fi Direct allows you to establish a direct connection between your devices, enabling fast and easy file transfer.
To get started, ensure that both your Android phone and tablet support Wi-Fi Direct. This feature is usually found in the device’s Wi-Fi settings. Enable Wi-Fi on both devices and look for the Wi-Fi Direct option.
On your Android phone, open the Settings app and navigate to the Wi-Fi settings. Tap on Wi-Fi Direct, and your phone will start searching for nearby devices.
On your tablet, open the Wi-Fi settings as well and look for the Wi-Fi Direct option. Tap on it, and your tablet will also search for available devices.
Wait for the Android phone and tablet to detect each other. When the phone discovers the tablet, you should see its name listed in the Wi-Fi Direct devices on your phone’s screen. Similarly, the tablet should show the phone’s name in its Wi-Fi Direct devices list.
Select the tablet’s name on your phone, and a connection request will be sent to the tablet. On the tablet, accept the connection request to establish the Wi-Fi Direct connection between the two devices.
Once the connection is established, you can open the gallery or file manager app on your Android phone and locate the folder containing the pictures you want to transfer. Long-press on a picture to select it, and then tap on additional pictures to select multiple files at once.
After selecting the pictures, tap on the share or send option in the app’s menu or toolbar. Look for the Wi-Fi Direct option and tap on it. Your phone will prompt you to choose the receiving device, so select your tablet.
The transfer process will begin, and the selected pictures will be sent from your Android phone to the tablet via the Wi-Fi Direct connection. The transfer speed will depend on the stability of the connection and the size of the files being transferred.
Once the transfer is complete, you can open the gallery app on your tablet and navigate to the folder where the pictures were received. You should now be able to view and access the transferred pictures on your tablet.
Using Wi-Fi Direct provides a direct and wireless method to transfer pictures between an Android phone and tablet. This option is particularly useful when you’re in a location without a Wi-Fi network and want to transfer pictures quickly and conveniently.
Method 4: Using Google Photos
If you prefer a cloud-based solution for transferring pictures from your Android phone to a tablet, Google Photos is a convenient option. Google Photos allows you to upload your pictures to the cloud and access them from any device with an internet connection, including your tablet.
Start by installing the Google Photos app on both your Android phone and tablet. You can download it from the Google Play Store if it’s not already preinstalled on your devices. Once installed, open the Google Photos app on your phone.
Sign in to the Google account that you want to use for photo synchronization. If you don’t have a Google account, you can easily create one for free.
In the Google Photos app’s settings, enable the “Backup & Sync” option. This will automatically upload the pictures from your phone to your Google Photos account in the cloud.
Wait for the backup process to complete. This might take some time, depending on the number and size of the pictures being uploaded and the speed of your internet connection. Make sure your phone is connected to a Wi-Fi network for faster and more efficient uploading.
Once the backup is finished, grab your tablet and open the Google Photos app. Sign in to the same Google account that you used on your phone.
In the Google Photos app on your tablet, you should see all the pictures that you uploaded from your phone. The app automatically syncs your photos across devices, so you don’t need to manually transfer them.
You can now browse through your photos, organize them into albums, and even edit them directly from the Google Photos app on your tablet. The pictures are stored in the cloud, so as long as you have an internet connection, you can access them anytime, anywhere.
Google Photos offers a seamless way to transfer pictures from your Android phone to a tablet. It eliminates the need for cables or physical transfer methods and ensures that your photos are always backed up and easily accessible across devices.
Method 5: Using a MicroSD Card or an OTG Cable
If your Android phone has a microSD card slot or if you have an OTG (On-The-Go) cable, you can easily transfer pictures from your phone to a tablet using these hardware options.
If your phone has a microSD card slot, you can simply move the pictures you want to transfer to the microSD card. To do this, open the gallery or file manager app on your phone and navigate to the folder containing the pictures you want to transfer. Select the pictures you want to move and look for the option to move or copy the files. Choose the microSD card as the destination and wait for the transfer to complete.
Once the pictures are on the microSD card, remove the card from your phone and insert it into the microSD card slot of your tablet. Open the gallery app on your tablet, and the pictures should be available for you to view and access.
If your Android phone doesn’t have a microSD card slot, you can use an OTG cable to connect your phone to the tablet. An OTG cable has a standard USB connector on one end and a microUSB or USB Type-C connector on the other end. Connect the standard USB connector to the charging port of your Android phone and the microUSB/USB Type-C connector to the charging port of your tablet.
Once the devices are connected via the OTG cable, your tablet should recognize the phone as an external storage device. Open the file manager or gallery app on your tablet and navigate to the folder where you want to save the transferred pictures. Look for the connected phone’s name as a storage option and access the pictures you want to transfer. Copy or move the pictures to the tablet’s internal storage or desired folder.
With the pictures transferred to your tablet, you can now open the gallery app and browse through the transferred pictures on the larger screen.
Using a microSD card or an OTG cable provides a simple and direct method for transferring pictures between an Android phone and a tablet. It eliminates the need for wireless or cloud-based methods and allows for quick and reliable file transfer.
Method 6: Using Third-Party Apps
If you’re looking for additional features and flexibility when transferring pictures from your Android phone to a tablet, you can consider using third-party apps specifically designed for file transfer between Android devices.
There are several third-party apps available on the Google Play Store that offer convenient and efficient methods for transferring pictures. These apps often provide additional functionalities, such as easy file browsing, batch transfers, and cross-platform compatibility.
To use a third-party file transfer app, start by installing the app on both your Android phone and tablet. Open the app on both devices and follow any necessary setup instructions or prompts.
Once the app is set up, you can typically select the pictures you want to transfer from your Android phone. Most apps offer features like drag-and-drop functionality or checkboxes to select files. Choose the pictures you want to transfer and initiate the transfer process within the app.
The app will handle the transfer of the selected pictures from your phone to your tablet. The speed and efficiency of the transfer will depend on the app’s capabilities and your internet connection. Some apps may require both devices to be connected to the same Wi-Fi network, while others may facilitate transfers over mobile data or even Bluetooth.
These third-party apps often provide user-friendly interfaces and intuitive controls, making the transfer process smooth and hassle-free. They can also handle other types of files, so you’re not limited to only transferring pictures.
Before choosing a specific third-party app, it’s recommended to read user reviews, check the app’s ratings, and ensure it has a good reputation for security and reliability. Doing some research will help you find an app that meets your needs and offers a seamless picture transfer experience between your Android phone and tablet.
Using third-party apps can expand the options available for transferring pictures, particularly for users who desire advanced features and increased control over the transfer process. These apps can enhance the efficiency and convenience of transferring pictures between Android devices, providing an alternative to the built-in file transfer methods.