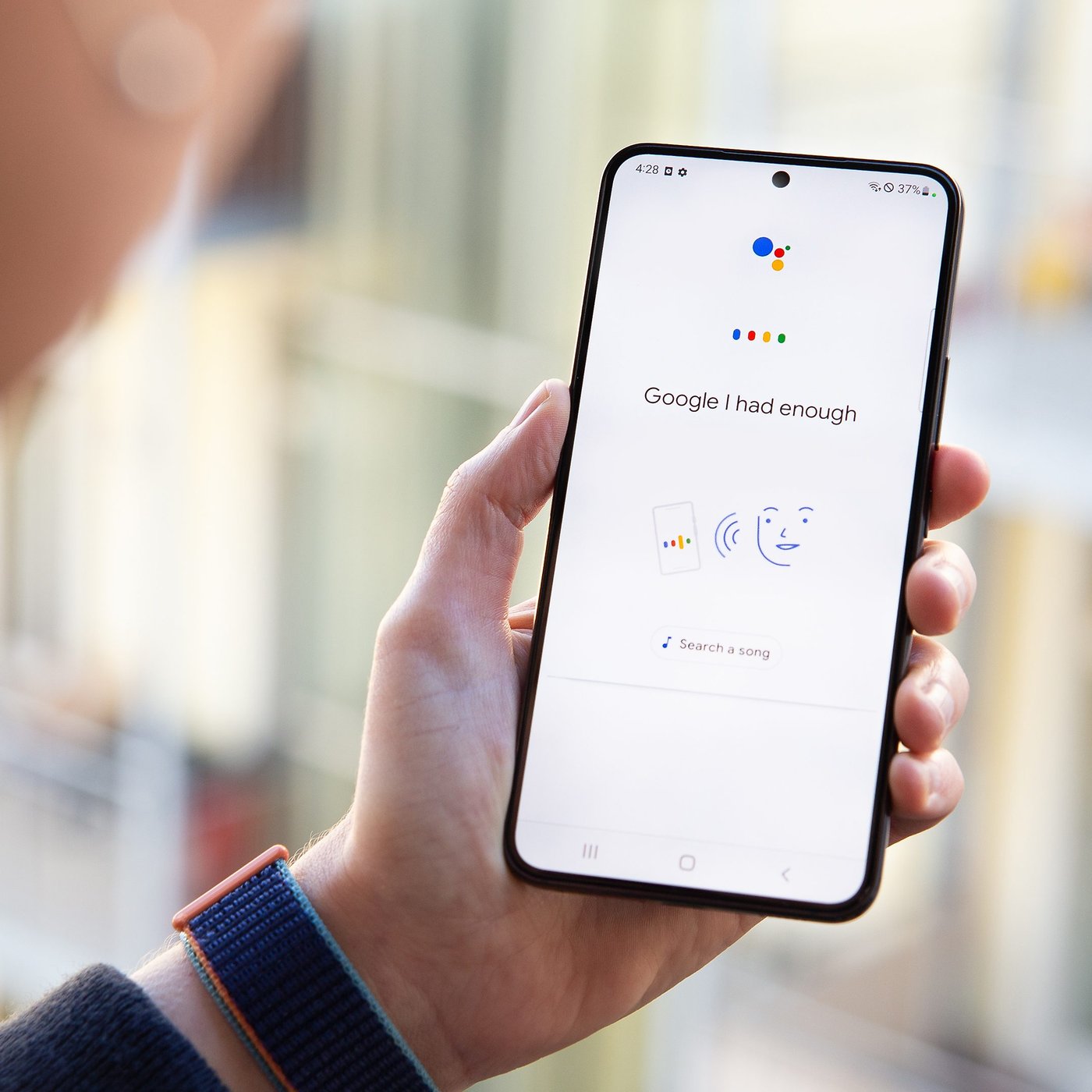Enable Voice Recognition on Android
Voice recognition is a powerful feature on Android devices that allows you to interact with your device using spoken commands. Enabling voice recognition opens up a world of possibilities, from executing tasks hands-free to dictating text messages and controlling various apps. Here’s how you can enable voice recognition on your Android device:
1. Open the Settings app on your Android device. It can usually be found in the app drawer or the quick settings menu.
2. Scroll down and tap on “System” or “System & Device”, depending on your device model.
3. Look for the “Language & input” option and tap on it.
4. Scroll down and find the “Voice typing” or “Virtual keyboard” section. Tap on it.
5. Tap on the “Google voice typing” or “Voice input” option.
6. Toggle the switch to enable voice recognition. You may need to grant necessary permissions for the feature to work.
Once voice recognition is enabled, you’ll have the option to activate it whenever you need it. You can now use voice commands to perform various actions on your Android device, such as making calls, sending messages, searching the web, and more.
It’s important to note that voice recognition may vary slightly depending on your device’s manufacturer and Android version. Some devices may have a dedicated voice recognition button, while others may require you to long-press the home button or use a specific gesture.
With voice recognition enabled, you can now enjoy the convenience and efficiency of interacting with your Android device using nothing but your voice.
Customize Voice Recognition Settings
Customizing voice recognition settings on your Android device lets you personalize the experience and optimize it according to your preferences. By fine-tuning these settings, you can enhance accuracy and tailor voice recognition to better suit your needs. Here’s how you can customize voice recognition settings:
1. Open the Settings app on your Android device and navigate to the “Language & input” or “System” section.
2. Tap on “Voice typing” or “Virtual keyboard” to access the voice recognition settings.
3. Choose “Google voice typing” or “Voice input” and tap on it to access further options.
4. Explore the available settings, which may include language selection, voice activation, voice feedback, and offline speech recognition.
5. Language selection allows you to choose the language you prefer to use for voice recognition. Android offers support for a wide range of languages, so select the one that suits you best.
6. Voice activation allows you to activate voice recognition by using a specific phrase or keyword. You can customize this activation phrase to make it more personalized and easier to remember.
7. Voice feedback settings determine how your device interacts with you when you use voice recognition. You can choose to have your device read out results, provide haptic feedback, or simply display them visually.
8. Offline speech recognition allows you to use voice recognition even when you don’t have an internet connection. This feature can be helpful when you’re in a location with limited connectivity or want to ensure privacy.
Experiment with these settings to find the configuration that suits your preferences and enhances your voice recognition experience. Keep in mind that some settings may not be available on all Android devices, depending on the manufacturer and version of Android you are using.
By customizing voice recognition settings, you can optimize the accuracy and functionality of this powerful feature, making it even more useful in your everyday life.
Train Voice Recognition for Accurate Voice Commands
To ensure accurate voice recognition on your Android device, it’s important to train the voice recognition system properly. By going through a simple training process, you can improve the accuracy of voice commands and minimize errors. Here are some steps to train voice recognition for accurate voice commands:
1. Find a quiet and calm environment where you can focus on training the voice recognition system without any background noise or distractions.
2. Open the Settings app on your Android device and navigate to the “Language & input” or “System” section.
3. Tap on “Voice typing” or “Virtual keyboard” to access the voice recognition settings.
4. Choose “Google voice typing” or “Voice input” and tap on it to access further options.
5. Look for the “Offline speech recognition” or “Voice model” section and tap on it.
6. Tap on the “Retrain voice model” or “Train voice model” option. Follow the on-screen instructions to begin the training process.
7. When prompted, speak the provided phrases or sentences clearly and in a natural manner. Make sure to enunciate each word properly.
8. Repeat the training phrases as prompted, ensuring that you speak with your normal speaking style and volume.
9. Continue to follow the on-screen instructions until the training process is complete.
Training the voice recognition system may take a few minutes, so be patient and follow the prompts accordingly. It’s important to note that training the voice model helps the system adapt to your voice and pronunciation, improving overall accuracy over time.
By going through this training process, you’ll notice a significant increase in the accuracy of voice commands. The voice recognition system will better understand your voice patterns, nuances, and pronunciation, resulting in more precise and reliable voice recognition.
Speak Clearly and Naturally
When using voice recognition on your Android device, speaking clearly and naturally is essential for accurate and efficient voice commands. By following these tips, you can ensure that the voice recognition system understands your commands correctly:
1. Enunciate: Speak each word clearly and articulate your speech. Avoid mumbling or speaking too quickly, as this can lead to misunderstood or inaccurate voice recognition.
2. Pronunciation: Pay attention to your pronunciation, especially for words that have multiple possible interpretations or are unfamiliar to the voice recognition system. Take your time to pronounce them correctly.
3. Natural speech: Speak in a natural and conversational tone. Avoid unnatural pauses or robotic intonations, as they can confuse the voice recognition system.
4. Avoid background noise: Ensure that you are in a quiet environment when using voice recognition. Background noise can interfere with the accuracy of voice commands and make it challenging for the system to understand your speech.
5. Distance and angle: Hold your device at an appropriate distance and angle while speaking to ensure clear audio input. Avoid covering the microphone or speaking too far away, as it can impact the clarity of your voice and accuracy of recognition.
It’s important to note that while the voice recognition system is designed to understand natural speech, there may still be limitations or occasional errors. If you encounter difficulties with specific words or phrases, try rephrasing or using synonyms to improve accuracy.
Practice and experience will also help you develop a better understanding of how the voice recognition system interprets your speech patterns and commands. Over time, you’ll become more familiar with the best ways to communicate effectively through voice commands.
By speaking clearly and naturally, you can ensure accurate and reliable voice recognition on your Android device, making your interactions with the device more seamless and efficient.
Use Voice Recognition in Different Languages
Voice recognition on Android devices is not limited to a single language. You can use voice recognition in different languages, making it convenient for multilingual users or those who prefer to communicate in their native language. Here’s how you can use voice recognition in different languages on your Android device:
1. Open the Settings app on your Android device and navigate to the “Language & input” or “System” section.
2. Tap on “Voice typing” or “Virtual keyboard” to access the voice recognition settings.
3. Choose “Google voice typing” or “Voice input” and tap on it to access further options.
4. Look for the “Languages” or “Language selection” option and tap on it.
5. Here, you’ll find a list of available languages for voice recognition. Tap on the languages you want to enable or use.
6. Choose the language you want to use as the primary language for voice recognition. This will be the default language for voice commands.
7. If you want to switch between languages while using voice recognition, you can do so by tapping on the language icon on the keyboard or in the voice recognition settings.
8. Some languages may require additional downloads or language packs to be installed for voice recognition to work properly. Follow the on-screen instructions to download and install them if needed.
With voice recognition in different languages enabled, you can seamlessly switch between languages for voice commands, dictation, or any other voice-related tasks on your Android device.
Using voice recognition in your native language can significantly enhance the accuracy and proficiency of voice commands. It allows you to communicate effortlessly with your Android device, ensuring a smooth and intuitive user experience.
Note that voice recognition performance may vary depending on the language and its level of support on your device. Some languages may have limited functionalities or may not be available for voice commands.
Enjoy the convenience of using voice recognition in different languages on your Android device and make your interactions more personalized and efficient.
Train Voice Recognition for Voice Typing
Voice typing is a useful feature on Android devices that allows you to transcribe text by speaking into your device. To get the most accurate and efficient voice typing experience, it’s important to train the voice recognition system specifically for this task. Here’s how you can train voice recognition for voice typing on your Android device:
1. Open the keyboard on your Android device by tapping on a text field or using the keyboard shortcut.
2. Tap on the microphone icon located on the keyboard to activate voice typing.
3. A dialog box may appear asking for permission to access the microphone. Grant the necessary permissions to proceed.
4. Once voice typing is enabled, a microphone icon will appear on the keyboard whenever you tap on a text field.
5. Before you start voice typing, it’s important to ensure that you’re in a quiet environment to minimize background noise interference.
6. When you’re ready to begin voice typing, tap on the microphone icon and speak clearly and naturally.
7. Try to dictate your sentences in small chunks, speaking at a moderate pace. This will help the voice recognition system accurately transcribe your speech.
8. Pay attention to any potential errors or misinterpretations. If the voice typing doesn’t accurately capture your words, you can manually correct them using the keyboard.
9. Over time, the voice recognition system will learn from your voice typing habits and improve its accuracy based on your usage patterns.
Training the voice recognition system for voice typing helps it understand your speech patterns and improves its accuracy in transcribing your spoken words. By following these steps, you can enhance the efficiency and precision of voice typing on your Android device.
Remember, while voice typing is a convenient feature, it’s always a good practice to proofread and edit the transcribed text to ensure accuracy before sending it or saving it.
Enjoy the convenience and speed of voice typing on your Android device, making text input a breeze!
Use Voice Training for Voice Dialing
Voice dialing is a convenient feature on Android devices that allows you to make phone calls using voice commands. To ensure accurate and hassle-free voice dialing, it’s essential to use voice training to familiarize the voice recognition system with your voice and pronunciation. Here’s how you can use voice training for voice dialing on your Android device:
1. Open the Phone app on your Android device by tapping on the phone icon in your app drawer or on your home screen.
2. Tap on the dial pad or the contacts icon, depending on your preference.
3. Look for the microphone icon or the voice command button in the dial pad or contact screen.
4. Tap on the microphone icon or voice command button to activate voice dialing.
5. The voice recognition system will prompt you to train it by speaking specific names or commands. Follow the on-screen instructions and speak clearly and naturally as you would during a phone call.
6. The voice recognition system will analyze your voice patterns and pronunciation to improve accuracy and recognize your voice more effectively.
7. After the voice training is complete, you can start using voice commands to make calls. Simply activate voice dialing and speak the name of the contact you wish to call.
8. If you have multiple phone numbers associated with a contact, specify the type of number (mobile, home, work) to ensure the correct contact is dialed.
9. The voice recognition system will match your voice command with the contacts in your address book and initiate the call accordingly.
Using voice training for voice dialing not only helps the voice recognition system accurately interpret your spoken commands, but it also saves you time and effort by eliminating the need to manually search for contacts and dial their numbers.
It’s important to note that voice dialing may not always be 100% accurate, especially if there are similar-sounding names or if the contact information is not properly labeled in your address book. In such cases, it’s recommended to manually verify the contact and phone number before initiating the call.
Enjoy the convenience and hands-free experience of voice dialing on your Android device, allowing you to make calls effortlessly with just your voice!
Improve Voice Recognition Accuracy with Background Noise
Background noise can have a significant impact on the accuracy of voice recognition on your Android device. To ensure optimal performance in noisy environments, there are several steps you can take to improve voice recognition accuracy. Here are some tips to help you overcome background noise:
1. Find a quiet location: When attempting to use voice recognition, try to find a quiet and peaceful area where there is minimal background noise. This will allow the voice recognition system to focus solely on your voice and minimize interference.
2. Speak closer to the microphone: Ensure that you are speaking close to the device’s microphone. This helps to prioritize your voice over ambient noise and improves the system’s ability to accurately capture your voice.
3. Reduce external noise sources: If possible, try to reduce or eliminate external noise sources in the environment. Close windows to minimize street noise, turn off TVs, radios, or other nearby sources of noise to create a quieter atmosphere for voice recognition.
4. Use headphones with a built-in microphone: If you’re in a noisy environment, consider using headphones with a built-in microphone. This helps to capture your voice more clearly and reduces the impact of background noise.
5. Enable noise cancellation features: Some Android devices have built-in noise cancellation features that can help reduce background noise during voice recognition. Explore your device’s audio settings or consult the user manual to learn if this feature is available and how to enable it.
6. Speak louder and more clearly: In noisy environments, try speaking slightly louder than usual and emphasize your words more clearly. This can help the voice recognition system distinguish your voice from the surrounding noise.
7. Repeat or rephrase if not understood: If the voice recognition system struggles to understand your command due to background noise, try repeating the command or rephrase it using different words. This gives the system more clarity and context to accurately interpret your voice commands.
8. Consider using a dedicated voice recognition app: There are third-party voice recognition apps available on the Google Play Store that are designed to filter out background noise and improve accuracy in challenging environments. These apps often offer advanced noise cancellation algorithms and customization options for improved performance.
Keep in mind that while these tips can help to improve voice recognition accuracy in noisy environments, there may still be limitations depending on the device and surrounding noise levels. It’s always a good practice to test and experiment with different techniques to find the best approach for your specific situation.
By implementing these strategies, you can enhance the accuracy and performance of voice recognition on your Android device, even in noisy surroundings.