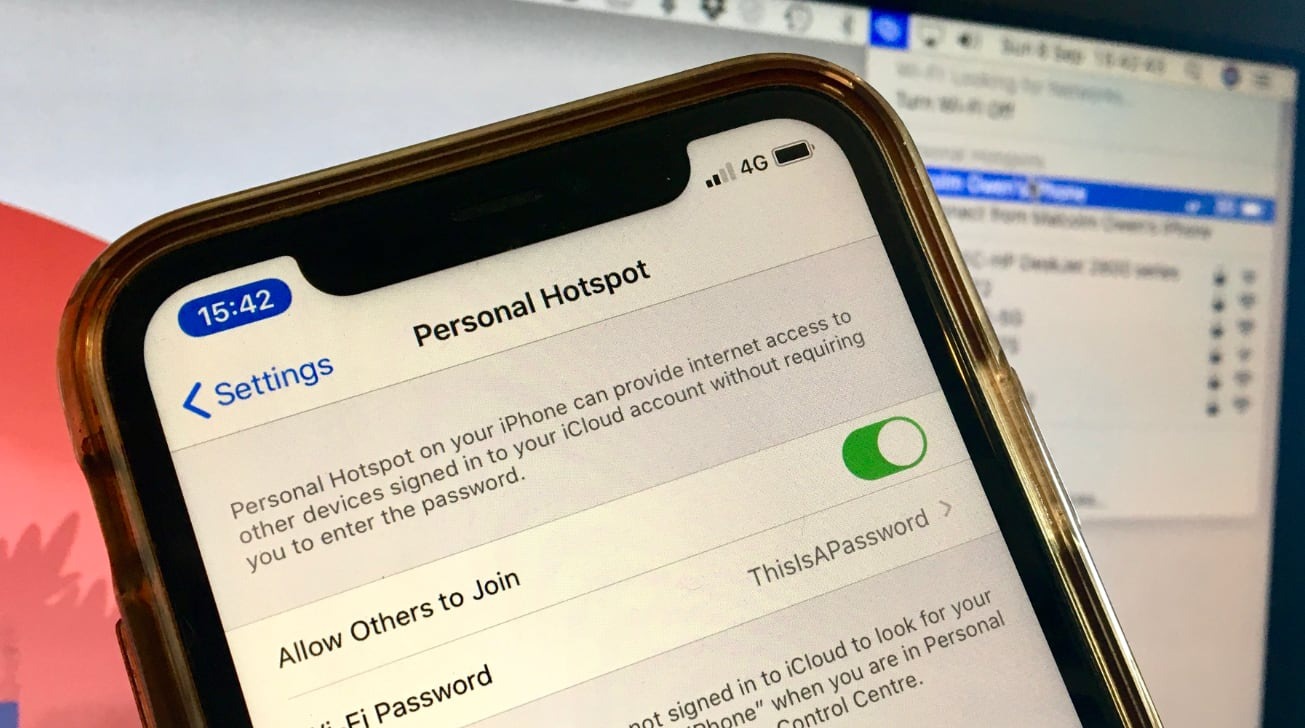Why tether your iPad to an iPhone?
Connecting your iPad to your iPhone through tethering can offer numerous benefits and convenient features. By tethering your iPad to your iPhone, you can use your iPhone’s cellular data to access the internet and perform various tasks on your iPad, even when there is no Wi-Fi network available. This can be extremely useful when you’re on the go or in areas where Wi-Fi connectivity is limited.
Tethering your iPad to your iPhone also allows you to take advantage of the larger screen and better functionality of your iPad while still utilizing the internet connection from your iPhone. This can be particularly beneficial for tasks such as streaming videos, conducting video conferences, or accessing web-based applications that require a larger display or more advanced capabilities.
Furthermore, tethering eliminates the need for a separate data plan for your iPad, as you can simply utilize the existing data plan on your iPhone. This can help save costs, especially if you do not frequently use your iPad with cellular data and do not see the need for a separate data plan.
Another advantage of tethering your iPad to your iPhone is the ability to easily share files and documents between the two devices. You can quickly transfer photos, videos, documents, and other files from your iPhone to your iPad or vice versa, without the need for complicated file sharing methods or cloud storage services.
Tethering also provides a reliable and secure connection, as it utilizes your iPhone’s cellular network, which is often more stable than public Wi-Fi networks. This can be beneficial when you need to access sensitive information or perform tasks that require a secure connection, such as online banking or accessing company resources remotely.
Overall, tethering your iPad to your iPhone offers convenience, cost savings, better functionality, and a secure connection. It gives you the flexibility to access the internet and utilize the features of your iPad wherever you are, without the need for a separate data plan or reliance on public Wi-Fi networks.
Checking compatibility
Before attempting to tether your iPad to your iPhone, it’s crucial to ensure that both devices are compatible with each other. Here are a few key factors to consider:
- Device compatibility: Check if your iPad and iPhone models are capable of tethering. Most modern iPad and iPhone models support tethering, but it’s always a good idea to verify this information. You can find the list of compatible devices in the Apple documentation or by contacting Apple support.
- iOS compatibility: Ensure that both your iPad and iPhone are running compatible versions of iOS. Tethering relies on specific software functionalities, so make sure that you have the latest iOS version installed on both devices. You can check for updates in the Settings app on your devices.
- Carrier support: Check with your mobile carrier to see if tethering is supported in your plan. Although most carriers allow tethering, some may have specific restrictions or additional charges for using this feature. Contact your carrier’s customer support or check their website for information on tethering options and any associated costs.
It’s worth noting that the availability of specific tethering features may vary depending on your carrier or region. Some carriers may impose restrictions on the number of devices that can be tethered simultaneously or the data usage limits for tethering. Familiarize yourself with your carrier’s terms and conditions to avoid any unexpected surprises.
Additionally, it’s essential to have sufficient cellular data on your iPhone plan to support tethering. Tethering consumes data, so ensure that your plan offers enough data allowance to cover your usage. Be mindful of potential overage fees or reduced speeds if you exceed your data limit.
By checking the compatibility of your devices and understanding your carrier’s tethering policies, you can ensure a smooth and hassle-free tethering experience. Take the time to verify these details before proceeding with the setup to avoid any potential compatibility issues later on.
Enabling Personal Hotspot on iPhone
To tether your iPad to your iPhone, you’ll need to enable the Personal Hotspot feature on your iPhone. Follow these steps to enable Personal Hotspot:
- Open the Settings app on your iPhone.
- Tap on “Personal Hotspot.” If you can’t find it on the main page, look for it in the “Cellular” or “Mobile Data” section.
- Toggle the switch to turn on Personal Hotspot. You may be prompted to set up your Personal Hotspot by creating a Wi-Fi password or enabling Bluetooth tethering.
- Choose the desired tethering method. You can either connect your iPad to your iPhone using Wi-Fi, Bluetooth, or USB. Wi-Fi is generally the easiest and most commonly used method.
- Set a Wi-Fi password if prompted. This password is used to secure your Personal Hotspot connection, ensuring that only authorized devices can connect to your iPhone.
Once the Personal Hotspot is enabled, your iPhone will start broadcasting a Wi-Fi signal that your iPad can connect to. You can also connect via Bluetooth or USB by following the on-screen instructions.
It’s important to note that enabling Personal Hotspot may impact your data usage and battery life. Tethering consumes cellular data, so keep track of your data usage to avoid exceeding your monthly allowance. Additionally, tethering can drain your iPhone’s battery faster, so it’s advisable to have your iPhone connected to a power source during extended tethering sessions.
If you encounter any issues enabling the Personal Hotspot feature or connecting your iPad to your iPhone, refer to the troubleshooting section or reach out to Apple support for further assistance. It’s vital to have a working Personal Hotspot in order to successfully tether your iPad to your iPhone.
Connecting the iPad to the iPhone
Once you have enabled Personal Hotspot on your iPhone, you can easily connect your iPad to your iPhone using the following steps:
- On your iPad, open the Settings app.
- Tap on “Wi-Fi” or “Cellular Data,” depending on the iPad model and iOS version you are using.
- Make sure that Wi-Fi is turned on. If it’s already enabled, your iPad will automatically start scanning for available networks.
- Locate and select your iPhone’s Personal Hotspot network from the list of available Wi-Fi networks. It will usually be named something like “iPhone Personal Hotspot” or “Your iPhone’s Name.”
- If you have set a Wi-Fi password for your Personal Hotspot on your iPhone, enter the password when prompted on your iPad.
- Your iPad will then attempt to connect to your iPhone’s Personal Hotspot. Once the connection is established, the Wi-Fi icon on your iPad’s status bar will change to indicate the connection is active.
After successfully connecting your iPad to your iPhone’s Personal Hotspot, you can begin using the internet and performing various tasks on your iPad as you normally would. Your iPad will rely on the cellular data connection from your iPhone, allowing you to browse the web, use apps, stream videos, and more.
It’s worth noting that the connection between your iPad and iPhone may occasionally drop or experience interruptions, especially if you move out of range or if there are signal interferences. If you encounter any issues with the connection, try moving closer to your iPhone or resetting the Personal Hotspot on your iPhone.
Remember to keep an eye on your data usage while connected to your iPhone’s Personal Hotspot, especially if you have limited data or a shared plan. Monitor your data consumption to avoid unexpected charges or data overages.
By following these steps, you can easily connect your iPad to your iPhone’s Personal Hotspot and enjoy internet connectivity on your iPad anywhere you go.
Troubleshooting common issues
While tethering your iPad to your iPhone is generally a straightforward process, you may encounter some common issues along the way. Here are a few troubleshooting tips to help you resolve these problems:
- No Personal Hotspot option: If you don’t see the Personal Hotspot option in your iPhone’s settings, check if your carrier supports tethering or if it’s included in your data plan. You may need to contact your carrier to have the feature enabled or upgrade your plan.
- Connection issues: If you’re experiencing difficulty connecting your iPad to your iPhone’s Personal Hotspot, try the following steps:
- Ensure that both devices are within close proximity and that Wi-Fi and Bluetooth are enabled on both.
- Restart both your iPhone and iPad to refresh their network connections.
- Verify that you’re entering the correct Wi-Fi password if prompted.
- If possible, try connecting using a different tethering method (Wi-Fi, Bluetooth, or USB) to see if the issue lies with a specific connection method.
- If none of the above steps work, reset the network settings on your iPhone by going to Settings > General > Reset > Reset Network Settings. Note that this will remove saved Wi-Fi passwords and VPN settings, so make sure you have them handy.
- Slow or unstable connection: If the tethered connection seems slow or unstable, check the following:
- Ensure that your iPhone has a stable cellular signal. If the signal is weak, try moving to a different location or restarting your iPhone.
- Close any unnecessary apps or background processes on your iPad that may be consuming data or affecting the network connection.
- Monitor your data usage to ensure that you’re not reaching your plan’s data limit, which might result in reduced speeds.
- Battery drain issues: Tethering can drain your iPhone’s battery quickly. To mitigate this issue, consider connecting your iPhone to a power source while tethering or reducing the screen brightness and disabling unnecessary background processes.
If you continue to experience difficulties with tethering your iPad to your iPhone or if you encounter any other issues not covered here, it’s recommended to seek further assistance from Apple support or your mobile carrier’s customer support. They can provide more specialized troubleshooting steps based on your specific device and network configuration.
By following these troubleshooting tips, you can quickly identify and resolve common issues that may arise while tethering your iPad to your iPhone, ensuring a smooth and reliable connection between the devices.
Limitations and considerations
While tethering your iPad to your iPhone offers many advantages, it’s important to be aware of the limitations and considerations involved. Here are some key points to keep in mind:
- Data consumption: Tethering uses your iPhone’s cellular data, so be mindful of your data usage. Streaming videos, downloading large files, or using data-intensive apps can quickly deplete your data allowance. Monitor your usage regularly to avoid exceeding your plan’s limits or incurring additional charges.
- Battery life: Tethering can be demanding on your iPhone’s battery. Keep your iPhone connected to a power source whenever possible, especially during extended tethering sessions, to minimize battery drain.
- Network quality and coverage: The quality and speed of the tethered connection depend on your iPhone’s cellular network. If you’re in an area with poor signal strength or congested network traffic, it may affect the performance of your tethered iPad. Consider the availability and reliability of cellular coverage in your area before relying on tethering.
- Device heating: Tethering may cause your iPhone to generate more heat, especially during extended usage. Keep an eye on the temperature of your device and avoid running resource-intensive tasks for prolonged periods to prevent overheating.
- Device compatibility: Some older iPhone and iPad models may have limited compatibility or functionality when it comes to tethering. Ensure that both devices meet the minimum requirements for tethering and are running the latest software versions for optimal performance.
- Carrier restrictions: Certain mobile carriers may impose restrictions on tethering, such as data usage limits, additional fees, or limitations on the number of devices you can connect simultaneously. Be familiar with your carrier’s terms and conditions regarding tethering to avoid any unexpected surprises or penalties.
It’s essential to consider these limitations and factors before relying heavily on tethering your iPad to your iPhone. Assess your specific needs, usage patterns, and available resources to determine if tethering is the right solution for you.
By understanding and taking these considerations into account, you can make the most of tethering, ensuring a smooth and reliable experience for both your iPad and iPhone.
Making the most of the tethered connection
Once you have successfully tethered your iPad to your iPhone, there are several ways to make the most of this connection and enhance your overall experience. Here are some tips to help you maximize the benefits:
- Optimize data usage: To avoid excessive data consumption, prioritize your internet activities. Use Wi-Fi networks whenever available instead of relying solely on the tethered connection. Additionally, consider disabling automatic software updates or background app refresh on your iPad to minimize data usage.
- Explore offline capabilities: Take advantage of offline features in apps and services. Download videos, music, books, and documents to your iPad so you can enjoy them without needing an internet connection. Many streaming platforms also offer offline playback options.
- Utilize iCloud services: Leverage Apple’s iCloud services to sync your photos, documents, and other data between your iPad and iPhone. This allows you to access your files seamlessly across devices, even when you are not tethered.
- Consider Wi-Fi calling: If you have a reliable Wi-Fi connection on your iPad, enable Wi-Fi calling on your iPhone. This feature allows you to make and receive phone calls using your iPhone’s cellular network, but routed through your iPad’s internet connection, saving your cellular minutes.
- Use your iPad as a secondary display: There are apps available that allow you to use your iPad as a second monitor for your iPhone. This can be particularly useful for multitasking or extending your screen real estate when working or engaging in creative tasks.
- Take advantage of split-screen multitasking: If you have a newer model of iPad that supports split-screen multitasking, you can use this feature to simultaneously work with two apps side by side, making the most of your larger display and tethered connection.
- Consider app compatibility: Some apps may have limited functionality or require internet access for certain features. Before relying on a specific app while tethered, make sure that it supports offline usage or has alternative features that work without an active internet connection.
By following these tips, you can optimize your tethered connection and enhance your productivity, entertainment, and collaboration capabilities on your iPad. Remember to balance your data usage, explore offline capabilities, and leverage the tools and features that best suit your needs and preferences.
Disconnecting the iPad from the iPhone
When you’re finished using your iPad with your iPhone’s tethered connection, it’s important to properly disconnect the devices to ensure a smooth transition and preserve your battery life. Here’s how you can safely disconnect your iPad from your iPhone:
- On your iPad, open the Settings app.
- Tap on “Wi-Fi” or “Cellular Data,” depending on your iPad model and iOS version.
- Locate your iPhone’s Personal Hotspot network from the list of available networks.
- Tap the “i” icon next to your iPhone’s network name.
- Select “Forget This Network” or “Disconnect.”
- Your iPad will now disconnect from the iPhone’s tethered connection and revert to its regular Wi-Fi network or cellular data connection.
By disconnecting your iPad from the iPhone’s Personal Hotspot, you will no longer be using your iPhone’s cellular data for internet access on your iPad.
Remember to disable the Personal Hotspot on your iPhone as well to conserve battery life and prevent any unintended device connections. To do this, simply go to the Settings app on your iPhone, tap on “Personal Hotspot,” and toggle the switch to turn it off.
It’s good practice to disconnect your devices when you’re not actively using the tethered connection to prevent unnecessary power consumption and potential security risks. By properly disconnecting your iPad from your iPhone, you can ensure that both devices are ready and optimized for their respective tasks and conserve both battery life and data usage.