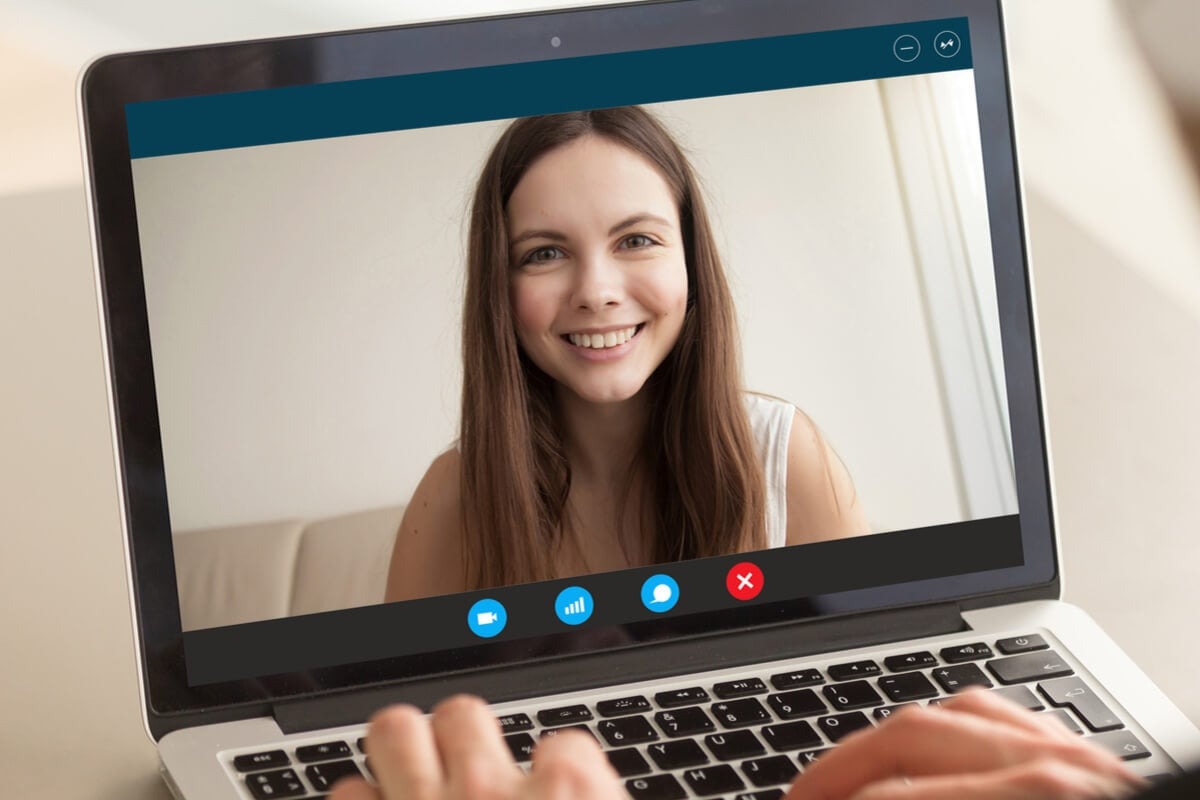Check for Physical Damage
When your laptop camera is not working, it’s important to check for any physical damage that may be causing the issue. Here are a few steps you can follow to ensure there are no visible damages:
- Inspect the camera lens: Take a close look at the camera lens for any scratches, cracks, or smudges. Clean the lens gently using a soft, lint-free cloth. A dirty lens can impact the image quality.
- Examine the camera cable: Check the cable that connects the camera to the laptop. Ensure that it is not frayed, bent, or damaged in any way. If you notice any issues with the cable, consider replacing it.
- Check the camera housing: Look for any physical damage to the camera housing. If the housing is cracked or broken, it may be affecting the camera’s functionality.
- Inspect the laptop display: Sometimes, the camera may be located near the laptop’s display. Check the display for any damages or obstructions that could be interfering with the camera’s operation.
By carefully examining these physical aspects of your laptop camera, you can identify any visible issues that may be causing the problem. If you find any damages that you cannot repair yourself, it may be necessary to consult a professional technician or contact the manufacturer’s customer support for further assistance.
Ensure Proper Lighting
One common reason for a laptop camera to not work optimally is inadequate lighting. Whether the lighting is too dim or too bright, it can greatly affect the camera’s performance. Here are some steps you can take to ensure proper lighting:
- Adjust the room lighting: If the room is too dark, try increasing the overall lighting by turning on more lights or opening curtains to let in natural light. Conversely, if the room is too bright, consider closing curtains or blinds to reduce the amount of light entering the room.
- Position yourself properly: Sit facing a light source, such as a window or a lamp, to avoid backlighting. This will help ensure that your face is well-illuminated and visible to the camera.
- Avoid harsh lighting: Direct intense lighting, such as directly sitting in front of a bright window or under a strong spotlight, can cause overexposure and wash out the image. Adjust the position of the light source to achieve a more balanced lighting effect.
- Use external lighting: If the room lighting is insufficient, consider using external lighting options, such as a ring light or desk lamp, to provide additional illumination. These lighting accessories can help improve the clarity and quality of your video.
Ensuring proper lighting is essential for capturing clear and well-lit images with your laptop camera. By following these steps, you can optimize the lighting conditions and enhance the overall performance of your camera.
Adjust Camera Settings
Adjusting the camera settings on your laptop can significantly impact its performance and image quality. Here are some steps to help you optimize the camera settings:
- Access camera settings: Open the camera application on your laptop. Generally, you can find the camera settings by clicking on the gear icon or navigating to the settings menu within the application.
- Resolution and aspect ratio: Check the resolution and aspect ratio settings. Choose a higher resolution for better image quality, but keep in mind that higher resolutions may require more processing power. Adjust the aspect ratio according to your preferences or the intended use of the camera.
- Frame rate: Consider adjusting the frame rate to higher or lower values. Higher frame rates result in smoother video, but may require more resources. Lower frame rates can save processing power but may result in a slightly choppy video.
- Exposure settings: Experiment with the exposure settings, such as brightness, contrast, and saturation, to find the optimal levels. These settings enable you to control the overall look and feel of your videos or images.
- White balance: Adjust the white balance settings to ensure accurate color representation. Use presets like daylight, indoor, or custom settings to match the lighting conditions of your environment.
- Focus settings: Some camera applications offer manual or auto-focus settings. If your camera seems blurry or out of focus, try adjusting the focus settings to improve clarity.
By exploring and adjusting these camera settings, you can fine-tune the performance and image quality according to your preferences and requirements. Experiment with different configurations to find the optimal settings that best suit your needs.
Test the Camera with a Third-Party Application
If your laptop camera is not working properly, it’s worth testing it with a third-party application to help determine if the issue is with the camera itself or the default software. Here are the steps to follow:
- Install a reliable third-party camera application: Look for reputable camera applications available for download from trusted sources. Some popular options for Windows laptops include Camera Plus and ManyCam, while Mac users can try out applications like OBS Studio or Snap Camera.
- Launch the third-party application: Once installed, open the third-party camera application on your laptop.
- Access camera settings: Explore the settings of the third-party application and ensure the camera is set as the default input device.
- Test the camera functionality: Use the controls within the application to take photos or record videos. Check if the camera is capturing images or videos properly and if the issue persists.
- Try different features: Experiment with different features offered by the third-party application, such as filters, effects, or advanced settings. This can help determine if any specific function is causing the camera issue.
Testing the camera with a third-party application can provide valuable insights into whether the problem lies with the camera itself or the default software. If the camera works fine with the third-party application, it indicates that the issue may be with the default camera software on your laptop.
Remember to thoroughly test the camera with the third-party application, capturing both photos and videos, to ensure it is consistently performing as expected. This information will be helpful in troubleshooting the problem further or seeking assistance from technical support.
Check for Driver Updates
Outdated or incompatible drivers can often cause issues with your laptop camera. Checking for and installing the latest driver updates can help resolve any software-related problems. Here’s how you can check for driver updates:
- Identify the camera model: Determine the make and model of your laptop camera. You can find this information in the device manager or by checking the manufacturer’s website.
- Visit the manufacturer’s website: Go to the website of the laptop manufacturer or the camera manufacturer. Look for the support or downloads section.
- Search for driver updates: Use the search functionality on the website to search for driver updates specific to your camera model or laptop model. Look for the latest driver version available.
- Download and install the updated driver: If a newer driver is available, download it from the website. Follow the instructions provided by the manufacturer to install the driver onto your laptop.
- Restart your laptop: After installing the driver update, restart your laptop to ensure the changes take effect.
By regularly checking for driver updates, you can ensure that your laptop camera is functioning optimally. Updated drivers often come with bug fixes, performance improvements, and compatibility enhancements that can resolve camera-related issues.
If you’re unable to find driver updates on the manufacturer’s website, you can also try using third-party driver update software, which scans your computer and automatically installs the latest drivers for your devices.
Always remember to download drivers from trusted sources to avoid any malware or security risks. If the camera issue persists even after updating the drivers, you may need to explore other troubleshooting options or consider seeking assistance from customer support.
Update System Software
Keeping your laptop’s system software up to date is crucial for optimal performance and resolving compatibility issues that may affect the camera functionality. Here are the steps to update the system software:
- Check for available updates: Open the settings menu on your laptop and navigate to the system or software update section. Look for any pending updates for your operating system.
- Install the updates: If updates are available, click on the “Install” or “Update” button to start the installation process. Make sure your laptop is connected to a stable internet connection to download and install the updates successfully.
- Restart your laptop: After the installation is complete, restart your laptop to finalize the updates and ensure that the changes take effect.
Updating the system software can address various underlying issues that might be affecting the camera’s performance. It includes bug fixes and compatibility improvements that can enhance the camera’s functionality and resolve conflicts with other software or drivers.
In addition to updating the operating system, it’s also essential to regularly update other software, such as your camera application and antivirus program, as outdated software may cause conflicts or hinder the camera’s proper functioning.
If automatic updates are enabled on your laptop, it will regularly check for and install system updates. However, it is still a good practice to manually check for updates periodically to ensure that your laptop is running on the latest software versions.
If updating the system software does not fix the camera issue, you may need to explore other troubleshooting options or reach out to customer support for further assistance.
Check for Conflicting Applications
Conflicting applications running in the background can sometimes interfere with the proper functioning of your laptop camera. It’s essential to identify and resolve any conflicts to ensure the camera works smoothly. Here’s how you can check for conflicting applications:
- Close unnecessary applications: Close any unused or unnecessary applications that might be running simultaneously with your camera application. This will free up system resources and reduce the chances of conflicts.
- Check for camera-related applications: Some laptops come with pre-installed camera applications or utilities that may cause conflicts. Look for any camera-related software running in the background and close them.
- Disable conflicting applications: If you suspect a specific application is causing conflicts with your camera, try temporarily disabling or uninstalling it. This will help determine if that application is indeed the source of the problem.
- Use Task Manager: Open the Task Manager (Ctrl+Shift+Esc on Windows or Command+Space and type “Activity Monitor” on Mac) to identify any resource-intensive applications that might be interfering with the camera. End those tasks to free up system resources.
- Update or reinstall conflicting applications: If you determine that a specific application is conflicting with the camera, check for updates or consider reinstalling that application to resolve any compatibility issues.
By checking for conflicting applications and resolving any conflicts, you can ensure that your laptop camera operates smoothly without any disruptions. Regularly reviewing the applications running on your laptop and optimizing their usage will contribute to better camera performance.
If the camera issue persists after addressing conflicting applications, further troubleshooting steps or reaching out to customer support may be necessary to resolve the problem.
Disable Other Connected Cameras
If you have multiple cameras connected to your laptop, it’s possible that they might be conflicting with each other, causing issues with your laptop camera. Disabling other connected cameras can help identify if they are the source of the problem. Here’s how you can disable other connected cameras:
- Disconnect external cameras: If you have any external USB cameras connected to your laptop, unplug them temporarily. This will ensure that only the built-in laptop camera is in use.
- Disable virtual cameras: Some applications or software create virtual cameras as additional input sources. Check if any virtual cameras are active and disable them. You can typically find these options in the settings or preferences of the specific application creating the virtual camera.
- Camera privacy settings: On some laptops, you have the option to disable specific cameras through the privacy settings. Open the camera privacy settings on your laptop and disable any cameras that are not needed.
- Software settings: In your camera application or video-conferencing software, ensure that the correct camera is selected as the default input device. Disable or deselect any other camera options available.
By disabling other connected cameras, you can isolate the issue and determine whether the problem lies with a conflicting camera. This step helps focus on troubleshooting the specific camera that you want to use.
If the issue persists after disabling other connected cameras, there may be other underlying causes for the camera problem. Consider exploring additional troubleshooting steps or contacting customer support for further assistance.
Reset Camera Settings to Default
If you have made various customizations to your camera settings, it’s possible that these changes have caused issues with the camera’s functionality. Resetting the camera settings to their default values can help restore the camera’s normal operation. Here’s how you can reset camera settings to default:
- Open camera settings: Launch the camera application or access the camera settings on your laptop. Look for the option to access the camera settings menu.
- Locate the reset option: Within the settings menu, search for the option to reset or restore the camera settings to default. The specific location and wording may vary depending on the camera application or laptop model.
- Select the reset option: Once you find the reset option, select it to revert all camera settings back to their original default values.
- Confirm the reset: Depending on the application or operating system, you may be prompted to confirm the reset action. Ensure that you understand that this action will revert all settings to default before proceeding.
By resetting the camera settings to default, you eliminate any customized settings that might be causing issues. This helps to ensure that the camera operates with the manufacturer’s recommended settings, reducing the likelihood of compatibility or configuration-related problems.
It’s worth noting that resetting the camera settings will erase any personalized configurations you may have made. You will need to readjust the settings according to your preferences after the reset.
If resetting the camera settings does not resolve the issue, it may be necessary to explore other troubleshooting options or seek assistance from customer support.
Contact Customer Support
If you have tried all the troubleshooting steps mentioned above and your laptop camera still isn’t functioning correctly, it may be time to reach out to the customer support of your laptop manufacturer or the camera manufacturer. Here’s what you can do:
- Gather information: Before contacting customer support, gather essential information such as your laptop model, camera specifications, and any error messages or symptoms you have encountered. This will help the support team understand your situation better.
- Visit the manufacturer’s support website: Go to the official website of your laptop manufacturer or the camera manufacturer. Look for their support or contact page.
- Explore self-help resources: Many manufacturers provide comprehensive self-help resources, including FAQs, troubleshooting guides, forums, or knowledge bases. Search for relevant articles or guides that may help you resolve the camera issue on your own.
- Contact customer support: If you are unable to find a solution or need further assistance, reach out to customer support through the designated channels provided on the website. This may include phone support, live chat, or email support.
- Provide detailed information: When contacting customer support, clearly describe the issue you are facing, the steps you have already taken to troubleshoot, and any error messages or symptoms you have observed. The more information you provide, the better-equipped the support team will be to assist you effectively.
- Follow the guidance provided: The customer support team will guide you through additional troubleshooting steps, offer solutions, or assist in scheduling repairs or replacements if necessary. Follow their instructions carefully to resolve the camera issue.
Remember to be polite and patient when communicating with customer support. They are there to help and will work with you to find a resolution to your camera problem.
If your laptop is still under warranty, be sure to mention it to customer support. They may provide additional coverage or assistance for repairing or replacing the camera.
If all else fails, and the camera issue significantly impacts your laptop’s functionality, you may need to consider taking your laptop to an authorized service center for professional repair.