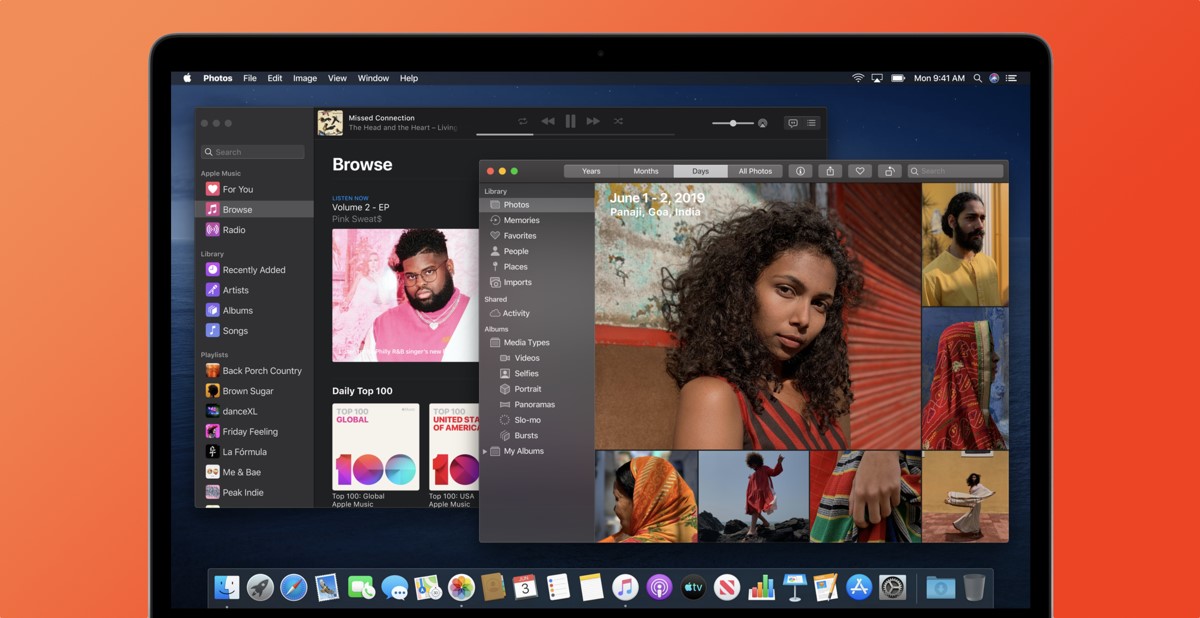Step 1: Connect your iPad to your computer
Syncing movies to your iPad allows you to enjoy your favorite films and TV shows while on the go. To begin the process, you’ll need to connect your iPad to your computer using a USB cable. This will allow you to transfer the movies from your computer to your iPad effortlessly. Follow these simple steps to connect your iPad to your computer:
1. Locate the charging port on your iPad. It is typically located at the bottom of the device.
2. Take the USB cable that came with your iPad and connect one end to the charging port on your iPad.
3. Connect the other end of the USB cable to a USB port on your computer. This could be a port on your laptop or the one on your desktop tower.
4. Once the cable is securely connected, your computer should recognize your iPad and launch iTunes automatically. If iTunes doesn’t open automatically, you can manually open it.
5. Congratulations! Your iPad is now successfully connected to your computer.
It’s important to note that you’ll need to have iTunes installed on your computer before connecting your iPad. If you don’t have iTunes installed, you can download it for free from the Apple website.
Now that your iPad is connected to your computer, you’re ready to move on to the next step, where we’ll explore how to open iTunes and select your iPad.
Step 2: Open iTunes on your computer
Now that your iPad is connected to your computer, it’s time to open iTunes. iTunes is a media player and library software developed by Apple that allows you to manage and sync your digital content across multiple devices, including your iPad. Follow these steps to open iTunes on your computer:
1. Look for the iTunes icon on your desktop or in your applications folder. The icon is a colorful musical note inside a white square.
2. Double-click the iTunes icon to launch the application. If you have a Windows computer, you can also open iTunes by clicking the Start button, selecting All Programs, and then clicking on iTunes.
3. After opening iTunes, you’ll see the interface with various options and tabs. The main screen will display your iTunes library, which includes your music, movies, TV shows, podcasts, and more.
4. If you’re prompted to sign in to your Apple ID, enter your credentials to log in. This step is necessary to access your purchased content and enable syncing your movies to your iPad.
5. Congratulations! You have successfully opened iTunes on your computer. Now, let’s proceed to the next step, where we’ll select your iPad within iTunes.
Opening iTunes is the crucial first step in the syncing process. It provides the platform to manage and transfer your movies from your computer to your iPad. With iTunes up and running, you’re ready to move forward and ensure your iPad is selected within the application.
Step 3: Select your iPad in iTunes
Now that iTunes is open on your computer, it’s time to select your iPad within the application. This step is crucial as it allows iTunes to recognize your iPad and enables the syncing process. Follow these simple steps to select your iPad:
1. Look for the device icon in the upper-left corner of the iTunes window. The icon resembles an iPad and will display the name of your device.
2. Click on the device icon to access the summary page for your iPad. This page provides an overview of your device’s settings and information.
3. In the left sidebar, you’ll find a list of categories, including “Summary,” “Apps,” “Music,” “Movies,” and more. Click on the specific category that contains the movies you want to sync to your iPad. In this case, click on the “Movies” category.
4. After selecting the “Movies” category, you’ll see various options and settings related to movie syncing. You can choose to sync all movies or select specific movies to sync to your iPad.
5. To sync all movies, check the box next to “Sync Movies.” This will transfer all movies from your iTunes library to your iPad.
6. If you prefer to sync specific movies, select the checkbox next to “Selected movies” and check the box next to each movie you want to sync to your iPad. You can also choose to sync only movies that meet certain criteria, such as specific genres, directors, or actors by using the available filtering options.
7. Once you have selected the desired movies, click the “Apply” or “Sync” button at the bottom-right corner of the iTunes window. This will initiate the syncing process and transfer the selected movies to your iPad.
8. As the syncing process takes place, you’ll see a progress bar indicating the status of the sync. The time it takes to complete the sync will depend on the number of movies being transferred.
By selecting your iPad within iTunes, you have taken a crucial step towards syncing movies to your device. The next step involves navigating to the “Movies” tab and choosing the movies you want to sync. We’ll cover this step in detail next.
Step 4: Go to the “Movies” tab
Once you have selected your iPad within iTunes, the next step is to navigate to the “Movies” tab. The “Movies” tab allows you to manage and customize the movie syncing options for your iPad. Follow these steps to access the “Movies” tab:
1. On the top menu bar of iTunes, locate and click on the “Movies” tab. This tab is located next to “Music,” “TV Shows,” and other media categories.
2. By clicking on the “Movies” tab, you’ll be taken to a new page that displays all the movies available for syncing to your iPad.
3. On the “Movies” tab, you will find different options for organizing and selecting the movies you want to sync. You can choose to sync all movies, specific genres, or individual movies by using the available checkboxes and drop-down menus.
4. To sync all movies from your iTunes library, simply check the box next to “Sync Movies.” This will transfer all movies to your iPad.
5. If you prefer to sync specific genres, select the checkbox next to “Sync only checked songs and videos” and then choose the desired genres from the drop-down menu.
6. To select individual movies, check the box next to each movie you want to sync to your iPad.
7. Additionally, you can sort your movies by title, genre, or duration using the column headers. This allows for easier navigation and organization of your movie collection.
8. Once you have customized your movie selection, click the “Apply” or “Sync” button at the bottom-right corner of the iTunes window to initiate the syncing process.
By going to the “Movies” tab, you now have access to all the available movie syncing options within iTunes. The next step will guide you through the process of selecting the movies you want to sync to your iPad. Let’s proceed to the next step.
Step 5: Choose the movies you want to sync
With the “Movies” tab open in iTunes, you can now choose the specific movies you want to sync to your iPad. This step allows you to customize your movie collection on your device. Follow these steps to select the movies you want to sync:
1. Take a look at the list of available movies in the “Movies” tab. You’ll see various movies displayed, along with their titles, genres, and other relevant information.
2. To select a movie, simply click on the checkbox next to its title. You can select multiple movies by clicking on the checkboxes of each desired movie.
3. If you want to sync all the movies in your iTunes library, you can select the checkbox next to “Sync Movies” at the top of the list. This will automatically select all available movies for syncing to your iPad.
4. As you select movies, you’ll notice that the selected movies will be highlighted or marked with a checkmark in the checkbox.
5. If you change your mind about a selection, simply click on the checkbox again to deselect the movie.
6. If you have a large movie collection, you can use the search bar at the top-right corner of the iTunes window to quickly find specific movies by title, genre, or other attributes.
7. Additionally, you can sort your movies by title, genre, duration, or other criteria by clicking on the respective column headers. This helps in organizing and locating movies more easily.
8. Once you have selected the movies you want to sync to your iPad, click the “Apply” or “Sync” button at the bottom-right corner of the iTunes window. This will initiate the syncing process and transfer the selected movies to your iPad.
By choosing the movies you want to sync, you are personalizing your movie collection on your iPad. The next step involves clicking on the “Sync” button to start the synchronization process. Let’s move on to that step.
Step 6: Click on the “Sync” button
After selecting the movies you want to sync to your iPad, it’s time to initiate the synchronization process by clicking on the “Sync” button. The sync button ensures that the selected movies are transferred from your computer to your iPad. Follow these steps to click on the “Sync” button:
1. Look for the “Sync” button at the bottom-right corner of the iTunes window. It is usually located next to the “Apply” button.
2. Once you have confirmed your movie selections and you’re ready to proceed, click on the “Sync” button.
3. When you click on the “Sync” button, iTunes will begin transferring the selected movies from your computer to your iPad. The progress of the sync will be displayed in the form of a progress bar or a status indicator.
4. The time it takes for the sync process to complete will depend on the number of movies and their file sizes. Larger movies or a large number of movies might take longer to transfer.
5. It’s important to note that during the sync process, it’s best to keep your iPad connected to the computer and avoid disconnecting it until the sync is complete. This ensures a smooth and uninterrupted transfer of the movies.
6. While the sync is in progress, you can monitor the transfer by looking at the progress bar or the status indicator. Do not disconnect your iPad until the sync is finished to avoid any potential data loss or corruption.
7. Once the sync is complete, you will receive a notification indicating that the transfer was successful. You can now disconnect your iPad from your computer.
By clicking on the “Sync” button, you initiate the transfer of the selected movies to your iPad. The next step will cover the process of disconnecting your iPad from your computer. Let’s move on to the next step.
Step 7: Wait for the sync process to complete
After clicking on the “Sync” button in iTunes, it’s important to allow the sync process to complete before disconnecting your iPad from your computer. This step ensures that all selected movies are successfully transferred and synced to your iPad. Follow these guidelines while waiting for the sync process to complete:
1. Once you initiate the sync process, you will see a progress bar or a status indicator in iTunes. This indicates the progress of the sync and lets you know how much time is remaining.
2. The duration of the sync process will vary depending on the number and size of the movies being transferred. Larger movies or a large number of movies may take longer to sync.
3. While the sync is in progress, it’s crucial not to disconnect your iPad from your computer. Interruptions during the sync process can result in incomplete transfers or potential data loss.
4. Avoid closing iTunes or shutting down your computer while the sync is ongoing. Keeping the connection intact ensures a smooth and uninterrupted transfer of movies.
5. Take this time to review any other settings or preferences in iTunes for your iPad. You can explore additional options, such as organizing your movie library, creating playlists, or adjusting sync settings for future use.
6. Be patient and allow the sync process to complete. It’s important not to rush the process, as this can lead to errors or incomplete transfers.
7. Once the sync is complete, you will receive a notification or the progress bar will reach 100%. At this point, iTunes confirms that all selected movies have been successfully synced to your iPad.
By patiently waiting for the sync process to complete, you ensure a seamless transfer of movies from your computer to your iPad. The final step involves disconnecting your iPad from your computer. Let’s move on to the next step.
Step 8: Disconnect your iPad from your computer
Once the sync process is complete and all selected movies have successfully transferred to your iPad, it’s time to safely disconnect your device from your computer. Follow these steps to disconnect your iPad:
1. Look for the “Eject” icon next to your iPad’s name in iTunes. The eject icon looks like a small upward-facing arrow enclosed in a circle.
2. Click on the “Eject” icon to safely eject your iPad from your computer. This ensures that all data and files on your iPad have been properly synced and saved.
3. Alternatively, you can also right-click on your iPad’s name in the left sidebar of iTunes and select the “Eject” option from the drop-down menu.
4. Once you have ejected your iPad, you can safely disconnect the USB cable from your iPad’s charging port and your computer’s USB port.
5. Store your USB cable in a safe place for future use or disconnect it from your computer if you no longer need it.
6. With your iPad fully disconnected from your computer, take a moment to ensure that all your desired movies are present on your device.
7. You’re now free to enjoy your synced movies on your iPad! Feel free to explore and watch your favorite films and TV shows wherever you go.
Remember that you can always repeat the syncing process in the future to add new movies or remove existing ones from your iPad.
By properly disconnecting your iPad from your computer, you ensure a seamless transition from the syncing process to enjoying your movies on your device. Now that you have completed all the necessary steps, you can fully enjoy your synced movies on your iPad.
Step 9: Enjoy your synced movies on your iPad!
Congratulations! You have successfully synced your favorite movies to your iPad, and now it’s time to sit back, relax, and enjoy your personalized entertainment library on the go. Here are some tips for enjoying your synced movies on your iPad:
1. Open the Videos app on your iPad by tapping the icon on your home screen. This is where you’ll find all the synced movies ready for playback.
2. Browse through your movie collection by swiping up or down on the screen to scroll through the list of synced movies.
3. Tap on a movie to select it and see more details, such as the title, duration, and artwork. You can tap the play button to start watching the movie immediately.
4. During playback, you can use various controls to adjust the volume, pause, rewind, or fast-forward the movie. Simply tap on the screen to bring up the playback controls, and swipe left or right to adjust the volume or seek through the movie.
5. If you have a Wi-Fi or cellular data connection, you can also stream movies from online services like Netflix, Hulu, or Disney+ on your iPad. Simply download the respective apps from the App Store, sign in to your account, and start streaming your favorite movies.
6. Take advantage of the iPad’s larger screen and high-resolution display to enhance your movie-watching experience. You can adjust the screen brightness, enable subtitles if available, or connect wireless headphones for immersive audio.
7. If you want to watch a movie on a bigger screen, you can also connect your iPad to a TV or projector using an HDMI adapter or via AirPlay if you have an Apple TV.
8. To manage your synced movies, you can go back to your computer and repeat the syncing process whenever you want to add new movies or remove existing ones. This allows you to keep your movie collection up to date and tailored to your preferences.
Now that you’ve successfully synced your movies to your iPad, you have a portable entertainment hub at your fingertips. Sit back, relax, and enjoy your favorite films and TV shows wherever you are.