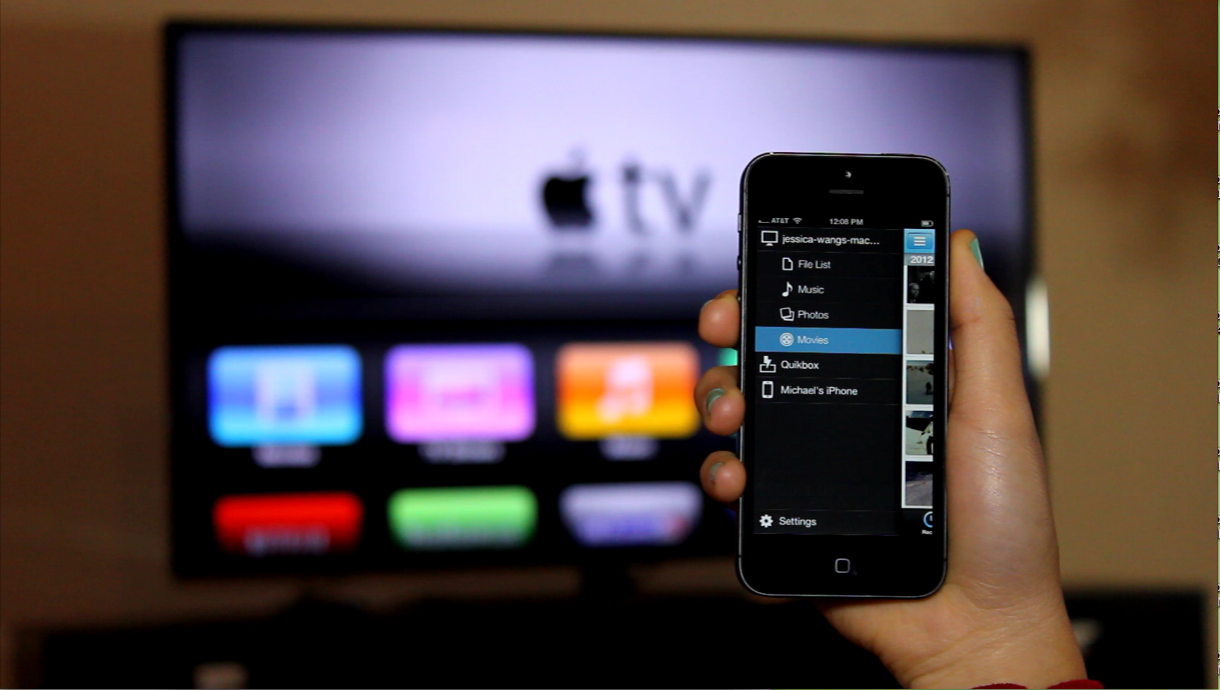Enable AirPlay on your Apple TV
With AirPlay, you can effortlessly stream content from your iPhone to your Apple TV, allowing you to enjoy your favorite movies, TV shows, photos, and more on the big screen. Enabling AirPlay on your Apple TV is a straightforward process. Just follow the simple steps below:
- Ensure that your Apple TV is powered on and connected to your TV. Make sure your TV is set to the correct HDMI input that your Apple TV is connected to.
- On your Apple TV, navigate to the main menu and open the “Settings” app.
- In the settings menu, select “AirPlay & HomeKit”.
- Toggle the “AirPlay” option to turn it on. You will see a blue checkmark next to the option once it is enabled.
- Additionally, you can set a password for AirPlay by selecting the “Security” option within the AirPlay & HomeKit settings. This can prevent unauthorized devices from connecting to your Apple TV.
- Once you have enabled AirPlay on your Apple TV, you are now ready to stream content from your iPhone.
By following these steps, you can easily enable AirPlay on your Apple TV and begin streaming content from your iPhone. Whether you want to watch videos, share photos, or play games on the big screen, AirPlay provides a seamless and convenient way to do so.
Connect your iPhone to the same Wi-Fi network as your Apple TV
In order for AirPlay to work seamlessly, your iPhone needs to be connected to the same Wi-Fi network as your Apple TV. This ensures a smooth and uninterrupted streaming experience. Here’s how you can ensure that both devices are connected to the same network:
- On your iPhone, open the “Settings” app.
- Scroll down and tap on the “Wi-Fi” option.
- Make sure that the Wi-Fi toggle is turned on. Your iPhone will scan for available Wi-Fi networks.
- Select the Wi-Fi network that your Apple TV is connected to. If you’re not sure which network it is, you can check the network name on your Apple TV by going to “Settings” > “General” > “Network” > “Wi-Fi”.
- Enter the Wi-Fi password, if prompted. This is the same password you used to connect your Apple TV to the Wi-Fi network.
- Once your iPhone is connected to the same Wi-Fi network as your Apple TV, you are now ready to use AirPlay to stream content.
By ensuring that both your iPhone and Apple TV are connected to the same Wi-Fi network, you establish a direct connection that allows for seamless streaming. This eliminates any potential connection issues that may arise when trying to stream content from your iPhone to your Apple TV.
Ensure both your iPhone and Apple TV are updated to the latest software version
Keeping your iPhone and Apple TV updated to the latest software version is essential for a smooth AirPlay experience. Software updates often come with bug fixes, performance improvements, and new features that enhance the overall functionality of the devices. Here’s how you can check for and update the software on both your iPhone and Apple TV:
- On your iPhone, open the “Settings” app.
- Scroll down and tap on “General”.
- Select “Software Update”.
- If an update is available, you will see a prompt to download and install it. Follow the on-screen instructions to complete the update process.
- On your Apple TV, navigate to the main menu and open the “Settings” app.
- Select “System”.
- Choose “Software Updates”.
- If an update is available, select “Download and Install”. Follow the on-screen prompts to complete the update process.
By ensuring that both your iPhone and Apple TV are running the latest software, you can take advantage of the latest features and improvements that enhance the AirPlay experience. Additionally, software updates often address any compatibility issues between devices, ensuring a seamless connection and optimal performance.
Open Control Center on your iPhone
In order to initiate AirPlay and stream content from your iPhone to your Apple TV, you need to access the Control Center on your iPhone. The Control Center is a convenient and easy-to-use feature that provides quick access to various settings, including AirPlay. Here’s how you can open the Control Center:
- On older iPhone models with a home button, simply swipe up from the bottom of the screen. The Control Center will appear.
- On newer iPhone models without a home button, swipe down from the top-right corner of the screen to access the Control Center.
- Alternatively, you can also open the Control Center by unlocking your iPhone and then swiping down from the top-right corner of the screen.
Once you have opened the Control Center, you will see a variety of options and shortcuts. The AirPlay button, represented by a screen with a triangle at the bottom, allows you to quickly mirror your iPhone screen to your Apple TV. Tap on this button to proceed with the AirPlay setup.
The Control Center is a convenient hub for accessing various features and settings on your iPhone, including AirPlay. By familiarizing yourself with how to open the Control Center, you can easily initiate AirPlay and begin streaming content to your Apple TV.
Tap on the Screen Mirroring icon
Once you have accessed the Control Center on your iPhone, the next step is to tap on the Screen Mirroring icon. This enables the connection between your iPhone and your Apple TV, allowing you to mirror your iPhone screen on the larger TV display. Here’s how you can do it:
- With the Control Center open, locate the Screen Mirroring icon. It looks like a rectangle with a smaller rectangle and a circle in the center.
- Tap on the Screen Mirroring icon to view the list of available devices for screen mirroring.
- Your iPhone will search for nearby AirPlay-enabled devices, including your Apple TV.
- Once your Apple TV appears on the list, tap on it to establish the connection between your iPhone and your Apple TV.
After tapping on the Screen Mirroring icon and selecting your Apple TV, your iPhone screen will be mirrored on the larger TV display. This means that whatever you see on your iPhone screen will be replicated on your Apple TV, including apps, videos, photos, and more. You can now enjoy your content on the big screen with the comfort and convenience of AirPlay.
It’s important to note that depending on your iPhone model and the iOS version you have, the location and appearance of the Screen Mirroring icon may vary slightly. However, the general process remains the same – tap on the appropriate icon to initiate the screen mirroring connection.
Select your Apple TV from the list of available devices
After tapping on the Screen Mirroring icon in the Control Center on your iPhone, you will see a list of available devices for screen mirroring. From this list, you need to select your Apple TV to establish the connection between your iPhone and your TV. Here’s how you can do it:
- After tapping on the Screen Mirroring icon, wait for your iPhone to scan for nearby AirPlay-enabled devices. This may take a few seconds.
- Once your Apple TV appears on the list of available devices, tap on it to select it.
- At this point, your iPhone will attempt to establish a connection with your Apple TV. You may see a loading spinner or a code prompt on your TV screen.
- If prompted, enter the AirPlay code displayed on your Apple TV to successfully connect your iPhone to your TV.
After selecting your Apple TV from the list of available devices and entering the necessary code, your iPhone will establish a secure connection with your TV. This allows you to mirror your iPhone screen onto the larger display and stream content seamlessly. It’s worth noting that you may need to repeat this process every time you want to use AirPlay and connect to your Apple TV.
By selecting your Apple TV from the list of available devices, you ensure that your iPhone establishes a direct connection with the correct TV. This step is crucial in the AirPlay setup process, as it allows for the smooth transmission of content from your iPhone to your TV.
Enter the AirPlay code displayed on your Apple TV, if prompted
In some cases, when you try to connect your iPhone to your Apple TV via AirPlay, you may be prompted to enter an AirPlay code. This code is displayed on your Apple TV and serves as an additional security measure to ensure that only authorized devices can establish a connection. Here’s how you can enter the AirPlay code if prompted:
- When you select your Apple TV from the list of available devices in the Screen Mirroring menu on your iPhone, you may see a prompt on your TV screen asking for an AirPlay code.
- On your Apple TV, carefully observe the code displayed on the screen.
- Once you have noted the AirPlay code, return to your iPhone. You will see a field on your iPhone screen where you can enter the code.
- Type in the AirPlay code exactly as it appears on your TV screen.
- After entering the code, your iPhone will establish a secure connection with your Apple TV, and the screen mirroring will begin.
Entering the AirPlay code ensures that only authorized devices can connect to your Apple TV, providing an extra layer of security for your content. It may seem like an additional step, but it helps to protect your privacy and ensures that you have control over who can mirror their screens to your Apple TV.
If you don’t see an AirPlay code prompt on your TV screen, there’s no need to worry. Not all setups require an AirPlay code. Simply selecting your Apple TV from the list of available devices and confirming the connection is enough to establish the screen mirroring.
Start streaming your iPhone screen to your Apple TV
Once you have successfully connected your iPhone to your Apple TV via AirPlay and entered the necessary code if prompted, you are now ready to start streaming your iPhone screen to your TV. Here’s how you can initiate the screen mirroring and enjoy your content on the big screen:
- With the AirPlay connection established, your iPhone screen will be mirrored on your Apple TV. You will see an exact replica of your iPhone display on the TV screen.
- Now, navigate to the app or content that you want to stream on your iPhone. It can be a video, photo slideshow, a game, or even a presentation.
- As you interact with your iPhone, the actions and visuals will be mirrored in real-time on your Apple TV.
- You can control playback, volume, and other settings directly from your iPhone, and the changes will be reflected on the TV screen.
- Enjoy the content on the big screen, share videos with friends and family, or use your iPhone as a remote control for Apple TV apps.
Starting the screen mirroring allows you to enjoy your iPhone content on a larger, more immersive display. Whether it’s streaming movies, showcasing photos, or playing games, you can now experience it all on your Apple TV while leveraging the convenience and capabilities of your iPhone.
Remember, while streaming your iPhone screen to your Apple TV, you can still interact with your iPhone as you normally would, making it a seamless and user-friendly experience. To stop screen mirroring, simply access the Control Center again, tap on the Screen Mirroring icon, and select “Stop Mirroring” or disconnect your devices.
Adjust settings for optimal streaming experience
To ensure the best streaming experience when using AirPlay to mirror your iPhone screen to your Apple TV, it’s important to adjust certain settings on both devices. By making these adjustments, you can optimize the quality, performance, and overall experience. Here are some settings you can consider:
- On your iPhone, go to the “Settings” app and navigate to “Display & Brightness”. Adjust the brightness level to your preference. Increasing the brightness can enhance the visibility of content on the TV screen.
- In the same “Display & Brightness” settings on your iPhone, you can adjust the Auto-Lock feature. Set the Auto-Lock timeout to a longer duration to prevent the screen from turning off while streaming.
- On your Apple TV, open the “Settings” app and select “Audio and Video”. Here, you can adjust the video resolution settings to match the capabilities of your TV. Choose the highest resolution supported for the best viewing experience.
- Consider enabling “Home Sharing” on your Apple TV and iPhone. This allows you to access and stream content from your iTunes library directly to your TV, providing a wider range of options for entertainment.
- Ensure that both your iPhone and Apple TV are connected to a stable Wi-Fi network. Performing a speed test or optimizing your Wi-Fi network can help eliminate any potential connection issues or buffering while streaming.
- While streaming, you may adjust the volume directly on your iPhone. However, if you prefer to use the Apple TV remote or a compatible speaker system, ensure that the audio output settings are correctly configured.
By adjusting these settings, you can enhance the streaming experience and tailor it to your preferences. Experimenting with the available options and finding the right combination of settings will help you enjoy seamless streaming and ensure that the content is displayed optimally on your TV screen.
It’s important to note that the specific settings and options may vary depending on your iPhone model, iOS version, and Apple TV model. Take some time to explore the settings menus on both devices to discover additional customization options that suit your needs.
Troubleshoot common issues when streaming from iPhone to Apple TV
While AirPlay provides a seamless way to stream content from your iPhone to your Apple TV, you may encounter some common issues that can disrupt the streaming experience. Here are a few troubleshooting steps to help resolve these issues:
- Ensure that both your iPhone and Apple TV are connected to the same Wi-Fi network. If they are not on the same network, you won’t be able to establish a connection for streaming.
- Check that your iPhone and Apple TV are updated to the latest software versions. Outdated software can lead to compatibility issues and hinder AirPlay functionality. If updates are available, install them on both devices.
- Restart both your iPhone and Apple TV. Sometimes a simple restart can resolve temporary glitches and improve connection stability.
- Check the physical connections between your Apple TV and your TV. Ensure that all cables are securely connected. A loose or faulty connection can lead to audio or video issues during streaming.
- Verify that your Apple TV is within range of your Wi-Fi router. A weak Wi-Fi signal can cause a poor streaming experience or even a disconnection. Consider repositioning your router or using a Wi-Fi extender to improve the signal strength.
- Disable any VPN or proxy settings on your iPhone. These network configurations can interfere with the AirPlay connection. Disable them temporarily and try streaming again.
- Make sure that no other AirPlay devices are actively competing for the connection. If you have multiple Apple TVs or AirPlay-enabled devices nearby, they may cause conflicts. Disconnect or disable them to ensure a smooth streaming experience.
- If you experience audio or video playback issues, adjust the playback settings on your Apple TV. Navigate to the “Settings” app on your Apple TV and experiment with different video resolutions, audio formats, or display configurations to find the optimal settings for your TV.
- If AirPlay is still not working, try resetting your Apple TV to its factory settings. This should be a last resort option, as it will erase all settings and data on your Apple TV. To reset, go to “Settings”, select “System”, and choose “Reset”. Follow the on-screen instructions to complete the reset process.
By following these troubleshooting steps, you can resolve common issues that may arise when streaming from your iPhone to your Apple TV. If the problem persists, consult the Apple support website or reach out to Apple customer support for further assistance.
Remember that AirPlay requires a stable network connection and compatible devices. It’s important to keep your devices updated and maintain a strong Wi-Fi signal for the best streaming experience.