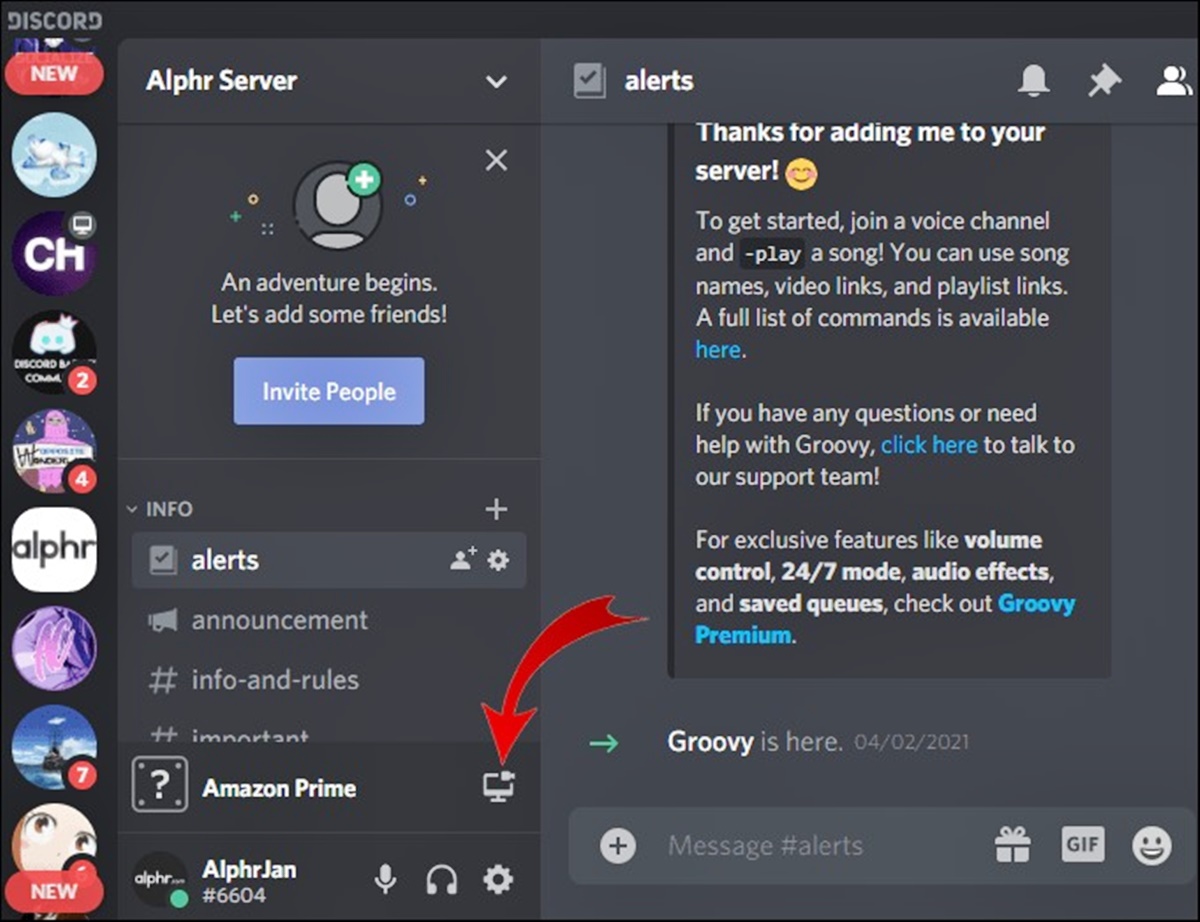What You Will Need
Streaming Amazon Prime on Discord brings together the worlds of entertainment and socializing. To get started, there are a few essentials you’ll need:
- A Discord account: If you don’t already have one, head over to the Discord website and sign up for a free account. Discord is a popular communication platform that allows you to create servers and connect with friends, communities, and like-minded individuals.
- An Amazon Prime account: You’ll need an active Amazon Prime subscription to access and stream content from their vast library of movies, TV shows, and music.
- A device for streaming: Whether it’s a computer, smartphone, or tablet, make sure you have a device with a reliable internet connection and a compatible web browser or the Discord mobile app.
- The Discord bot: In order to stream Amazon Prime content on Discord, you’ll need to add a bot to your server. The bot acts as a bridge between your Amazon Prime account and Discord, enabling seamless streaming.
Once you have these key components in place, you’ll be ready to set up your Discord server and start enjoying Amazon Prime content with your friends and community.
Step 1: Setting Up the Discord Server
Before you can start streaming Amazon Prime on Discord, you need to create a server to host the streaming sessions. Follow these steps:
- Open Discord and log in with your account credentials.
- Click on the plus (+) icon next to the server names on the left side of the screen to create a new server.
- Give your server a name that reflects its purpose, such as “Movie Night” or “Amazon Prime Streaming.”
- Select a region closest to your location for optimal server performance.
- Choose an icon for your server, such as a movie reel or a popcorn bucket, to make it visually appealing.
- Click the “Create” button to finalize the server creation process.
Once your server is created, you can customize it further by adding channels, roles, and permissions to meet your specific needs. This will help organize the server and ensure smooth communication during streaming sessions.
Now that your server is set up, you’re ready to move on to the next step: adding the channels where the streaming will take place.
Step 2: Adding the Channels
Having dedicated channels for streaming on your Discord server will make it easier to keep discussions and interactions organized. Follow these steps to add channels:
- On your server page, locate the “Text Channels” category on the left-hand side.
- Click on the plus (+) icon next to the category to create a new channel.
- Name the channel something descriptive, such as “Movie Stream” or “Watch Party.”
- Choose the text channel type for this purpose and set permissions as desired.
- If you plan to include voice chat during the streaming session, create a voice channel as well.
- Repeat this process for any additional channels you may need, such as spoiler discussion channels or general chat channels.
By creating these channels, you provide specific spaces for your community members to engage during the streaming session or discuss the content afterward. Make sure to clearly communicate the purpose and rules of each channel to avoid confusion and maintain a positive atmosphere.
Now that you’ve set up the channels, it’s time to invite the bot to your server so it can facilitate the streaming process.
Step 3: Inviting the Bot
To stream Amazon Prime on Discord, you’ll need to invite a bot to your server. This bot acts as the intermediary between your Amazon Prime account and Discord. Here’s how to invite the bot:
- Visit the Discord bot listing website, such as top.gg or discordbotlist.com.
- Search for a bot that provides streaming capabilities for Amazon Prime content.
- Select a bot that fits your requirements and has good reviews and ratings.
- Click on the bot’s name to find more details about it, including its features and commands.
- Look for an “Invite” button or a similar option to add the bot to your server.
- Follow the prompts to authorize the bot and grant the necessary permissions.
- Choose the server you wish to add the bot to from the drop-down list.
- Confirm the invitation and wait for the bot to be added to your server.
Once the bot is added, you’ll have access to its commands and functionality, allowing you to start streaming Amazon Prime content on Discord.
In the next step, we’ll walk you through the process of configuring the bot to work with your Amazon Prime account.
Step 4: Configuring the Bot
After inviting the bot to your Discord server, you need to configure it to work seamlessly with your Amazon Prime account. Follow these steps to complete the setup:
- Open Discord and navigate to your server where the bot was added.
- Locate the bot in the list of members on the right-hand side of the screen.
- Right-click on the bot’s name and select “DM” to send a direct message to the bot.
- In the direct message with the bot, follow the instructions provided to link your Amazon Prime account.
- Provide the necessary permissions and authentication details to authorize the bot to access your Amazon Prime content.
- Confirm the setup and wait for the bot to establish the connection with your Amazon Prime account.
Once the bot is successfully configured, it will be ready to fetch and stream Amazon Prime content directly to your Discord server.
Take a moment to verify that the connection between the bot and your Amazon Prime account is working by testing a simple command or requesting a sample stream. This will help ensure everything is set up correctly and ready for the next step.
In the upcoming step, we’ll show you how to add the stream sources to the bot, enabling it to stream Amazon Prime content to your Discord server.
Step 5: Adding the Stream Sources
In order to stream Amazon Prime content on Discord, you need to add the stream sources to the bot. Here’s how you can do that:
- Go to your Discord server where the bot is added.
- Locate the bot in the member list and right-click on its name.
- Select “Settings” or a similar option to access the bot’s configuration.
- Look for the option to add stream sources and click on it.
- Enter the necessary details, such as the name of the source and the Amazon Prime URL of the content you want to stream.
- Save the settings and repeat the process for any additional stream sources you wish to add.
By adding the stream sources, you’re essentially informing the bot about the specific content you want to stream from Amazon Prime. This allows the bot to retrieve and share the content with your Discord server members during streaming sessions.
Make sure to double-check the accuracy of the details you enter, including the source name and the Amazon Prime URL, to ensure a smooth streaming experience.
In the next step, we’ll guide you through configuring the permissions to control who can access and participate in the streaming sessions.
Step 6: Configuring Permissions
Configuring permissions is an essential step to control who can access and participate in the streaming sessions on your Discord server. Follow these steps to configure the permissions:
- On your Discord server, locate the channel where you plan to host the streaming sessions.
- Right-click on the channel and select “Edit Channel” or a similar option.
- Navigate to the “Permissions” tab or section.
- Review and adjust the permissions for various roles and users within the channel.
- Ensure that the necessary roles or users have the “Read Messages” and “Send Messages” permissions to participate in the streaming session.
- If you plan to include voice chat during the stream, consider granting the appropriate permissions for voice chat activities.
Take the time to carefully configure the permissions according to your specific needs. This will help maintain the desired level of control, privacy, and engagement during the streaming sessions.
Consider creating specific roles for stream moderators or administrators who can help manage the streaming sessions, moderate discussions, and enforce server rules.
Once the permissions are configured, you’re almost ready to start streaming Amazon Prime content on Discord. In the following step, we’ll guide you through the process of starting the stream.
Step 7: Starting the Stream
Now that you have everything set up, it’s time to start streaming Amazon Prime content on Discord. Follow these steps to begin the stream:
- Ensure that the bot is connected to your Amazon Prime account and all the stream sources are added.
- Open Discord and navigate to the channel designated for streaming.
- Type the command to start the stream, which is usually a specific command associated with the bot (e.g., “!startstream”).
- The bot will fetch the requested stream immediately and begin sharing it on the channel, allowing all members with the necessary permissions to view and enjoy the content.
- Encourage your server members to engage in discussions, reactions, or comments related to the stream using the available chat or voice features.
- During the streaming session, the bot may have additional commands that allow you to control the stream, such as pausing, skipping, or adjusting the volume.
Starting the stream brings the excitement of watching Amazon Prime content together with your Discord community. Enjoy the shared experience, connect with fellow enthusiasts, and create lasting memories.
In the next step, we’ll guide you on how to watch the stream on Discord from your own device.
Step 8: Watching the Stream on Discord
Watching the stream on Discord is a straightforward process that allows you to enjoy your favorite Amazon Prime content with your community. Here’s how to watch the stream on Discord:
- Ensure that you have the necessary permissions to access the streaming channel on your Discord server.
- Open Discord on your device and navigate to the designated streaming channel.
- You will see the streaming content being shared by the bot in the channel. This can include movies, TV shows, or any other Amazon Prime content you have selected.
- Engage in discussions, share reactions, or comment on the stream using the available chat or voice features.
- Enjoy the shared experience of watching Amazon Prime content with your fellow community members. You can discuss plot twists, share your thoughts, or make commentary during the stream.
- Take advantage of any additional bot commands available during the stream, such as pausing, skipping scenes, or adjusting the volume.
Watching the stream on Discord offers a unique and immersive experience, allowing you to enjoy Amazon Prime content while connecting with your community in real-time.
Remember to adhere to the Discord server rules and etiquette during the stream to maintain a positive and respectful environment for everyone involved.
If you encounter any issues or have questions during the stream, refer to the troubleshooting tips in the next section.
Troubleshooting Tips
While streaming Amazon Prime on Discord can be an enjoyable experience, technical issues may occasionally arise. Here are some troubleshooting tips to help you overcome common challenges:
- Check your internet connection: Ensure that you have a stable and reliable internet connection to prevent buffering or disconnections during the stream.
- Verify bot permissions: Double-check that the bot has the necessary permissions to access your Amazon Prime account and stream content. Make sure the bot has the required roles and permissions in your server.
- Restart the bot: If the bot is unresponsive or not functioning as expected, try restarting it. You can remove and re-add the bot to your server or restart the server itself.
- Update the bot: If there are new updates available for the bot, make sure to install them. Updated versions may contain bug fixes and performance improvements.
- Clear cache and cookies: If you encounter issues with the streaming interface, clearing your browser cache and cookies can often resolve them. This allows for a fresh start without any stored data causing conflicts.
- Check bot commands: Review the available bot commands and ensure you are using the correct syntax. Some issues may be due to incorrect command usage.
- Seek help from the bot developer or support: If you have tried the above troubleshooting steps and are still facing issues, reach out to the bot’s developer or support team for assistance. They may be able to provide specific guidance or solutions.
Remember, technical issues can occur from time to time, but with patience and persistence, they can be resolved. Don’t hesitate to seek help and explore different solutions to ensure a smooth streaming experience.
By following these troubleshooting tips, you’ll be better equipped to tackle any challenges that may arise during your Amazon Prime streaming sessions on Discord.