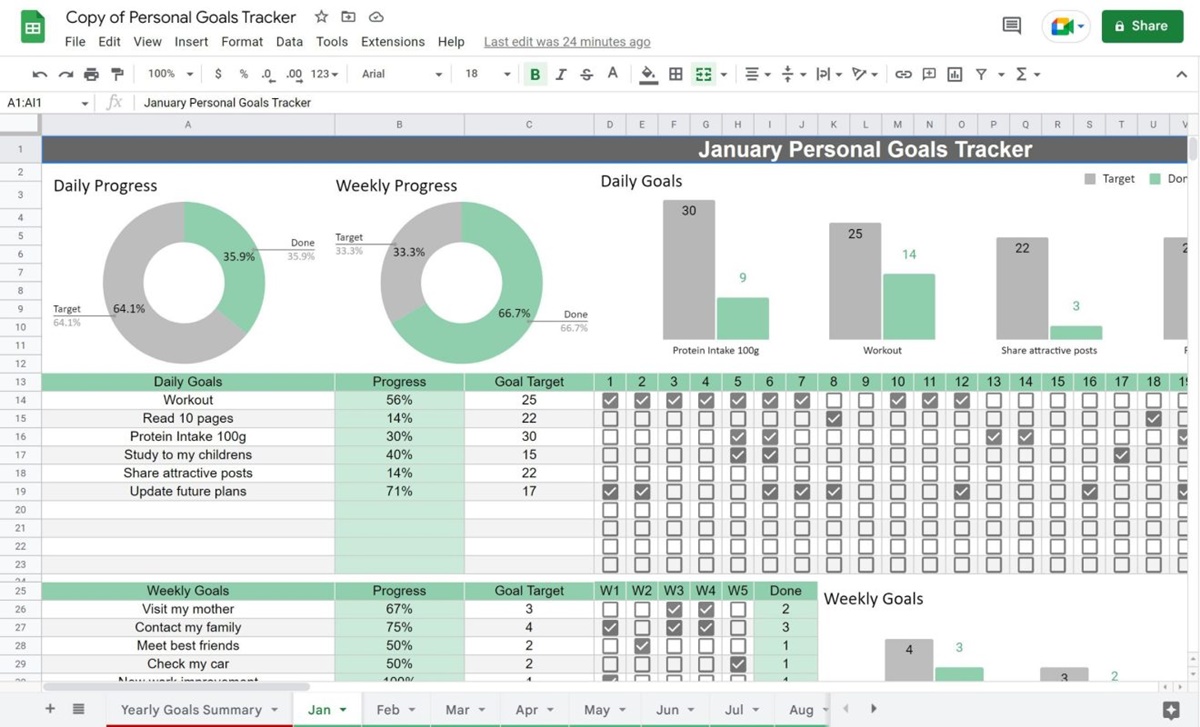Reasons why you may want to stop Meta (Oculus) Home from automatically opening
Meta (previously known as Oculus) Home is a virtual reality platform that allows users to access their VR content and experiences. While Meta (Oculus) Home provides a convenient way to navigate and launch VR applications, some users may prefer to have more control over when the platform opens. Here are several reasons why you might want to stop Meta (Oculus) Home from automatically opening:
- Resource usage: Meta (Oculus) Home running in the background can consume system resources and impact the performance of your computer. If you have limited system resources or are experiencing slowdowns, disabling the automatic startup can help alleviate this issue.
- Privacy concerns: Meta (Oculus) Home launching automatically may feel intrusive for some users who value their privacy. By disabling the automatic startup, you can have more control over your VR experiences and ensure that Meta (Oculus) Home only runs when you explicitly choose to launch it.
- Customization preferences: Having other software or applications launch first when you start your computer might be your preference. If you want to have a specific software setup on startup or prioritize other applications, preventing Meta (Oculus) Home from automatically opening allows you to customize your computer’s startup sequence to suit your needs.
- Saving time and resources: Meta (Oculus) Home automatically loading on startup might be unnecessary if you use VR applications infrequently. By stopping the automatic launch, you can save time and system resources by only opening Meta (Oculus) Home when you actually want to use it.
Whether it’s for resource optimization, privacy concerns, customization preferences, or saving time and resources, there are several reasons why you might want to stop Meta (Oculus) Home from automatically opening on startup. The following sections will guide you through the process of disabling the automatic startup and provide alternative methods to launch Meta (Oculus) Home manually when desired.
Disable the automatic startup of Meta (Oculus) Home on Windows startup
By default, Meta (Oculus) Home may be set to launch automatically when you start your Windows computer. If you prefer to prevent Meta (Oculus) Home from opening on startup, you can follow these steps:
- Open the Meta (Oculus) desktop application on your computer.
- In the top-right corner, click on your profile picture to open the dropdown menu.
- Select “Settings” from the menu to access the Meta (Oculus) Home settings.
- In the settings menu, navigate to the “General” tab.
- Scroll down to the “Automatic App Launch” section.
- Toggle off the switch for “Auto Launch Oculus Home”.
Once you have disabled the automatic startup of Meta (Oculus) Home, the platform will no longer open automatically when you start your Windows computer. You will have more control over when you launch Meta (Oculus) Home and can choose to open it manually whenever desired.
Keep in mind that these steps are specific to the Meta (Oculus) desktop application settings. If you have multiple VR applications or services installed on your computer, make sure to check their respective settings to disable any automatic startup options.
If you ever decide to enable the automatic launch of Meta (Oculus) Home again, simply follow the same steps and toggle on the switch for “Auto Launch Oculus Home” in the settings menu.
Adjusting the Oculus software settings to stop Meta (Oculus) Home from automatically launching
If you have installed the Oculus software on your computer, you can adjust the settings within the application to prevent Meta (Oculus) Home from automatically launching. Here’s how you can do it:
- Launch the Oculus desktop application on your computer.
- On the left side of the application, click on the gear icon to access the settings.
- In the settings menu, navigate to the “General” tab.
- Scroll down to the “Automatic Start” section.
- Toggle off the switch for “Oculus Home starts automatically when you participate in a VR application” and “Oculus Dash starts automatically when you access the Oculus Oculus Home” if applicable.
Disabling the “Automatic Start” option will prevent Meta (Oculus) Home from launching automatically when you participate in a VR application. It will also stop Oculus Dash from automatically starting when you access the Meta (Oculus) Home.
Remember to save your changes by clicking on the “Save” button located at the bottom-right corner of the settings menu.
Once these settings are adjusted, Meta (Oculus) Home will no longer automatically launch when you interact with VR applications or access the Oculus software. You will have the freedom to manually open Meta (Oculus) Home when you want to start your VR experiences.
Keep in mind that these settings are specific to the Oculus software. If you have other VR platforms or services on your computer, make sure to check their respective settings to disable any automatic startup options.
Using Task Manager to prevent Meta (Oculus) Home from opening on startup temporarily
If you want to temporarily prevent Meta (Oculus) Home from opening on startup without changing any settings, you can use the Task Manager in Windows to manually disable it. Here’s how:
- Right-click on the taskbar at the bottom of your screen and select “Task Manager” from the context menu. Alternatively, you can press
Ctrl + Shift + Escon your keyboard to open the Task Manager directly. - In the Task Manager window, click on the “Startup” tab.
- Scroll through the list of startup programs and locate “Oculus Home” or any related Oculus processes.
- Select the Oculus Home entry and click on the “Disable” button at the bottom-right corner of the Task Manager window.
Disabling Oculus Home in the Task Manager will prevent it from launching automatically on startup temporarily. However, keep in mind that this action only disables the program for the current session. If you restart your computer, Oculus Home may start automatically again unless you disable it in the Task Manager each time.
If you ever decide to enable the automatic launch of Meta (Oculus) Home again, simply open the Task Manager and re-enable the Oculus Home entry in the “Startup” tab.
Using the Task Manager to disable Meta (Oculus) Home on startup is a quick and temporary solution if you want to prevent it from opening without making any permanent changes to your computer’s settings. However, if you prefer a more permanent solution, you can follow the earlier sections to disable the automatic startup through the software settings.
Creating a shortcut to Meta (Oculus) Home to manually open it when desired
If you prefer to have more control over when Meta (Oculus) Home opens, you can create a shortcut on your desktop or taskbar to launch it manually whenever desired. Here’s how you can do it:
- Locate the Meta (Oculus) Home executable file on your computer. By default, it is typically located in the following directory:
C:\Program Files\Oculus\Support\oculus-home\OculusClient.exe. - Right-click on the OculusClient.exe file.
- In the context menu, hover over the “Send to” option and click on either “Desktop (create shortcut)” or “Pin to taskbar”, depending on where you want the shortcut to appear.
Creating the shortcut will allow you to launch Meta (Oculus) Home with a single click. Simply double-click the shortcut on your desktop or click on the pinned icon in your taskbar to open Meta (Oculus) Home.
Having a shortcut to Meta (Oculus) Home gives you the flexibility to open the platform manually whenever you’re ready to engage in VR experiences. It allows you to bypass the automatic startup and have more control over when you enter the Meta (Oculus) Home environment.
Remember, using the shortcut is an alternative method to launch Meta (Oculus) Home. If you have disabled the automatic startup, this shortcut will be particularly useful to access Meta (Oculus) Home whenever desired.
Feel free to rename the shortcut to something more convenient if you prefer. To do this, right-click on the shortcut, select “Rename”, and enter the desired name for the shortcut.
Alternative methods to prevent Meta (Oculus) Home from automatically launching
If you’re looking for alternative ways to prevent Meta (Oculus) Home from automatically launching, here are a few options you can consider:
- Disabling the Oculus service: You can disable the Oculus service to prevent Meta (Oculus) Home from launching. Press
Windows + Rto open the Run dialog, typeservices.msc, and press Enter. In the Services window, locate the “OVRService” or “Oculus VR Runtime Service” entry, right-click on it, and select “Properties”. Change the “Startup type” to “Disabled” and click on “Apply” and then “OK”. This will stop the Oculus service from starting automatically, which will prevent Meta (Oculus) Home from launching. - Utilizing third-party startup managers: There are various third-party software applications available that allow you to manage startup programs and services. Using a startup manager, you can easily disable Meta (Oculus) Home from launching automatically on startup. These tools provide a user-friendly interface to enable or disable specific programs and services, giving you more control over your system’s startup process.
- Delaying the launch of Meta (Oculus) Home: Rather than preventing Meta (Oculus) Home from launching, you can choose to delay its startup. You can achieve this by using the “Task Scheduler” utility in Windows. Set up a task to start Meta (Oculus) Home a few minutes after your computer boots up. This way, you’ll have time to let your system settle before Meta (Oculus) Home launches automatically.
- Using startup management within Oculus software: The Oculus software itself provides some startup management options. In the Oculus desktop application, go to the “Settings” menu, navigate to the “Devices” tab, and scroll down to find the “Allow auto-start” option. Toggle this option off to prevent Meta (Oculus) Home from automatically launching on headset detection or when you put on your Oculus device.
These alternative methods give you further control over preventing Meta (Oculus) Home from launching automatically. Choose the method that best suits your needs and preferences. Remember to consider the implications of disabling or delaying the startup of Meta (Oculus) Home, as it may impact your VR experience or the functionality of other Oculus features.