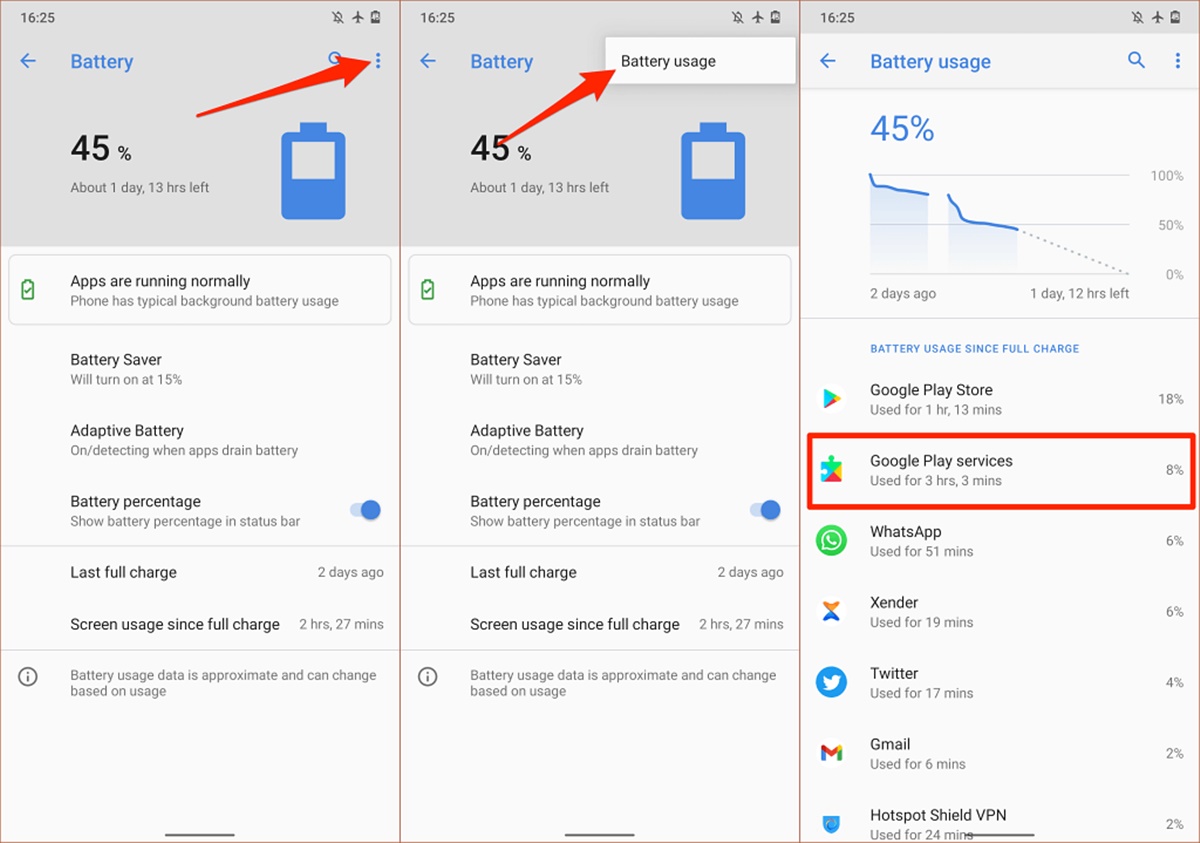What is Google Play Services?
Google Play Services is a background service that comes pre-installed on Android devices. It is an essential component of the Android operating system, providing vital functionalities and API (Application Programming Interface) support for other apps. Google Play Services acts as a bridge between your device and the various Google services, such as Google Maps, Google Drive, Google Play Store, and many others.
This service plays a crucial role in keeping your apps up to date, enhancing app performance, and ensuring that you have access to the latest features from Google. It provides necessary services, like location services, authentication, in-app purchases, push notifications, and more. Additionally, Google Play Services handles crucial background tasks, like syncing data between your device and Google servers, managing app permissions, and optimizing battery usage.
With Google Play Services, developers have a consistent platform to build apps on, as it abstracts away the differences between various Android versions and device manufacturers. This enables developers to create apps that work seamlessly across different Android devices, ensuring a smoother user experience.
While Google Play Services offers numerous benefits and functionality, it is not uncommon for users to experience battery drain issues caused by this service. This can be frustrating, especially when you notice the rapid depletion of your device’s battery life.
However, there are ways to address this issue and minimize the impact of Google Play Services on your device’s battery. In the following sections, we will explore some effective methods to stop Google Play Services from draining your battery.
Why is Google Play Services draining my battery?
When you notice that your device’s battery life is being drained faster than usual, Google Play Services might be one of the culprits. It is important to understand the reasons behind this battery drain to identify effective solutions and optimize your device’s battery usage.
One major reason for Google Play Services draining your battery is its constant operation in the background. As a crucial component of the Android system, it maintains a persistent connection to Google’s servers to provide various services and updates. While this background activity is necessary for the smooth functioning of your device and apps, it can consume a significant amount of battery power over time.
Another reason for battery drain is due to the frequent synchronization of data between your device and Google’s servers. This includes activities such as app data backups, device settings synchronization, and app updates. This continuous syncing process can result in increased battery consumption, especially if you have multiple apps installed or a large volume of data to sync.
Additionally, certain features offered by Google Play Services, such as location services, push notifications, and background app management, can consume battery power when enabled for various apps. Apps that heavily rely on location services or receive frequent push notifications may contribute significantly to battery drain.
Moreover, outdated or improperly optimized apps installed on your device can also contribute to battery drain. If an app doesn’t adhere to best practices for battery optimization or uses deprecated APIs, it can put more strain on Google Play Services and, consequently, drain your device’s battery faster.
In some rare cases, a bug or glitch in Google Play Services itself may cause excessive battery drain. These issues are usually addressed in subsequent updates, so it is essential to keep your apps and operating system up to date.
Now that you have a better understanding of the reasons behind Google Play Services draining your battery, let’s explore some practical steps to mitigate this issue and prolong your device’s battery life.
Check for updates
Keeping your device’s software up to date is crucial for overall performance and battery optimization. Outdated apps and operating systems can sometimes cause conflicts or inefficiencies, leading to increased battery drain. Here’s how you can check for updates:
- Operating system updates: Go to your device’s settings and look for the “System” or “Software Update” section. Check for any available updates and install them if necessary. These updates often include bug fixes, performance improvements, and optimization that can help reduce battery drain.
- App updates: Open the Google Play Store and tap on the menu icon (three horizontal lines) in the top-left corner. Go to “My apps & games” and check the “Updates” tab. Update all the apps listed here to ensure you have the latest versions with potential battery optimization improvements.
By regularly updating both your device’s operating system and installed apps, you can ensure that any known battery drain issues are addressed and that you have access to the latest improvements for efficiency and performance.
Disable unnecessary permissions
One way to reduce the battery drain caused by Google Play Services is to review and disable unnecessary permissions for the apps on your device. Many apps request permissions that they may not actually need to function properly. By disabling unnecessary permissions, you can limit the background activities of these apps, including their interaction with Google Play Services. Here’s how you can do it:
- Access app permissions: Go to your device’s settings and find the “Apps” or “Applications” section. Here, you will see a list of all the installed apps on your device.
- Select an app: Choose the app for which you want to disable permissions.
- Manage permissions: Look for the “Permissions” or “App permissions” option within the selected app’s settings. This will display a list of permissions that the app has requested.
- Disable unnecessary permissions: Review each permission and disable any that seem unnecessary or irrelevant for the app’s basic functionality. For example, if a weather app requests access to your camera, it is likely an unnecessary permission.
- Repeat for other apps: Repeat this process for other apps on your device, disabling permissions that you deem unnecessary. Be cautious not to disable any critical permissions that are essential for the app’s proper functioning.
By disabling unnecessary permissions, you can limit the background activities of certain apps and potentially reduce the strain on Google Play Services and your device’s overall battery usage. It is recommended to review app permissions periodically, especially after updating apps, as permission settings may reset to default during the update process.
Clear cache
Clearing the cache can help alleviate battery drain caused by Google Play Services. Over time, cached data can accumulate and take up valuable storage space, leading to increased background activity and potential battery consumption. Clearing the cache can not only optimize the performance of Google Play Services but also improve overall device responsiveness. Here’s how you can clear the cache:
- Access app settings: Go to your device’s settings and find the “Apps” or “Applications” section.
- Select Google Play Services: Search for Google Play Services in the list of installed apps and select it.
- Clear cache: Within Google Play Services’ settings, look for the “Storage” or “Cache” option. Tap on it and then select the “Clear cache” button.
Additionally, you can also clear the cache for other apps that rely heavily on Google Play Services, such as Google Maps or Google Play Store. Simply follow the same process of accessing the app settings and clearing the cache. Keep in mind that clearing the cache will not delete any personal data or app settings.
Clearing the cache regularly can help ensure that Google Play Services and other apps are not burdened by excessive cached data, leading to improved battery performance and overall device optimization.
Disable auto-sync
Disabling auto-sync can be an effective way to prevent Google Play Services from draining your device’s battery. Auto-sync allows apps to automatically sync data in the background, which can consume a significant amount of battery power, especially if you have multiple apps syncing simultaneously. By disabling auto-sync, you can have more control over when and how apps sync data, thereby reducing battery drain. Here’s how you can disable auto-sync:
- Access your device settings: Go to the settings menu on your Android device.
- Find the accounts section: Look for the “Accounts” or “Users & accounts” section in your device settings.
- Select your Google account: Tap on your Google account to access its settings.
- Disable auto-sync: Look for the “Sync” or “Auto-sync” option and toggle it off. This will disable the automatic syncing of data for all the apps associated with your Google account.
Keep in mind that disabling auto-sync may require you to manually sync data for certain apps or services. However, this trade-off can significantly reduce battery drain caused by constant background syncing.
Additionally, you can selectively enable auto-sync for individual apps that are essential for you, while keeping it disabled for others. This way, you have better control over which apps consume battery power through data syncing.
Remember to enable auto-sync when you want to sync data manually or when it is necessary for certain apps or services. This allows you to strike a balance between convenience and battery optimization.
Manage location settings
Properly managing your location settings can help mitigate battery drain caused by Google Play Services. Location services require continuous communication between your device and GPS satellites or Wi-Fi networks, which can consume a significant amount of battery power. To optimize your device’s battery usage while still enjoying location-based services, consider the following options:
- High-accuracy mode: By default, your device may be set to high-accuracy mode, which uses a combination of GPS, Wi-Fi, and mobile networks to determine your location. While it provides the most accurate location data, it also consumes more battery power. You can switch to battery-saving mode or device-only mode to reduce battery drain. To adjust these settings, go to your device’s location settings and select “Battery saving” or “Device only.”
- Location reporting: Location reporting allows apps and services to gather and store your location data. While this can be useful for certain apps, it also contributes to battery drain. Consider disabling location reporting for apps that don’t necessarily require your precise location. In your device’s location settings, look for “Location reporting” or “Location history” options and toggle them off.
- Location permission control: Review the location permissions of individual apps and make sure they are set to “While using the app” or “Ask every time.” This way, apps will only access your location when actively in use, reducing background battery consumption. You can manage app permissions in your device’s app settings.
- Smart location services: Some devices offer smart location services that automatically adjust location settings based on your usage patterns. These features can optimize your device’s battery usage by enabling location services when needed and disabling them when not in use. Check your device’s settings for any smart location options.
By managing your location settings effectively, you can strike a balance between conserving battery power and enjoying location-based features and services. This way, Google Play Services will have reduced background activity related to location services, resulting in improved battery performance.
Restrict background data
Restricting background data for certain apps can help prevent excessive battery drain caused by Google Play Services. Background data refers to the data that apps use when running in the background, even when you’re not actively using them. By limiting the amount of data these apps consume while running in the background, you can reduce the strain on Google Play Services and ultimately prolong your device’s battery life. Here’s how you can restrict background data:
- Access app settings: Go to your device’s settings and find the “Apps” or “Applications” section.
- Select an app: Choose the app for which you want to restrict background data.
- Manage data usage: Look for the “Data usage” or “Mobile data & Wi-Fi” option within the selected app’s settings.
- Restrict background data: Toggle the “Restrict background data” or similar option to prevent the app from using data while running in the background.
By restricting background data for apps that don’t require constant syncing or updating, you can significantly reduce the battery drain caused by Google Play Services. Be mindful not to restrict background data for essential apps that rely on real-time updates or notifications.
Additionally, you can also disable background data for Google Play Services itself. While this may limit certain functionalities that rely on background syncing, it can help conserve battery power. To disable background data for Google Play Services, follow the same steps mentioned above and locate the entry for Google Play Services instead of a specific app.
Keep in mind that restricting background data may affect the app’s functionality and notifications. If you experience any issues with the app after limiting background data, you can revert the settings or adjust them accordingly.
By selectively restricting background data for apps that don’t require constant updates or syncing, you can reduce the overall battery drain on your device caused by Google Play Services and improve its battery performance.
Optimize battery usage
Optimizing battery usage can greatly alleviate the battery drain caused by Google Play Services. Android devices often come equipped with built-in battery optimization features that allow you to fine-tune how your device manages power consumption. By making use of these features, you can minimize unnecessary background activities and maximize the efficiency of your device’s battery usage. Here are some recommended optimizations:
- Battery optimization settings: Access your device’s battery settings, usually found in the system settings. Look for options such as “Battery optimization,” “Power management,” or “Battery usage.” This feature allows you to customize battery usage for individual apps by setting them to “Optimize” or “Battery saver” mode. Enable optimization for apps that heavily rely on Google Play Services while disabling it for apps that don’t require constant syncing.
- Smart battery features: Some devices offer smart battery features that can automatically adjust power settings based on your usage patterns. These features analyze your usage and optimize power consumption by adapting screen brightness, limiting background data, and optimizing app activity. Explore your device’s settings to see if such features are available.
- Battery saving mode: Enable the battery saving mode on your device when you need to extend your battery life. This mode reduces background activities, screen brightness, and overall performance to conserve power. This can be particularly useful when you’re running low on battery and want to prioritize essential tasks.
- Remove unnecessary widgets and live wallpapers: Widgets and live wallpapers can be visually appealing but can also consume battery power. Consider removing any unnecessary widgets or live wallpapers that may be running in the background and consuming resources.
- Monitor battery usage: Keep an eye on your device’s battery usage to identify any apps or services that are consuming an excessive amount of power. Go to your device’s battery settings to view a breakdown of battery usage by app and make any necessary adjustments.
By optimizing battery usage settings and taking advantage of the available power-saving features on your device, you can effectively reduce the drain caused by Google Play Services and improve your device’s battery life.
Restrict app background activity
Restricting app background activity can be an effective way to prevent excessive battery drain caused by Google Play Services. Background activities of apps can consume valuable system resources, including CPU cycles, network bandwidth, and battery power. By limiting the background activity of certain apps, you can reduce the strain on Google Play Services and optimize your device’s battery usage. Here’s how you can restrict app background activity:
- Access app settings: Go to your device’s settings and find the “Apps” or “Applications” section.
- Select an app: Choose the app for which you want to restrict background activity.
- Manage background activity: Look for the “Background activity” or “Battery” option within the selected app’s settings.
- Restrict background activity: Depending on your device, you may find an option to restrict background activity or background processes. Enable this option to minimize the app’s background activity and prevent it from consuming excessive system resources and battery power.
It’s important to note that restricting app background activity may affect the app’s functionality, such as disabling real-time updates or push notifications. Therefore, it’s recommended to carefully consider which apps you restrict and ensure that essential apps are not significantly impacted.
In addition to restricting background activity for individual apps, some devices also provide battery optimization features that automatically identify and limit the background activity of apps that are prone to consuming excessive battery power. Explore your device’s battery settings to see if such features are available.
By selectively restricting app background activity, you can minimize the strain on Google Play Services, reduce overall battery drain, and achieve better longevity for your device’s battery life.
Uninstall or disable unused apps
Uninstalling or disabling unused apps is an effective strategy to reduce battery drain caused by Google Play Services. Every app installed on your device, even if not actively used, can contribute to background activity, consume system resources, and drain your device’s battery. By removing or disabling these unused apps, you can optimize your device’s performance and improve battery life. Here’s how you can uninstall or disable unused apps:
- Access app settings: Go to your device’s settings and find the “Apps” or “Applications” section.
- Select an app: Choose the app that you want to uninstall or disable.
- Uninstall or disable the app: If you want to completely remove the app from your device, look for the “Uninstall” button within the app’s settings. If you prefer to disable the app without uninstalling it, you may find a “Disable” or “Turn off” option instead. Disabling an app will prevent it from running in the background and using system resources.
- Repeat for other unused apps: Review the list of installed apps on your device and uninstall or disable any apps that you no longer use or need.
Keep in mind that some pre-installed apps or system apps may not have the option to be uninstalled. In such cases, you can still disable them to prevent them from consuming battery power and system resources.
Regularly reviewing and managing your installed apps is essential to keep your device clutter-free and optimize its performance. By uninstalling or disabling unused apps, you can reduce the overall background activity on your device, minimize the load on Google Play Services, and improve battery efficiency.
Use battery-saving apps or features
To further optimize battery usage and minimize drain caused by Google Play Services, you can make use of battery-saving apps or features. These apps are designed to monitor and manage battery usage, identify power-hungry apps or services, and provide additional optimizations to extend your device’s battery life. Here are some options to consider:
- Battery-saving mode: Most Android devices come with a built-in battery-saving mode. Activate this mode when you want to conserve battery power by reducing background activity, adjusting screen brightness, and limiting other power-consuming features. It may be accessible through your device’s settings or quick settings panel.
- Battery optimizer apps: Search for reputable battery optimizer apps on the Google Play Store. These apps offer various features like battery usage analysis, background activity management, and energy-saving recommendations. They can help you identify problematic apps, adjust system settings, and make personalized recommendations to improve battery performance.
- App-specific battery optimization: Some apps have their own built-in battery optimization options. Access the settings of individual apps and look for options like “Battery optimization” or “Battery saver mode.” Enable these settings to allow the app to reduce its battery usage when not actively in use.
- Dark mode: Consider using dark mode or dark themes on apps that offer them. Dark mode can significantly reduce battery consumption on devices with OLED or AMOLED displays, as these screens use less power when displaying darker colors.
- Background data restriction: Some battery-saving apps or built-in system features allow you to restrict the background data usage of specific apps. Enabling this feature can help control the amount of data consumed by apps in the background, reducing battery drain.
Before installing battery-saving apps, do some research to find reputable and well-reviewed apps. Be cautious of apps that claim extravagant results, as they may not always deliver significant improvements. Additionally, keep in mind that optimizing battery usage involves finding the right balance between battery saving and functionality, so it’s important to customize your settings based on your own needs and preferences.
By utilizing battery-saving apps or features and making informed adjustments to your device’s settings, you can effectively reduce the battery drain caused by Google Play Services and extend the overall battery life of your Android device.
Factory reset
If you have tried various optimization methods and are still experiencing excessive battery drain caused by Google Play Services, performing a factory reset can be a last resort to resolve the issue. A factory reset restores your device to its original state, erasing all data, apps, and settings. While it should be considered a last option due to the significant impact on personal data, it can be an effective way to eliminate any software-related issues that may be causing battery drain. Here’s how you can perform a factory reset:
Note: Before proceeding with a factory reset, make sure to back up any important data as it will be erased during the process.
- Access device settings: Navigate to your device’s settings menu.
- Find the system section: Look for the “System” or “Backup & reset” section within your device settings.
- Select factory reset: Within the system settings, you should find an option for “Factory data reset” or “Reset phone.” Tap on this option.
- Confirm the reset: You may be prompted to enter your device’s PIN, pattern, or password to proceed. Confirm your selection and follow any additional on-screen instructions to initiate the factory reset process.
Once the factory reset is complete, your device will restart and be restored to its original settings and configuration. You will need to set up your device again, reinstall apps, and restore any backed-up data.
Performing a factory reset can be an effective solution to eliminate any software-related issues that may be causing excessive battery drain. It provides a clean slate for your device, removing any potential conflicts or misconfigurations. However, it should only be used as a last resort when all other optimization methods have been exhausted.
Before considering a factory reset, make sure to thoroughly troubleshoot and try other methods mentioned in earlier sections. If the battery drain persists even after a factory reset, it may be necessary to seek professional help or contact the customer support of your device’s manufacturer.