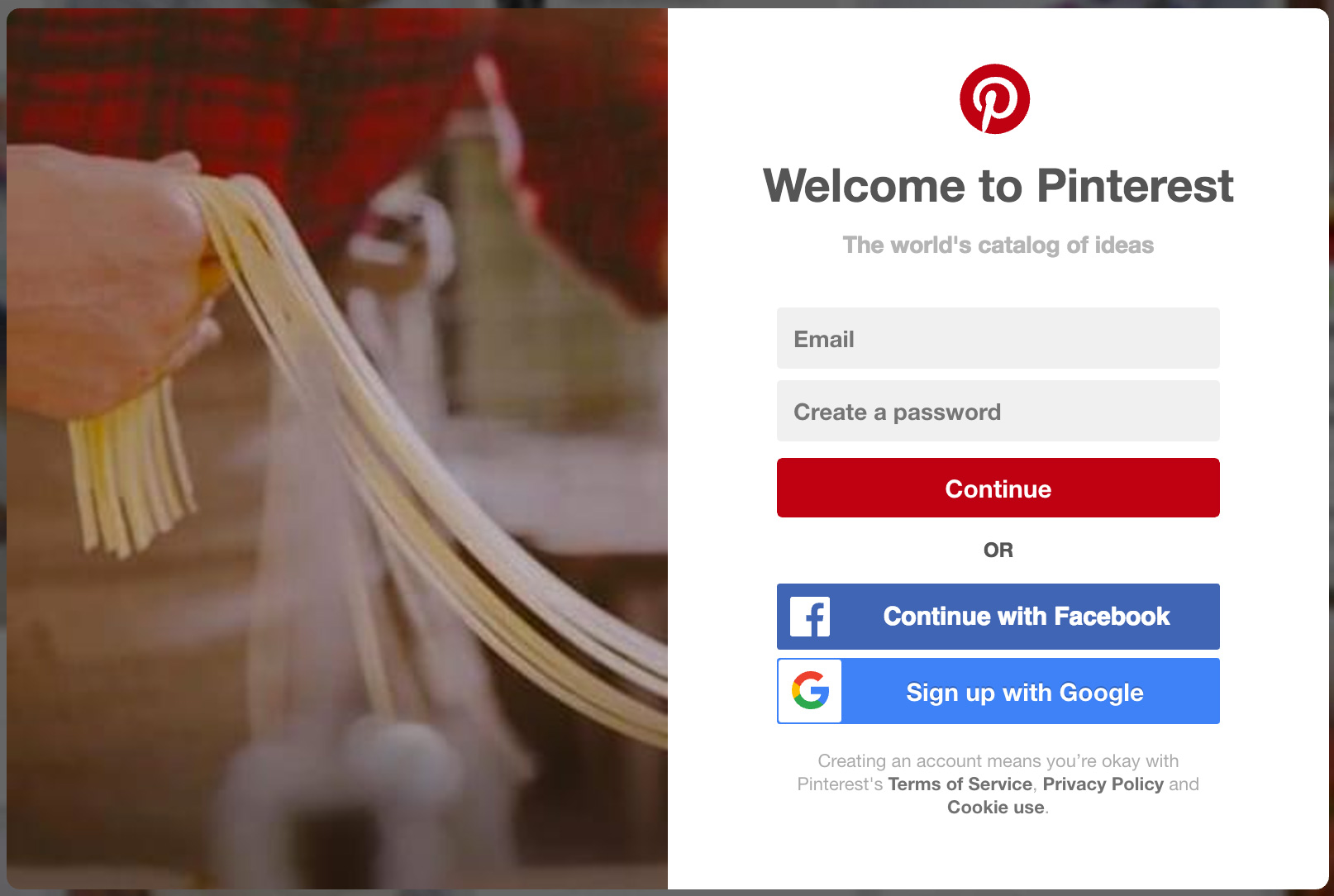Choosing a Username and Password
When creating a Pinterest account, one of the first steps is to choose a unique username and a secure password. Your username will be the public name associated with your Pinterest profile and will be how other users can find and interact with you on the platform. Here are some tips to consider when choosing a username:
- Make it memorable: Select a username that reflects your personality or the focus of your Pinterest account. This will help others easily recognize and remember you.
- Keep it simple: Avoid using complex or hard-to-spell usernames. Opt for something that is easy to type and understand.
- Stay consistent: If possible, try to use the same username across your different social media platforms. This will help create consistency and make it easier for your followers to find you.
- Avoid personal information: It’s important to prioritize your online safety. Avoid including any personal information, such as your full name, in your username.
Similarly, choosing a strong and secure password is crucial to protect your Pinterest account from unauthorized access. Here are some guidelines for creating a secure password:
- Length and complexity: Aim for a password that is at least eight characters long and includes a combination of uppercase and lowercase letters, numbers, and special characters.
- Avoid common phrases: Stay away from using easily guessable passwords such as “password” or “123456”. Be creative and unique.
- Change it regularly: It’s good practice to change your password periodically to enhance the security of your account.
- Use a password manager: Consider using a trusted password manager to generate and store complex passwords securely.
Remember, your username and password are the keys to your Pinterest account, so choose wisely and ensure they are secure. By following these tips, you can create a username that represents you well and a password that keeps your account protected.
Entering Your Email Address
When signing up for a Pinterest account, one of the essential steps is entering your email address. This email address will be used for important account notifications, password recovery, and communication from Pinterest. Here’s what you need to know about entering your email address:
1. Provide a valid email address: Make sure to enter an email address that is active and accessible to you. Pinterest will send a verification email to this address, so it’s essential to provide an email you can easily access.
2. Double-check for accuracy: Before submitting your email address, ensure that you have entered it correctly. A simple typo could prevent you from receiving important account information.
3. Consider using a personal email: While it’s tempting to use your work email or a secondary email address, it’s generally recommended to use a personal email address. This way, you’ll have full control over the account and won’t risk losing access to it if you switch jobs or lose access to your work email.
4. Avoid using public email services: It’s best to avoid using temporary or public email services when signing up for Pinterest. These services may have limitations on email delivery or security concerns, which could affect your Pinterest experience.
5. Privacy considerations: If you have privacy concerns and don’t want your primary email address associated with your Pinterest account, you can consider creating a separate email address specifically dedicated to your Pinterest activities.
6. Update your email address if necessary: If you need to change your email address associated with your Pinterest account in the future, you can easily do so by accessing your account settings. It’s important to keep your email address up to date to ensure you continue to receive important notifications from Pinterest.
By providing a valid and accurate email address during the sign-up process, you’ll be able to complete the account creation and verification process smoothly. Remember to keep your email address up to date and regularly check your inbox for any communication from Pinterest.
Verifying Your Email Address
After entering your email address during the Pinterest account sign-up process, it is important to verify your email address to successfully activate your account. Verifying your email address helps ensure the security of your account and allows you to receive important updates and notifications from Pinterest. Here’s how to verify your email address:
1. Check your inbox: After signing up for Pinterest, you will receive an email from Pinterest with a verification link. Open the email and locate the verification message.
2. Click the verification link: In the email, you will find a link labeled “Verify Your Email”. Click on the link to be redirected to the Pinterest website or mobile app.
3. Confirm your email address: Once you click on the verification link, you will be taken to a webpage confirming that your email address has been successfully verified.
4. Log in to your Pinterest account: After verifying your email address, you can log in to your Pinterest account using your chosen username and password. You will now have full access to all the features and functionality of Pinterest.
5. Resend verification email if needed: In case you have not received the verification email, check your spam or junk folder. If you still cannot find it, you can request a new verification email by logging in to your Pinterest account, going to your account settings, and selecting the option to resend the verification email.
Verifying your email address is an essential step to ensure your Pinterest account is active and secure. By following the verification process outlined above, you can successfully confirm your email address and gain full access to Pinterest’s features and community.
Adding a Profile Picture
Adding a profile picture is an important step in personalizing your Pinterest account and making a strong first impression on other users. Your profile picture is a visual representation of yourself or your brand, and it helps others recognize and connect with you on the platform. Here’s how you can add a profile picture to your Pinterest account:
1. Access your account settings: Log in to your Pinterest account and click on your profile photo or the three-dot menu at the top-right corner of the screen. From the drop-down menu, select “Settings” to access your account settings.
2. Navigate to the profile picture section: In your account settings, you will find a section dedicated to your profile picture. Look for the “Profile Picture” or “Edit Profile” option and click on it to proceed.
3. Upload or choose a profile picture: In the profile picture section, you will have the option to choose a photo from your computer or phone’s gallery, or you can select a photo from your Pinterest boards. Click on the respective button and follow the prompts to upload or select your desired profile picture.
4. Adjust and crop your profile picture: After selecting a photo, you may have the option to adjust and crop it to fit the recommended profile picture dimensions. Use the on-screen tools to position and crop your photo as desired.
5. Save your changes: Once you are satisfied with your profile picture selection and any adjustments made, click the “Save” or “Apply” button to save your changes. Your new profile picture will now be visible on your Pinterest account.
Best practices for selecting a profile picture:
- Choose a clear and recognizable photo: Select a profile picture that is clear and easily recognizable. Avoid using blurry or heavily edited images.
- Show your face or brand logo: For personal accounts, using a photo that includes your face helps create a personal connection. For business or brand accounts, consider using your logo to reinforce your brand identity.
- Use a square or circular image: Pinterest profile pictures are displayed as a square or circular shape in different areas of the platform. It’s recommended to choose an image that fits within these shapes to ensure it displays correctly.
- Consider your target audience: Choose a profile picture that resonates with your target audience and aligns with the purpose of your Pinterest account. For example, if your account focuses on fitness, a profile picture showing your active lifestyle can be appealing to fitness enthusiasts.
By following these steps and considering best practices, you can easily add a profile picture that represents you or your brand effectively, making your Pinterest account more engaging and recognizable to others.
Setting up Your Profile
Once you have created your Pinterest account and added a profile picture, it’s time to set up your profile to showcase your interests, personality, or brand. Your Pinterest profile serves as your online identity, providing others with a glimpse into who you are and what you’re passionate about. Here’s how you can effectively set up your profile:
1. Add a compelling bio: Craft a concise and compelling bio that tells others a bit about you or your brand. Use this space to highlight your expertise, interests, or the purpose of your Pinterest account. Remember to include relevant keywords to make it easier for others to find you through search.
2. Provide your location: Consider adding your location to your profile to make your pins and boards more relevant to users in your area. This can be especially beneficial if you’re a local business or if your content is location-specific.
3. Include a website link: If you have a website, blog, or any other online presence related to your Pinterest account, be sure to include the link in your profile. This allows others to easily navigate to your website and discover more about you or your brand.
4. Explore featured boards: Pinterest allows you to highlight up to five of your boards as featured boards on your profile. Choose boards that represent your areas of interest or the core topics of your Pinterest account. This helps visitors get a quick glimpse of the type of content you curate.
5. Show your Pinterest activity: Consider enabling the option to show your Pinterest activity on your profile. This allows others to see the pins and boards you have recently engaged with, showcasing your interests and enhancing your credibility as an active Pinterest user.
6. Review and update privacy settings: Take a moment to review and adjust your profile’s privacy settings. You can choose whether to make your profile and boards public or keep them private. Adjust these settings based on your preferences and the intended audience for your Pinterest account.
Keep in mind that your profile is an opportunity to express yourself or your brand. Consider the visual aesthetics of your profile by using Pinterest board covers that align with your style or brand identity. Also, taking the time to organize your boards into relevant categories can help visitors navigate your profile more easily and discover content that interests them.
Lastly, it’s important to periodically review and update your profile as your interests and goals evolve. A well-curated and up-to-date profile will not only attract followers but also create a better user experience for those who visit your profile.
Finding Friends and Following People
One of the great aspects of Pinterest is the ability to connect and engage with others who share similar interests. Finding friends and following people on Pinterest allows you to discover new content, get inspired, and build a network of like-minded individuals. Here’s how you can find friends and follow people on Pinterest:
1. Connect with other social networks: Pinterest gives you the option to connect your account to your other social media networks, such as Facebook or Twitter. By doing so, you can easily find and follow your friends who are also on Pinterest.
2. Use the search bar: Utilize the search bar at the top of the Pinterest homepage to search for specific users, boards, or topics that interest you. Enter keywords related to your interests, and Pinterest will display relevant results. Click on the “People” tab to see users who match your search query.
3. Explore the “Following” tab: Visit the “Following” tab on your Pinterest homepage to see suggestions for people you may want to follow. These suggestions are based on your interests, the boards you engage with, and the people you already follow.
4. Discover through pins and boards: When you come across a pin or board that resonates with your interests, take a look at the user who created it. Click on their name or profile picture to visit their profile, and if you find their content compelling, click the “Follow” button to start following their future posts.
5. Follow suggested profiles: Pinterest may suggest profiles to follow based on your activity and interests. These suggestions can appear on your home feed or under the “Explore” section. Explore these suggestions and follow the profiles that align with your preferences.
6. Engage with your friends’ activity: Whenever you see your friends’ activity, such as pins, likes, or comments, on Pinterest, take the opportunity to explore their profiles and boards. If their content resonates with you, consider following them to stay connected and discover their future posts.
Remember, the goal is to build a network of meaningful connections on Pinterest. Engage with the content of the people you follow by liking, commenting, or saving their pins. This interaction can spark conversations and foster a sense of community within the platform.
Additionally, don’t be shy to reach out and invite your friends to join you on Pinterest. Send them an invitation via email, social media, or by using the “Invite friends” feature on Pinterest. Sharing your Pinterest journey with your existing contacts can help you build a solid foundation of connections right from the start.
By actively seeking out friends and following people whose content inspires you, you’ll create a rich and engaging Pinterest experience that opens doors to new ideas, collaborations, and opportunities.
Customizing Your Account Settings
Customizing your account settings on Pinterest allows you to personalize your experience, tailor the platform to your preferences, and enhance your privacy and security. Here’s how you can customize your account settings:
1. Access your account settings: To begin customizing your account settings, click on your profile picture or the three-dot menu at the top-right corner of the Pinterest screen. From the drop-down menu, select “Settings” to access your account settings.
2. Edit your profile information: In the account settings, you can update your profile information, such as your name, bio, location, and website link. Make any desired changes or additions to ensure your profile accurately reflects you or your brand.
3. Manage your email and notification preferences: Customize the email and notification settings to control the types and frequency of notifications you receive from Pinterest. You can choose to be notified about comments, likes, or updates from boards or users you follow.
4. Adjust your privacy settings: Pinterest offers various privacy settings that allow you to control who can see your pins, boards, and other activity on the platform. You can choose to make your account public or private and customize the visibility of individual boards if desired.
5. Enable two-factor authentication: Two-factor authentication adds an extra layer of security to your Pinterest account. By setting it up, you will be required to verify your identity using a code sent to your phone or email, making it more difficult for unauthorized individuals to access your account.
6. Explore additional settings: Pinterest provides additional settings that allow you to customize your experience further. For example, you can adjust your search settings to filter your search results, or enable “Verified Merchant” status if you have a business account.
7. Manage connected accounts: If you have connected your Pinterest account to other social media platforms or services, such as Facebook or Twitter, you can manage these connections in your account settings. You can disconnect or reconnect accounts as needed.
Remember to regularly review and update your account settings to ensure they align with your preferences and goals. Keep in mind that while customizing your settings, it’s essential to strike a balance between privacy and visibility, depending on your intended audience and the purpose of your Pinterest account.
By taking the time to customize your account settings, you can create a tailored Pinterest experience that reflects your style, protects your privacy, and maximizes your enjoyment of the platform.
Creating and Organizing Boards
Creating and organizing boards is a fundamental aspect of using Pinterest effectively. Boards are where you save and organize your pins, allowing you to easily categorize and access the content you find inspiring or helpful. Here’s how you can create and organize boards on Pinterest:
1. Create a new board: To create a new board, click on your profile picture or the three-dot menu at the top-right corner of the Pinterest screen. From the drop-down menu, select “Boards”. On the Boards page, click on the “Create board” button. Give your board a descriptive and catchy name that reflects its content.
2. Choose a relevant category: When creating a board, select a category that best fits its theme. This helps Pinterest understand the content and can make it easier for users to discover your board through search and recommendations.
3. Add a board description: Provide a brief description for your board, giving users an idea of the type of content they can expect to find on it. Be concise and include any relevant keywords.
4. Pinning content to your board: To add pins to your board, click on any pin you come across while browsing Pinterest. On the pin page, click on the “Save” button and select the appropriate board. You can also upload your own images or videos to a board by clicking on the “+” button on your profile and selecting “Upload a Pin”.
5. Organize your boards: To keep your boards organized, you can create sections within a board. Sections allow you to further categorize and group similar pins together. To create a section, open a board, click on the “Add section” button, and give it a name. You can then move pins into the appropriate sections by clicking on the “Move” button on a pin and selecting the section to move it to.
6. Rearrange boards: If you want to change the display order of your boards, you can easily rearrange them. Go to your profile page, click on “Boards”, and then click on the “Rearrange boards” button. Drag and drop the boards into your desired order.
7. Collaborate on group boards: Pinterest allows collaboration on boards, known as group boards, where multiple users can contribute and pin content. To invite others to collaborate on a board, open the board, click on the “+” button under “Collaborators”, and enter the email addresses or Pinterest usernames of the people you want to invite.
Remember to regularly review and organize your boards to ensure they stay relevant and reflect your interests. You can also edit the descriptions and categories of your existing boards to optimize their visibility and make them more searchable on Pinterest.
By creating and organizing boards, you can curate a visually appealing and well-structured collection of content that is easy to navigate, share, and explore.
Adding Pins to Your Boards
Adding pins to your boards is one of the core actions on Pinterest, allowing you to save and organize the content that inspires you. Pins can be images, videos, or even articles, and by saving them to your boards, you can easily revisit and share them later. Here’s how you can add pins to your boards:
1. Save pins from Pinterest:
- Browse Pinterest: Start by exploring Pinterest and finding inspiring or informative content that you would like to save. This can include images, infographics, recipes, fashion ideas, or DIY projects.
- Click on a pin: When you come across a pin that you want to save, click on it to open the pin page.
- Save the pin: On the pin page, click on the “Save” button. You’ll be prompted to select the board where you want to save the pin. Choose the appropriate board or create a new one if needed.
- Add a pin description: Optionally, you can add a description to the pin before saving it. The description will help you remember why you saved the pin and can also make it more searchable.
2. Save pins from external websites or apps:
- Install the Pinterest browser button: To make it easier to save pins from external websites, you can install the Pinterest browser button. This browser extension allows you to pin images or content directly from the web without visiting Pinterest first.
- Pin using the browser button: When you come across an image or content on a website that you want to save, simply click the Pinterest browser button in your browser’s toolbar. A pop-up window will appear, showing available images to pin. Select the desired image and choose the board to save it to.
- Manually pinning from external websites: If you don’t have the browser button installed or the content is not pinnable, you can also save pins manually. Copy the URL of the webpage or image and go to Pinterest. Click on the “+” button on your profile and select “Create Pin”. Paste the URL in the provided field, select an image to represent the pin, choose the board, and add a description if desired.
3. Save ideas from other users:
- Find inspiring pins: Discover pins from other users by exploring categories, searching for specific keywords, or following users with similar interests.
- Repin a pin: When you come across a pin that you want to save from another user, simply click on the “Save” button. Choose the board where you want to add the pin, or create a new board if needed.
- Add a pin description: Similar to saving pins from Pinterest or external websites, you can add a description to the pin to personalize it or make it more searchable.
Remember, as you save pins to your boards, consider organizing them into relevant sections. This makes it easier to navigate and find pins within larger boards with a substantial number of saved items. Regularly review and curate your boards, removing any outdated or irrelevant pins to ensure your boards remain fresh and useful.
By adding pins to your boards, you can build a curated collection of inspiration, ideas, and resources that reflect your interests and style.
Exploring and Saving Content from Other Users
One of the key features of Pinterest is the ability to explore and discover new content from other users. By exploring content created by others, you can find inspiration, learn new ideas, and save valuable resources to your own boards. Here’s how you can explore and save content from other users on Pinterest:
1. Browse categories and interests: Pinterest offers a wide range of categories to explore, such as home decor, fashion, recipes, and travel. Start by clicking on a category that interests you from the Pinterest homepage, or use the search bar to look for specific keywords related to your interests.
2. Discover content through recommendations:
- Home feed: Your home feed displays pins from users and boards you follow, as well as recommended pins based on your interests. Scroll through your home feed to discover new pins and ideas.
- Explore feed: Click on the “Explore” button in the navigation bar to access the Explore feed. This feed showcases popular and trending pins, providing you with a variety of content to explore.
- Related Pins: When you click on a pin, Pinterest displays a selection of related pins at the bottom of the pin page. These related pins can lead you to new content and ideas.
3. Save pins to your boards:
- Click on a pin: When you find a pin that resonates with you, click on it to open the pin page.
- Save the pin: On the pin page, click on the “Save” button. Select the board where you want to save the pin or create a new board if needed.
- Add a pin description: Optionally, you can add a description to the pin before saving it. This can help you remember why you saved the pin and make it more searchable.
4. Repin from other users:
- Explore user profiles: Click on the name or profile picture of a user to visit their profile. Browse through their boards and pins to discover content that aligns with your interests.
- Repin a pin: When you find a pin that you want to save from another user, click on the “Save” button. Choose the board where you want to add the pin, or create a new board if needed.
- Follow users: If you consistently find valuable content from a specific user, consider following them. This way, their future pins will appear on your home feed for easy access.
5. Utilize the “Tried It” feature: Pinterest offers a “Tried It” feature, enabling users to leave feedback on pins they have tried. Look for pins with feedback to see what others have experienced and use it as a guide when trying out ideas or projects.
Remember to credit and respect the original creators of the content you save and share on Pinterest. Be mindful of copyright and always give proper attribution if required. Additionally, leave comments or engage with other users’ pins to build connections and foster a sense of community.
Exploring and saving content from other users on Pinterest allows you to tap into a wealth of knowledge, inspiration, and creativity that can enrich your own Pinterest experience.
Understanding Pinterest Terminology
When using Pinterest, it’s helpful to familiarize yourself with the unique terminology used on the platform. Understanding these terms will enable you to navigate Pinterest more efficiently and fully utilize its features. Here are some key Pinterest terms to know:
1. Pins: A pin is an image or video that has been saved to Pinterest. It serves as a visual bookmark or reference point for content from around the web.
2. Boards: A board is a collection of related pins organized by a specific theme or topic. You can create multiple boards and save pins to them based on your interests and preferences.
3. Repin: Repinning is the action of saving someone else’s pin to one of your own boards. It allows you to curate content from other users that aligns with your interests.
4. Home Feed: The home feed is the main page of your Pinterest account, where you see a personalized stream of pins from the boards and users you follow. It is regularly updated with new content based on your interactions and interests.
5. Explore: The Explore section of Pinterest presents popular and trending pins from various categories. It allows you to discover new content and explore topics beyond what you already follow.
6. Followers: Followers are users who have chosen to subscribe to your Pinterest account and receive updates on your pins and boards. When someone follows you, they will see your content in their home feed.
7. Likes: Liking a pin is a way to show appreciation for a pin without saving it to your own boards. When you like a pin, it will appear in your Likes section for future reference.
8. Sections: Sections are subcategories within a board that allow for further organization and categorization of pins. You can create sections to group similar pins together within a larger board.
9. Profile: Your profile is your personal or business representation on Pinterest. It includes your username, profile picture, bio, and a collection of boards and pins that you have created and saved.
10. Notifications: Notifications alert you to any activity related to your pins, boards, or profile on Pinterest. This can include new followers, comments and replies, and mentions by other users.
11. Secret Boards: Secret boards are boards that only you can see and access. They are useful for privately saving pins or planning projects without sharing them with others.
12. Rich Pins: Rich pins contain additional information and metadata from the website the pin originates from. Depending on the type of pin, this information can include product details, recipe ingredients, or article summaries.
By understanding these Pinterest terms, you can navigate the platform with ease and take full advantage of its features to organize and discover the content that inspires you.
Managing Your Account’s Privacy Settings
Managing the privacy settings of your Pinterest account is essential for maintaining control over your personal information and safeguarding your online presence. Pinterest offers various options to customize your privacy settings and determine who can see your pins, boards, and other activity. Here’s how you can manage your account’s privacy settings:
1. Public or Private Account:
- Public Account: By default, Pinterest accounts are public, meaning your profile, boards, and pins can be seen by anyone on the platform and may appear in search results. This option allows for maximum visibility and engagement with other users.
- Private Account: If you prefer more privacy, you can switch your account to private. This makes your content viewable only by your approved followers, and your pins will not be visible in public search results. To make your account private, go to your account settings, click on “Privacy and data,” and toggle the “Private account” option.
2. Board Privacy:
- Public Boards: Public boards are visible to anyone, including non-followers. Others can see and follow your public boards, and the pins on them will be accessible to the public.
- Secret Boards: Secret boards are completely private and only visible to you. They are ideal for saving pins that you don’t want to share with others. You can create secret boards by going to your profile, clicking “Boards,” and selecting the “Create board” option. Toggle the “Keep this board secret” option to maintain its privacy.
3. Managing Followers:
- Accept or Reject Followers: For public accounts, you have the option to accept or reject users who want to follow you. This feature gives you control over who can see your pins and engage with your content. To manage your followers, go to your profile, click on “Followers,” and choose to accept or reject pending follower requests.
- Blocking Users: If you encounter unwanted attention or harassment from a specific user, you can block them. Blocking a user prevents them from interacting with you, viewing your pins, or sending you messages. You can block someone by visiting their profile, clicking on the three-dot menu, and selecting “Block.”
4. Notifications and Email Settings:
- Customize Email Notifications: Pinterest sends email notifications for various activities such as comments, repins, and new followers. You can manage these email notifications by going to your account settings and selecting the “Notifications” tab. Customize the types of email notifications you want to receive or opt-out completely if desired.
- Manage Push Notifications: Pinterest also supports push notifications for mobile devices. You can adjust these settings within your device’s settings or within the Pinterest app itself.
5. Search Privacy:
- Edit Search Settings: Pinterest allows you to control how your account appears in search results. You can choose to show your profile and pins in search results by going to your account settings, selecting “Privacy and data,” and enabling the “Include your account in search results” option.
It’s important to regularly review and update your privacy settings based on your preferences and evolving needs. By customizing these settings, you can create a safe and comfortable online environment where you have control over who can access your content on Pinterest.
Connecting Your Pinterest Account to Other Social Media Platforms
Connecting your Pinterest account to other social media platforms can expand your reach, increase your visibility, and facilitate seamless sharing of your Pinterest content. By linking your Pinterest account to platforms like Facebook, Twitter, or Instagram, you can effortlessly cross-promote your content and engage with a wider audience. Here’s how you can connect your Pinterest account to other social media platforms:
1. Facebook:
- Link to Facebook: In your Pinterest account settings, you can connect your Facebook account by clicking on the “Connect to Facebook” button. Follow the prompts to authorize Pinterest to access your Facebook account and connect the two platforms.
- Share Pins on Facebook: Once your Pinterest account is connected to Facebook, you can choose to automatically share your pins on your Facebook timeline or specific Facebook boards. This allows your friends and followers on Facebook to discover your Pinterest content directly.
2. Twitter:
- Connect to Twitter: In your Pinterest account settings, select the option to connect your Twitter account. Authenticate and authorize Pinterest to access your Twitter account.
- Share Pins on Twitter: After connecting your Pinterest account to Twitter, you can enable the option to automatically tweet your pins or select specific boards to tweet from. This way, your Twitter followers can easily engage with your Pinterest content.
3. Instagram:
- Add Pinterest Link in Bio: On your Instagram profile, include a link to your Pinterest account in your bio. This makes it easy for your Instagram followers to discover and visit your Pinterest account.
- Share Pins on Instagram Stories: You can share individual pins or images from your Pinterest boards directly to your Instagram Stories. Open a pin in the Pinterest app, tap the share button, select “Instagram Stories,” and customize the story with captions, stickers, and other creative elements.
4. Other Social Media Platforms:
- Share Pins via Email or Messaging Apps: In addition to social media platforms, you can share pins with others through email or messaging apps. Click on the “Share” button on a pin, select the desired sharing method, and follow the prompts to send the pin to your contacts.
- Embed Pins on Websites or Blogs: Pinterest allows you to embed individual pins or entire boards on websites or blogs. This feature enables you to showcase your Pinterest content within your own online platforms.
By connecting your Pinterest account to other social media platforms, you can extend your reach and engage with a broader audience. Keep in mind that it’s important to choose the platforms that align with your target audience and content sharing goals. Regularly monitor your connected accounts and adjust the sharing preferences to ensure a seamless and effective integration between Pinterest and your other social media platforms.
Collaborating with Others on Boards
Collaborating with others on boards is an exciting feature of Pinterest that allows for shared curation and creativity. Whether you want to collaborate with friends, family, or colleagues, Pinterest provides a seamless way to work together on a board to gather and organize ideas, inspiration, and resources. Here’s how you can collaborate with others on boards:
1. Create a Collaborative Board:
- To get started, create a new board or select an existing board that you want to collaborate on.
- Open the board and click on the “Edit” button.
- In the edit mode, find the “Collaborators” section and click on the “Add collaborator” button.
- Enter the email address or Pinterest username of the person you want to collaborate with.
- Choose whether you want the collaborator to have edit or view-only access to the board.
- Click “Invite” to send the invitation to the collaborator.
2. Managing Collaborators:
- As the board owner, you have control over managing collaborators.
- You can easily remove or delete a collaborator from the board by going to the “Edit” mode, finding the collaborator’s name, and selecting the remove or delete option.
- Board owners can also manage permissions, allowing collaborators to have edit access or limiting them to view-only access.
3. Collaborating on the Board:
- Once collaborators accept the invitation, they can start adding pins to the board.
- Collaborators can save pins from within Pinterest or from external websites using the Pinterest browser button.
- Everyone involved in the collaboration can view and interact with the added pins, allowing for a dynamic and collaborative environment.
4. Communication and Planning:
- Use the comments feature on pins to communicate with other collaborators. You can leave feedback, suggestions, or discuss ideas directly on the pins.
- Utilize the board description or a dedicated chat platform to discuss the goals, theme, or purpose of the board.
- Regularly check for updates and stay engaged with the collaboration to ensure everyone’s ideas and contributions are considered.
Collaborating on boards can be an effective way to plan events, brainstorm ideas, or gather inspiration for group projects or shared interests. It promotes teamwork, creativity, and the exchange of ideas in a visually appealing and organized manner. Remember to respect everyone’s contributions and communicate openly to create a positive and productive collaborative environment.
Discovering Trends and Popular Content
One of the exciting aspects of Pinterest is the ability to discover trends and popular content from a diverse range of categories. By exploring what others are saving and engaging with, you can stay updated on the latest trends, find inspiration, and uncover new ideas. Here are some ways to discover trends and popular content on Pinterest:
1. Trending Ideas:
- Explore the “Explore” tab: Click on the “Explore” tab on Pinterest to find trending ideas and popular content across various categories. This section showcases pins that are currently gaining popularity, providing you with fresh inspiration.
- Featured Collections: Pinterest often curates featured collections based on seasonal events, holidays, or trending topics. These collections highlight popular pins and provide a wealth of ideas and inspiration.
- Category Trends: Pinterest offers category-specific trends that showcase popular content in areas such as fashion, home decor, food, and more. Browse these trends to discover what’s popular in your areas of interest.
2. Recommendations:
- Home Feed Recommendations: Your home feed on Pinterest displays personalized recommendations based on your interests, the pins you save, and the accounts you follow. Scroll through your home feed to discover pins and boards that align with your preferences.
- Related Pins: When you click on a pin, Pinterest displays related pins at the bottom of the pin page. These related pins can introduce you to new and popular content similar to what you’re currently viewing.
3. Following Popular Accounts:
- Follow Influencers: Identify and follow influential accounts, content creators, or brands in your areas of interest. Influencers often share popular and trending content, providing you with a constant stream of fresh ideas.
- Explore Featured Accounts: Pinterest occasionally features accounts and creators in various categories. Exploring these featured accounts can introduce you to popular content and influential pinners.
4. Search and Explore:
- Search for Trending Topics: Utilize the search bar on Pinterest to explore trending topics or specific keywords related to your interests. Pinterest’s autocomplete feature can also provide insights into popular search terms.
- Explore Recommendations: Pinterest suggests recommendations based on your previous interactions and interests. Click on the recommended pins, boards, or accounts to discover new and popular content that aligns with your preferences.
Remember, trends and popular content on Pinterest are constantly evolving. Stay engaged, explore different categories, and follow accounts that inspire you to discover the latest trends and find fresh ideas. Embrace your own style and preferences while incorporating popular trends to create a unique and inspiring Pinterest experience.
Promoting Your Business Using Pinterest
Pinterest provides a valuable platform for businesses to reach and engage with their target audience through visual storytelling. With its vibrant and visually-focused nature, Pinterest offers unique opportunities to promote your business, increase brand exposure, and drive traffic to your website. Here are some strategies to effectively promote your business using Pinterest:
1. Create a Business Account:
- Start by creating a Pinterest business account, which provides access to additional features such as Pinterest Analytics and advertising options.
- Choose a business name, upload a professional profile picture, and optimize your bio to reflect how your business brings value to your audience.
2. Define Your Target Audience:
- Identify your target audience and understand their preferences and interests. This will help you curate content that resonates with them and cultivates engagement.
- Research popular trends and keywords within your industry to ensure your content aligns with what your target audience is searching for.
3. Create Compelling Boards:
- Create boards that reflect different aspects of your business, products, or services. Aim for a mix of promotional and inspirational content to provide value to your audience.
- Optimize board titles and descriptions with relevant keywords to improve their visibility in search results.
- Utilize high-quality, visually appealing pins that represent your brand and capture attention.
4. Share Engaging Content:
- Create pins that showcase your products, services, or expertise in a visually appealing and informative way. Images, infographics, tutorial videos, and aesthetically pleasing content tend to perform well.
- Include compelling and keyword-rich descriptions for each pin that provide additional context, encourage engagement, and make your content more discoverable through search.
5. Leverage Rich Pins:
- Utilize Rich Pins to enhance your pins with additional information, such as product details, recipe ingredients, or article summaries. Rich Pins help provide more context and credibility to your content.
- Ensure that your website is optimized for Rich Pins by adding structured data markup or using plugins available for popular website platforms.
6. Engage with Your Audience:
- Engage with your audience by responding to comments and messages promptly. Use this opportunity to build relationships, address queries, and offer assistance.
- Follow relevant accounts, interact with their pins, and collaborate with influencers or partners. Engaging with others on Pinterest can help increase your visibility and reach within your industry niche.
7. Drive Traffic to Your Website:
- Include links to your website in pin descriptions to drive traffic directly to your desired landing pages, product pages, or blog posts.
- Consider creating visually appealing graphics or banners for your website to encourage visitors to save and share your content on Pinterest.
8. Analyze Performance and Make Adjustments:
- Regularly review Pinterest Analytics to gain insights into the performance of your pins, boards, and audience engagement. Analyze the data to understand what content performs well and adjust your strategy accordingly.
- Experiment with promoted pins and advertising options to amplify your reach and target specific audience segments that align with your business goals.
Pinterest provides a valuable platform for businesses to promote their brand, products, and services in a visually captivating way. By implementing these strategies, you can leverage the power of Pinterest to increase brand visibility, drive traffic to your website, and engage with your target audience.