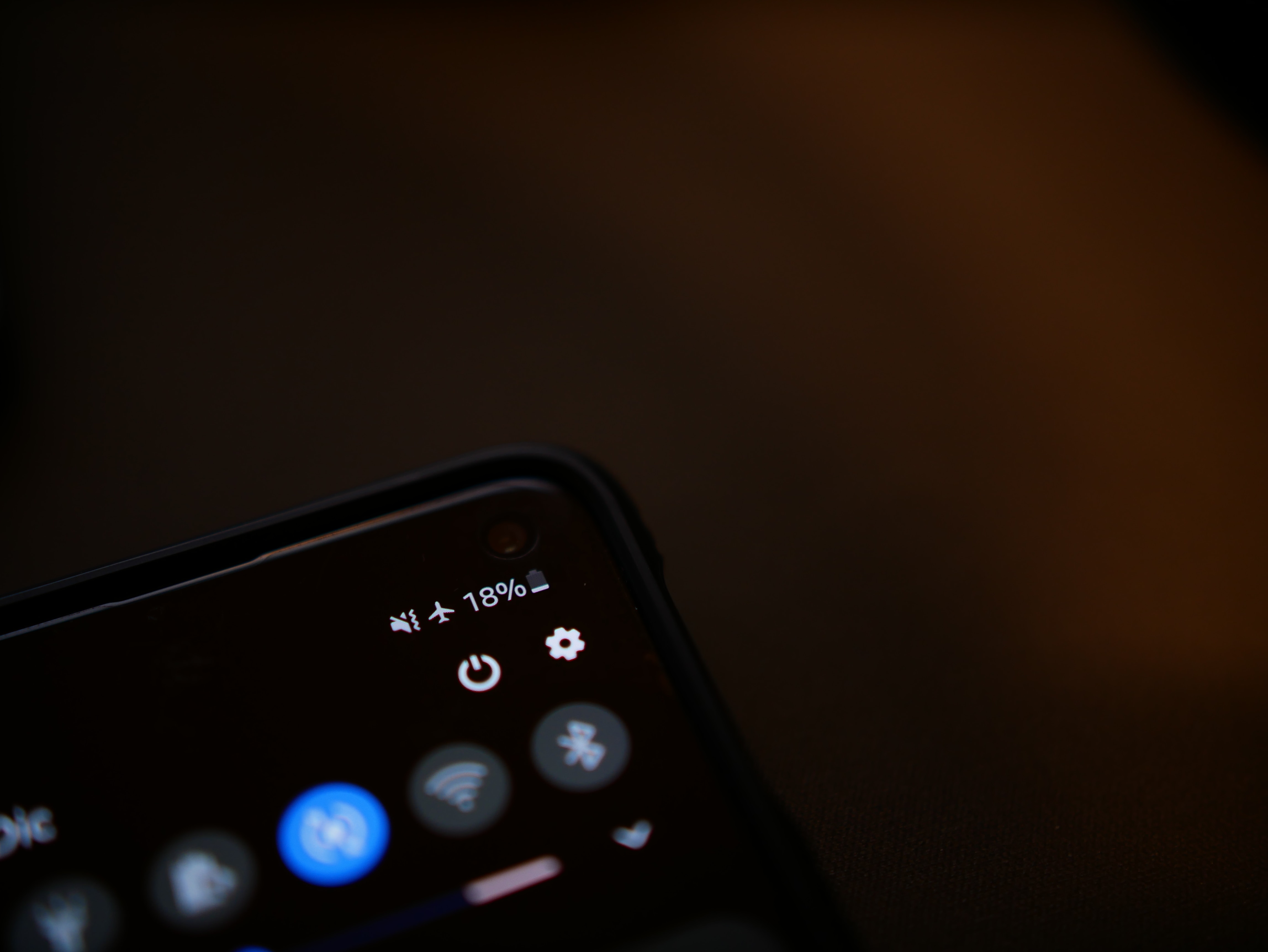Why Show Your iPhone Battery Life as a Percentage?
Tracking the battery life of your iPhone is crucial for ensuring that you always have enough power to stay connected and productive throughout the day. While Apple’s iPhones display the battery level as a graphical icon, many users find it more convenient to view the battery life as a percentage. There are several compelling reasons why displaying the battery percentage on your iPhone can be beneficial:
- Accurate Assessment: Unlike the graphical battery icon, which provides only a rough estimate of the remaining charge, the percentage display offers a more precise measurement of your battery life. This enables you to plan your device usage accordingly and avoid unexpected shutdowns.
- Better Battery Management: By knowing the exact battery percentage, you can identify power-hungry apps or processes that drain your battery quickly. This knowledge allows you to better manage your device’s power consumption and adjust your usage patterns accordingly.
- Easy Monitoring: Glancing at the battery percentage is a quick and convenient way to check your iPhone’s power level without having to rely on subjective interpretations of the graphical icon. This is especially useful when you need to quickly decide if you should charge your iPhone or conserve the remaining power.
- Charging Efficiency: If you prefer charging your iPhone before the battery drains completely, having the percentage displayed makes it easier to determine the most opportune time to plug in your device. This ensures efficient charging cycles and can help extend the overall lifespan of your battery.
- Difference between Graphical Icon and Percentage: The graphical battery icon on your iPhone may not always accurately reflect the actual percentage remaining, especially during rapid charge or discharge. Having the battery percentage allows you to cross-reference and verify the accuracy of the icon.
Considering these advantages, it becomes apparent why many iPhone users prefer to display their battery life as a percentage rather than relying solely on the graphical icon. Fortunately, Apple offers various methods to enable the battery percentage display, ensuring that you can easily access this valuable information on your device.
Method 1: Enable Percentage Display in Battery Settings
If you want to show the battery percentage on your iPhone, Apple provides a simple and straightforward option to enable this feature directly in the device’s settings. Here’s how you can do it:
- Unlock your iPhone and open the Settings app.
- Scroll down and tap on “Battery”.
- Find the “Battery Percentage” option and toggle it on.
- Exit the settings and you will now see the battery percentage displayed in the status bar.
Enabling the battery percentage from the settings menu ensures that you can easily monitor the power level of your iPhone without having to rely on any additional tools or apps.
It’s worth mentioning that the battery percentage display is available for most iPhone models running iOS 9 and later. However, some older devices, such as the iPhone SE (1st generation), may not have this feature.
By following these simple steps, you can quickly enable the battery percentage display on your iPhone and stay informed about your device’s remaining power at a glance.
Method 2: Ask Siri to Show Battery Percentage
If you prefer a hands-free approach, you can ask Siri, Apple’s virtual assistant, to show you the battery percentage on your iPhone. Here’s how you can do it:
- Activate Siri by pressing and holding the side button (or the Home button, for older iPhone models) or simply say, “Hey Siri” if you have enabled the voice activation feature.
- Once Siri is active, say “What’s my battery percentage?” or a similar command like “Show me the battery level.”
- Siri will then respond by displaying the current battery percentage on the screen.
Asking Siri to show the battery percentage is a quick and convenient method, especially when your hands are busy or when you’re unable to access the settings manually.
It’s important to note that Siri relies on an active internet connection to provide you with accurate information. Ensure that your device is connected to a network, either through Wi-Fi or cellular data, for Siri to work properly.
Additionally, make sure that Siri is enabled on your iPhone. You can check this by going to Settings > Siri & Search and ensuring that the “Listen for ‘Hey Siri'” or “Press Home for Siri” options are turned on.
By utilizing Siri, you can effortlessly get real-time updates on your iPhone’s battery percentage, allowing you to stay informed without even touching your device.
Method 3: Use Control Center to View Battery Percentage
Another convenient way to view the battery percentage on your iPhone is by accessing the Control Center. The Control Center provides quick access to various settings and features, including the battery percentage. Here’s how you can do it:
- Unlock your iPhone and swipe down from the top-right corner if you’re using an iPhone model without a home button (iPhone X and later), or swipe up from the bottom of the screen if you have an iPhone with a home button.
- The Control Center will appear, displaying various icons and controls.
- Look for the battery icon located in the top-right corner of the Control Center.
- Beside the battery icon, you will find the battery percentage displayed in a numerical format.
By using the Control Center, you can easily check your iPhone’s battery percentage with just a swipe and a glance.
To ensure that the battery percentage is visible in the Control Center, make sure that the “Battery Percentage” option is enabled in the settings. You can enable it by going to Settings > Control Center > Customize Controls and tapping the “+” button next to “Batteries”.
It’s important to note that the method of accessing the Control Center may vary slightly depending on your iPhone model and the iOS version you are using. However, the general process remains consistent across different devices.
By utilizing the Control Center, you can conveniently keep track of your iPhone’s battery percentage and ensure that you always have a clear view of your device’s power level.
Method 4: Display Battery Percentage in the Status Bar
If you want to view the battery percentage on your iPhone at all times without having to access additional menus or screens, you can choose to display it directly in the status bar. Here’s how you can enable this feature:
- Unlock your iPhone and open the Settings app.
- Scroll down and tap on “Battery”.
- Toggle the “Battery Percentage” option to enable it.
- Exit the settings, and you will now see the battery percentage displayed in the top-right corner of the status bar.
Enabling the battery percentage in the status bar ensures that you have a constant visual reference of your iPhone’s remaining battery life, allowing for quick monitoring without the need to access additional menus or screens.
It’s important to note that displaying the battery percentage in the status bar may take up some space, especially if your status bar is already crowded with other icons. However, this trade-off can be worthwhile for users who prefer having this information readily available at all times.
Please note that the method of enabling battery percentage in the status bar can vary slightly depending on the iPhone model and the iOS version you are using. However, the general steps should be similar across different devices.
By enabling the battery percentage in the status bar, you can always keep an eye on your iPhone’s power level without any extra effort, ensuring that you never run out of battery unexpectedly.
Method 5: Utilize Battery Percentage Apps from the App Store
If you’re looking for more advanced features and customization options for monitoring your iPhone’s battery percentage, you can explore various battery percentage apps available in the App Store. These apps offer additional functionality beyond the built-in battery settings. Here’s how you can utilize battery percentage apps:
- Search for Battery Percentage Apps: Open the App Store on your iPhone and search for “battery percentage apps”. Explore the options and read user reviews to find the app that best suits your needs.
- Download and Install the App: Once you’ve found a battery percentage app that interests you, tap the “Get” or “Download” button to install it on your device. Some apps may offer in-app purchases or premium versions with more features.
- Follow the App Instructions: Each battery percentage app may have its own set of instructions and settings. Follow the on-screen prompts to set up the app and customize the display and alerts based on your preferences.
- Access Battery Percentage Information: Open the battery percentage app to view your iPhone’s battery level, additional statistics, and any other features provided by the app. Some apps may also offer widgets for your home screen or lock screen for easy access to battery information.
Battery percentage apps from the App Store can offer a range of features, such as detailed battery usage information, estimated time remaining, charging optimizations, and more. These apps provide a more comprehensive and customizable battery monitoring experience for users who desire more control over their device’s power management.
It’s important to note that while there are numerous battery percentage apps available, it’s recommended to choose apps from reputable developers with positive reviews to ensure reliability and security.
By utilizing battery percentage apps from the App Store, you can access enhanced battery monitoring features and further personalize your iPhone’s battery management based on your specific preferences.
Method 6: Check Battery Percentage on Apple Watch
If you own an Apple Watch, you have the option to check your iPhone’s battery percentage directly from your wrist. This can be especially useful when you don’t have immediate access to your iPhone. Here’s how you can check the battery percentage on your Apple Watch:
- Wake up your Apple Watch by raising your wrist or tapping on the screen.
- Swipe up on the watch face to access the control center.
- Scroll down until you see the battery icon.
- Beside the battery icon, you will find the battery percentage displayed in a numerical format.
By following these simple steps, you can check the battery percentage of your iPhone directly on your Apple Watch. This allows for quick and convenient monitoring without having to reach for your iPhone.
It’s important to note that your Apple Watch needs to be paired with your iPhone and connected via Bluetooth for this feature to work. Additionally, ensure that both your iPhone and Apple Watch are sufficiently charged to provide accurate battery percentage information.
Please note that the method of checking the battery percentage on an Apple Watch may vary slightly depending on the model and watchOS version you are using. However, the general process remains consistent across different devices.
By utilizing your Apple Watch to check your iPhone’s battery percentage, you can easily monitor your device’s power level even when your iPhone is not readily accessible.
Method 7: Use Apple Watch as a Remote Display for iPhone Battery Percentage
In addition to checking the battery percentage of your iPhone on your Apple Watch, you can also utilize your Apple Watch as a remote display for the battery percentage of your iPhone. This feature allows you to conveniently view your iPhone’s battery life from your watch without having to pick up your device. Here’s how you can enable this functionality:
- Ensure that your Apple Watch is paired with your iPhone and connected via Bluetooth.
- On your Apple Watch, open the Apple Watch app from the home screen.
- Scroll down and tap on “Battery”.
- Toggle on the “Show on Apple Watch” option.
Once you have followed these steps, the battery percentage of your iPhone will be displayed on your Apple Watch’s home screen. This allows for quick and convenient monitoring of your iPhone’s battery level right from your wrist.
It’s important to note that in order for this feature to work properly, both your iPhone and Apple Watch need to have sufficient battery charge, and they need to be within Bluetooth range of each other.
Please keep in mind that the battery percentage display on your Apple Watch may not update in real-time. It is usually refreshed periodically or when you manually check for updates. Therefore, it’s a good practice to activate the display by raising your wrist or tapping the screen to ensure the most up-to-date battery percentage information.
By using your Apple Watch as a remote display for your iPhone’s battery percentage, you can easily keep track of your device’s power level without having to physically interact with your iPhone.
Displaying iPhone Battery Percentage: Pros and Cons
While showing the battery percentage on your iPhone offers many benefits, it’s important to consider both the pros and cons before deciding to enable this feature. Let’s take a look at the advantages and potential drawbacks:
Pros:
- Accurate Assessment: Displaying the battery percentage provides a more precise measurement of your iPhone’s battery life, allowing for better planning and power management.
- Battery Optimization: With the battery percentage visible, you can identify power-hungry apps or processes and adjust your usage patterns to maximize battery efficiency.
- Convenient Monitoring: Glancing at the battery percentage is a quick and easy way to check your iPhone’s power level without relying on subjective interpretations of graphical icons.
- Charging Efficiency: Knowing the exact battery percentage helps you decide the most opportune time to charge your device, ensuring efficient charging cycles and potentially extending battery lifespan.
- Verification of Battery Icon: Comparing the battery percentage with the graphical icon allows you to cross-reference and verify the accuracy of the icon representation.
Cons:
- Potential Distraction: Displaying the battery percentage prominently in the status bar or Control Center may take up space and distract from other important icons or information.
- Psychological Impact: Constantly seeing the battery percentage can create anxiety or a sense of urgency to charge your iPhone, even when the battery level is still relatively high.
- Visual Clutter: Enabling the battery percentage along with other status icons may make the status bar or Control Center feel crowded, reducing the overall visual clarity.
- Dependence on Manual Checks: While the battery percentage is helpful, it requires manually checking your iPhone or Apple Watch to stay updated on the power level, which can be inconvenient at times.
Considering the pros and cons, it’s important to weigh the benefits of having accurate battery information against any potential drawbacks that may impact your visual experience or psychological perception of battery life.
Ultimately, the decision to display the battery percentage on your iPhone comes down to personal preference and your individual needs for managing and monitoring battery life.