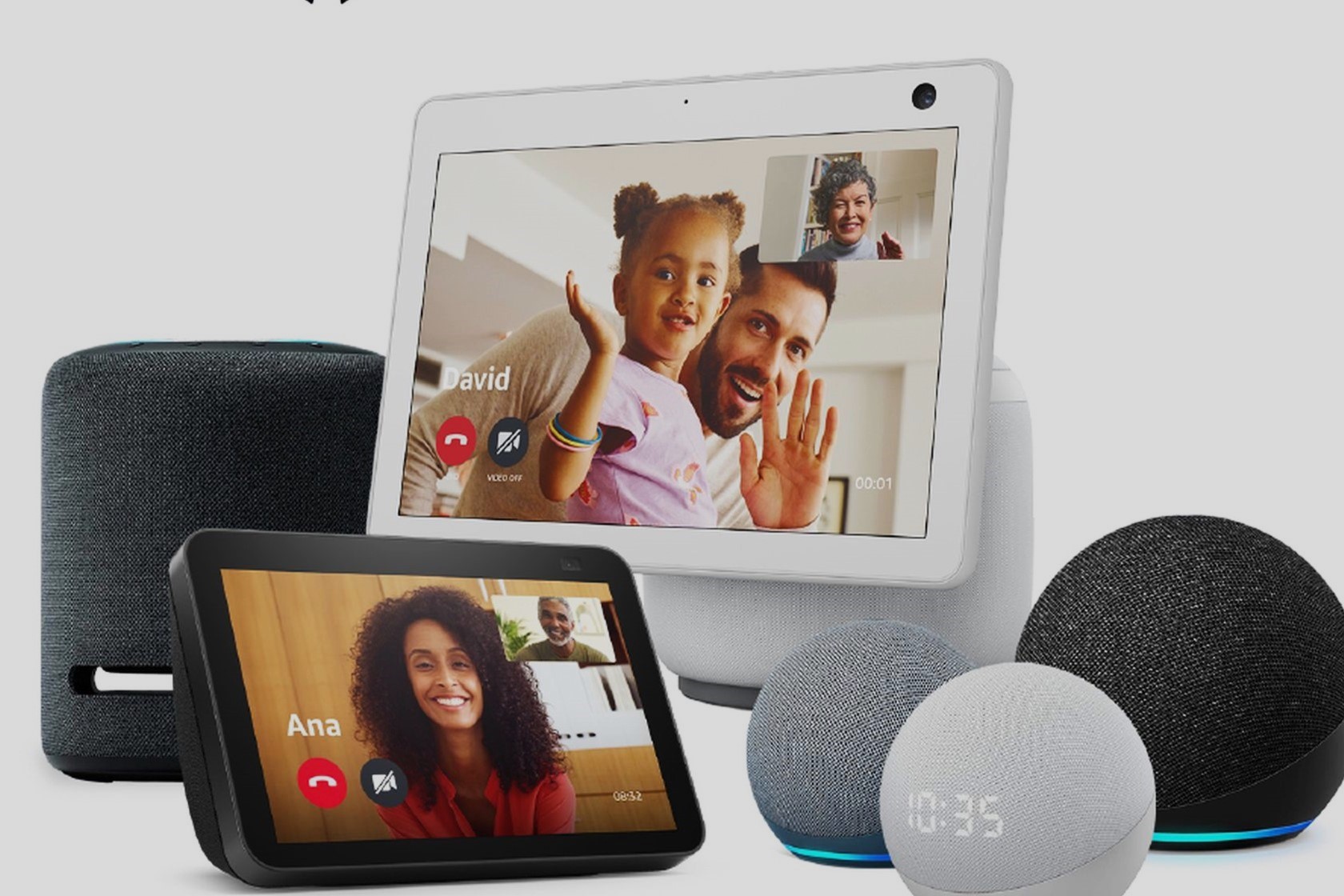Benefits of Having Multiple Amazon Echo Dots
Having multiple Amazon Echo Dots in your house can greatly enhance your smart home experience. With these compact voice-controlled devices placed strategically around your living space, you can enjoy a multitude of benefits. Here are some of the key advantages of setting up multiple Echo Dots:
1. Seamless Voice Control: With multiple Echo Dots, you can access Alexa’s voice-controlled services from any room in your house. Whether you’re cooking in the kitchen, relaxing in the living room, or getting ready in the bedroom, you’ll be able to easily control your smart home devices and access information hands-free.
2. Whole-Home Intercom System: By placing an Echo Dot in each room, you can use the Drop-In feature to instantly communicate with anyone in your house. Whether it’s calling the kids down for dinner or checking on an elderly family member, the intercom functionality makes it convenient to stay connected within your home.
3. Music in Every Room: Setup multiple Echo Dots to create a synchronized multi-room music system. Play your favorite tunes throughout the house or have different music playing in different rooms. With Alexa, you can easily control the volume, skip tracks, and even play music simultaneously on all your Echo Dots.
4. Enhanced Smart Home Control: Having Echo Dots in different rooms allows you to control your smart home devices more efficiently. You can turn off lights, adjust the thermostat, lock doors, and more, without having to physically go to each room. The convenience and control provided by multiple Echo Dots make managing your smart home a breeze.
5. Multi-User Support: Each Echo Dot can be linked to different Amazon accounts, allowing personalized experiences for each member of your household. Alexa will recognize different voices and provide tailored responses, including individualized music recommendations, calendar alerts, and personalized news updates.
6. Redundancy and Coverage: Having multiple Echo Dots ensures a robust and reliable smart home network. If one device goes offline or experiences an issue, you’ll still have access to voice control and can rely on other Echo Dots to perform the desired tasks. This redundancy provides peace of mind and reduces the chances of being left without voice control in any part of your home.
Incorporating multiple Echo Dots into your smart home ecosystem offers a myriad of advantages, from improved convenience and seamless voice control to enhanced music experiences and personalized interactions. Take advantage of the flexibility and capabilities provided by multiple Echo Dots to create a truly smart and connected home environment.
Choosing the Right Location for Each Echo Dot
When setting up multiple Amazon Echo Dots in your house, deciding where to place each device is crucial for optimal performance and convenience. Here are some tips to help you choose the right location for each Echo Dot:
1. Central Areas: Consider placing an Echo Dot in the main living areas of your house, such as the living room, kitchen, or family room. These are commonly used spaces where you’ll likely want easy access to voice control and information from Alexa.
2. Bedrooms: Installing an Echo Dot in each bedroom allows for personalized voice control and access to smart home devices even while you’re in bed. You can set alarms, control bedroom lights, and in the morning, ask Alexa for weather updates or your calendar appointments.
3. Home Office or Study: If you have a dedicated workspace or home office, placing an Echo Dot on your desk can be extremely useful. You can use it for hands-free calling, setting reminders, playing music, and even controlling other smart devices in your office.
4. Kids’ Rooms: Installing Echo Dots in your kids’ rooms can provide them with a fun and interactive experience. They can use it to play music, listen to audiobooks, ask questions, and even control their bedroom lights (if compatible).
5. Entertainment Areas: Consider placing an Echo Dot near your entertainment system or media room. This allows you to effortlessly control your TV, speakers, and other compatible devices using voice commands. You can even ask Alexa to play a specific movie or show from your favorite streaming service.
6. Avoid Obstructions: Ensure that each Echo Dot has a clear line of sight to the room it’s situated in. Avoid placing it behind heavy furniture, inside cabinets, or in areas with high levels of interference, as this can affect the device’s voice recognition and connectivity.
7. Power Accessibility: Prioritize locations with easy access to power outlets. Placing an Echo Dot near a wall socket will prevent messy cables and allow for uninterrupted operation.
8. Desired Coverage: Assess the size and layout of your home to determine the number of Echo Dots needed to achieve the desired coverage. Larger homes may require additional devices to ensure seamless voice control throughout every room.
By strategically placing each Echo Dot in the right location, you can make the most of Alexa’s capabilities and ensure a smooth and convenient smart home experience. Consider your daily routines, the areas you frequent the most, and the devices you want to control when deciding where to install each device. Experiment with different placements to find what works best for you and enjoy seamless voice control and access to information throughout your home.
Connecting Your Echo Dots to Wi-Fi
Before you can start enjoying the convenience of multiple Amazon Echo Dots, you need to ensure that each device is properly connected to your Wi-Fi network. Here’s how you can easily connect your Echo Dots to Wi-Fi:
1. Prepare Your Wi-Fi Information: Make sure you have the name (SSID) and password for your Wi-Fi network handy. You’ll need these details during the setup process.
2. Power On Your Echo Dots: Plug in each Echo Dot into a power outlet. Wait for the ring light on each device to turn orange, indicating that it is in setup mode.
3. Download the Alexa App: On your mobile device, download and install the Alexa app from the App Store or Google Play Store. Open the app and sign in with your Amazon account.
4. Add a Device: In the Alexa app, tap on the “Devices” tab at the bottom right corner of the screen. Then tap the “+” icon to add a new device.
5. Follow the Setup Wizard: Select “Amazon Echo” from the list of available devices. The app will guide you through the setup process, including connecting your Echo Dot to Wi-Fi.
6. Connect to Wi-Fi: The setup wizard will prompt you to connect your Echo Dot to Wi-Fi. Select your network from the list and enter the password when prompted. Follow the on-screen instructions to complete the setup.
7. Repeat for Each Echo Dot: Repeat the above steps for each additional Echo Dot you want to connect to your Wi-Fi network. The Alexa app will guide you through the process for each device, making it easy to set them up one after another.
8. Confirm Connection: Once the setup is complete, the Alexa app will confirm that your Echo Dots are connected to Wi-Fi. You can then proceed with naming and customizing each device as desired.
9. Wi-Fi Range: Keep in mind that the placement of your Echo Dots in relation to your Wi-Fi router can impact their connection. If you experience connectivity issues, try moving the devices closer to your router or consider using a Wi-Fi range extender to ensure strong and stable Wi-Fi coverage throughout your home.
By following these steps, you can quickly and effortlessly connect each Amazon Echo Dot to your Wi-Fi network. Once connected, you’ll be able to enjoy the full range of Alexa’s features and functionalities in every room of your house.
Setting Up Each Echo Dot with the Alexa App
To fully utilize the capabilities of each Amazon Echo Dot, you need to set them up individually using the Alexa app. Here’s a step-by-step guide on how to set up each Echo Dot with the Alexa app:
1. Download the Alexa App: Make sure you have the latest version of the Alexa app downloaded on your mobile device from the App Store or Google Play Store. Sign in to the app using your Amazon account credentials.
2. Power on Your Echo Dot: Plug in one of the Echo Dots into a power outlet and wait for the ring light to turn orange, indicating that it is in setup mode. Repeat this for each additional Echo Dot.
3. Add Device: Open the Alexa app and tap on the “Devices” tab located at the bottom right corner of the screen. Then, tap the “+” icon to add a new device to your account.
4. Select Device Type: From the available options in the Alexa app, choose “Amazon Echo” as the device type that you want to set up.
5. Connect to Wi-Fi: The app will prompt you to connect your Echo Dot to Wi-Fi. Select your Wi-Fi network from the list, enter the password, and wait for the Echo Dot to establish a connection.
6. Customize Device Settings: Follow the on-screen prompts to customize your Echo Dot’s settings. You can choose the language, set up location services, and configure other preferences according to your needs.
7. Alexa Skills and Features: Browse the skill store in the Alexa app to discover and enable additional skills and features for your Echo Dot. You can install various skills to enhance functionality, such as controlling smart home devices, playing games, and accessing news updates.
8. Repeat for Each Echo Dot: Repeat the above steps for each additional Echo Dot you want to set up. The Alexa app will guide you through the process for each device, making it easy to set them up one by one.
9. Naming Each Echo Dot: Once all the Echo Dots are set up, assign unique names to them based on their location or room to differentiate between devices. This will enable you to control them individually or as a group using voice commands.
10. Test Voice Control: Finally, test the voice control functionality of each Echo Dot by asking Alexa simple questions or giving basic commands. Ensure that each device responds accurately and operates according to your preferences.
By following these steps and setting up each Echo Dot individually through the Alexa app, you can enjoy a personalized and seamless smart home experience in every room of your house.
Naming and Grouping Your Echo Dots
After setting up multiple Amazon Echo Dots, it’s important to give each device a unique name and consider grouping them for easier control and management. Here’s how you can effectively name and group your Echo Dots:
1. Naming Your Echo Dots: Open the Alexa app on your mobile device and go to the “Devices” tab. Select the Echo Dot you want to name and tap on it. Then, tap on the “Edit Name” option. Choose a descriptive name that reflects the location or room where the device is placed, such as “Living Room,” “Kitchen,” or “Bedroom.”
2. Customizing Device Names: You can also customize the names of your Echo Dots using specific names or commands that resonate with you. For example, you can name one of your Echo Dots “Computer,” “Jarvis,” or any other name that matches your personal preference.
3. Grouping Your Echo Dots: Grouping your Echo Dots allows you to control multiple devices simultaneously with a single voice command. In the Alexa app, go to the “Devices” tab and select the “+” icon to create a new group. Choose the Echo Dots you want to include in the group and give it a group name, such as “Everywhere,” “Downstairs,” or “Bedrooms.”
4. Creating Custom Groups: Besides the predefined groups, you can also create custom groups based on your specific needs. For example, you can create a group called “Party Room” that includes both the Echo Dot in the living room and the one in the dining room for synchronized music playback during gatherings.
5. Controlling Grouped Echo Dots: Once your Echo Dots are grouped, you can control them together by using a simple voice command. For example, you can say, “Alexa, play music everywhere,” and all the Echo Dots in the “Everywhere” group will play the same music simultaneously.
6. Individual Device Control: Despite grouping your Echo Dots, you still have the ability to control each device individually. You can adjust the volume, play specific music, or ask individual Echo Dots for personalized information based on their names.
7. Syncing Personalized Settings: When you group your Echo Dots, personalized settings like Wi-Fi networks, skills, and routines will be synced across all devices in the group. This ensures consistent experiences and eliminates the need to configure settings for each individual Echo Dot.
8. Renaming and Regrouping: If you need to rename an Echo Dot or modify group settings, simply navigate to the “Devices” tab in the Alexa app and make the necessary changes. You can rename individual Echo Dots and edit existing groups as your needs evolve over time.
By naming and grouping your Echo Dots appropriately, you can easily control and manage multiple devices in your smart home ecosystem. Whether you want to enjoy synchronized music throughout the house or control specific devices in different rooms, naming and grouping your Echo Dots is an essential step to personalize your smart home experience.
Adjusting Audio Settings for Each Echo Dot
When setting up multiple Amazon Echo Dots in your home, it’s important to adjust the audio settings for each device to ensure optimal sound quality and personalized listening experiences. Here’s how you can adjust the audio settings for each Echo Dot:
1. Volume Control: To adjust the volume on an individual Echo Dot, you can either use the physical buttons on the device or give a voice command by saying “Alexa, volume up” or “Alexa, volume down.” Alternatively, you can control the volume in the Alexa app by selecting the specific Echo Dot and adjusting the slider.
2. Equalizer Settings: Each Echo Dot offers equalizer settings that allow you to customize the sound quality based on your preferences. In the Alexa app, go to the “Devices” tab, select the specific Echo Dot, and tap on “Sound Quality.” Choose from the available equalizer settings such as Bass, Treble, Midrange, and more to fine-tune the audio output.
3. Stereo Pairing: If you have two identical Echo Dots, you can create a stereo pair for enhanced audio separation and a wider soundstage. In the Alexa app, go to the “Devices” tab, select one of the Echo Dots, and tap on “Create a Stereo Pair.” Follow the on-screen instructions to pair the devices and enjoy a richer stereo audio experience.
4. Audio Grouping: Besides stereo pairing, you can also group multiple Echo Dots for synchronized audio playback. In the Alexa app, create a group by selecting the desired devices from the “Devices” tab and assigning a group name. You can then ask Alexa to play music on the group, and the audio will be streamed simultaneously on all the Echo Dots in the group.
5. Do Not Disturb Mode: If you need some quiet time, you can enable the Do Not Disturb mode on each Echo Dot individually. Simply say “Alexa, turn on Do Not Disturb” or manage the setting in the Alexa app. This will mute the device’s responses and prevent incoming calls or notifications from disturbing you.
6. Audio Input and Output: Some Echo Dots have auxiliary ports or Bluetooth connectivity, allowing you to connect external speakers for improved audio quality. In the Alexa app, go to the specific Echo Dot’s settings, select “Bluetooth Devices” or “Pair Speaker,” and follow the instructions to connect and configure external audio devices.
7. Night Mode: If you frequently use your Echo Dot at night or in a quiet environment, consider enabling Night Mode to reduce the volume difference between loud and soft sounds. In the Alexa app, go to the specific Echo Dot’s settings, select “Night Mode,” and enable the feature. This will help prevent sudden loud sounds that may disturb your surroundings.
8. Parental Controls: If you have Echo Dots in children’s rooms, you can set up parental controls to manage their audio experiences. In the Alexa app, go to “Settings,” select “Parental Controls,” and customize restrictions on music, podcasts, and explicit lyrics to ensure age-appropriate content is played on their Echo Dot.
By adjusting the audio settings for each Echo Dot, you can fine-tune the sound to your liking, create stereo pairs for better audio separation, group devices for synchronized playback, and even connect external speakers for an enhanced audio experience. Customizing the audio settings ensures that each Echo Dot delivers the best sound quality based on its location and your preferences.
Using Multi-Room Music with Multiple Echo Dots
One of the key benefits of having multiple Amazon Echo Dots is the ability to create a synchronized multi-room music experience. With this feature, you can play music simultaneously on all your Echo Dots or choose specific rooms for playback. Here’s how you can use multi-room music with multiple Echo Dots:
1. Set Up Multi-Room Music: Start by ensuring that all your Echo Dots are connected to the same Wi-Fi network and registered under the same Amazon account. Open the Alexa app and go to the “Devices” tab. Tap on the “+” icon, select “Combine Speakers,” and follow the on-screen instructions to create a group of Echo Dots for multi-room music.
2. Name Your Group: Give a name to your music group, such as “Everywhere,” “Home,” or “Party,” to easily reference it during voice commands. You can also assign a custom name to each Echo Dot within the group to differentiate them based on their location or room.
3. Play Music on All Echo Dots: To play music on all your Echo Dots simultaneously, simply say “Alexa, play [song/playlist/genre] everywhere” or use the name of your music group in the voice command. Alexa will stream the requested audio on all the Echo Dots in the group, creating a synchronized listening experience.
4. Choose Specific Rooms: If you want to play music in a specific room or subset of rooms, you can specify the room name or individual Echo Dot in your voice command. For example, say “Alexa, play [song/playlist/genre] in the living room” or “Alexa, play [song/playlist/genre] on kitchen Echo Dot.”
5. Adjust Volume and Skip Tracks: You can control the volume of the multi-room music by saying “Alexa, volume up/down” or by adjusting the volume manually on any of the Echo Dots in the group. You can also skip tracks or change the music using voice commands like “Alexa, skip” or “Alexa, play the next song.”
6. Individual Device Control: Despite grouping your Echo Dots, you can still control each device individually. For example, if you have a group called “Everywhere” playing music on all Echo Dots, you can control the volume or skip tracks on a specific Echo Dot by simply addressing it by name in your voice command.
7. Adding and Removing Devices: You can add or remove Echo Dots from the multi-room music group at any time through the Alexa app. This allows for flexibility in configuring your group based on your preferences or when new Echo Dots are added to your smart home setup.
8. Music Streaming Services: Multi-room music supports various music streaming services, including Amazon Music, Spotify, Pandora, Apple Music, and more. Ensure that your desired streaming service is enabled and set as the default music provider in the Alexa app’s settings to enjoy seamless music playback across all your Echo Dots.
By utilizing the multi-room music feature, you can transform your home into a music-filled environment, whether you want to fill every room with the same music or customize the listening experience in different areas. With just a voice command, you can enjoy synchronized music playback on all your Echo Dots, creating an immersive and harmonious audio experience throughout your entire living space.
Syncing Your Echo Dots for Whole-Home Audio
Synchronizing your Amazon Echo Dots for whole-home audio allows you to create a seamless and immersive audio experience throughout your entire house. By connecting multiple Echo Dots together, you can play music or audio content in perfect harmony across different rooms. Here’s how you can sync your Echo Dots for whole-home audio:
1. Set Up Multi-Room Music: Ensure that all your Echo Dots are connected to the same Wi-Fi network and registered under the same Amazon account. Open the Alexa app, go to the “Devices” tab, and tap on the “+” icon to create a new group.
2. Choose Compatible Echo Dots: Not all Echo Dots are compatible for whole-home audio. Check if your Echo Dot model supports this feature. Supported models include the Echo Dot (2nd generation and newer), Echo Dot with Clock (3rd generation and newer), and Echo Dot Kids Edition (3rd generation and newer).
3. Create a Multi-Room Music Group: Follow the on-screen instructions in the Alexa app to create a multi-room music group. Choose the Echo Dots you want to include in the group and give it a name that’s easy to remember, such as “Whole House,” “Everywhere,” or “All Rooms”.
4. Customize Group Settings: Once the group is created, you can adjust the settings to meet your preferences. In the Alexa app, select the multi-room music group, and you can modify settings such as default speaker, speaker preferences, and playback devices.
5. Play Music on Whole-Home Audio Group: To play music on all your Echo Dots simultaneously, simply say “Alexa, play [song/artist/playlist] on [group name].” You can also control the volume of the entire group by saying “Alexa, volume up/down” or by adjusting the volume on any of the Echo Dots in the group.
6. Adjust Timing and Alignment: Sometimes, due to network latency or room size differences, you may notice a slight delay or out-of-sync audio. To improve audio synchronization, you can utilize the “Speaker Sync” feature in the Alexa app. Under the multi-room music group settings, tap on “Speaker Sync” and follow the instructions to align the timing for a better listening experience.
7. Individual Device Control: Even though your Echo Dots are synced for whole-home audio, you can still control each device individually. For example, if you have a multi-room audio group called “Everywhere,” you can adjust the volume or skip tracks on a specific Echo Dot by addressing it by name in your voice command.
8. Adding and Removing Devices: If you want to add more Echo Dots to your whole-home audio configuration or remove existing ones, you can easily manage the group settings in the Alexa app. This allows you to adapt and expand your whole-home audio setup as needed.
By syncing your Echo Dots for whole-home audio, you can enjoy a synchronized and immersive audio experience throughout your entire living space. Whether you’re hosting a party or relaxing at home, the ability to play music in perfect harmony across different rooms enhances your enjoyment and creates a captivating atmosphere for you and your guests.
Creating Custom Alexa Routines for Each Echo Dot
Alexa Routines allow you to automate a series of tasks or actions with a single voice command or at a scheduled time. With multiple Amazon Echo Dots in your home, you can create custom Alexa Routines for each device to fit your specific needs and preferences. Here’s how you can create custom Alexa Routines for each Echo Dot:
1. Open the Alexa App: Launch the Alexa app on your mobile device and sign in with your Amazon account credentials.
2. Tap on Routines: Navigate to the “Routines” tab in the Alexa app, where you can view and manage your existing routines.
3. Create a New Routine: Tap the “+” icon to create a new routine. You will be prompted to set a trigger for the routine, such as a specific phrase or a specific time of day.
4. Assign Each Routine to an Echo Dot: When creating a routine, you will have the option to select which Echo Dot the routine should be associated with. Choose the specific device for which you want the routine to be activated.
5. Choose Actions to Include: Customize the routine by selecting the actions you want Alexa to perform when the routine is triggered. These actions can include playing music, adjusting smart home devices, delivering news, weather updates, or even controlling compatible third-party devices.
6. Add Custom Voice Commands: You can optionally add custom voice commands that trigger specific actions within the routine. For example, you can create a routine called “Goodnight” and set the action to turn off lights, lock doors, and play soothing music when you say “Alexa, goodnight.”
7. Customize Each Echo Dot Routine: For each Echo Dot, create different routines with actions specific to the device’s location or purpose. This allows you to cater to the needs and preferences of each area in your home.
8. Edit and Manage Routines: You can edit or add actions to your routines at any time by going to the “Routines” tab in the Alexa app. You can also delete or disable routines that are no longer needed.
9. Test and Activate Routines: Once your custom routines are set up, test them to ensure they work as intended. Activate the routines by using the designated trigger phrase or schedule them to run at specific times.
10. Multiple Echo Dot Control: Despite assigning routines to specific Echo Dots, you still have the ability to trigger routines across multiple devices. For example, if you have a routine called “Movie Night,” saying “Alexa, movie night” in any room can activate the routine and dim the lights, adjust the temperature, and play your favorite movie soundtrack.
By creating custom Alexa Routines for each Echo Dot, you can streamline your daily routines, automate tasks, and make your smart home experience even more personalized and efficient. Whether you want to start your day with a specific playlist, turn on lights when you arrive home, or unwind with a bedtime routine, customizing routines for each Echo Dot allows you to tailor the experience to suit every area of your home.
Controlling Smart Home Devices with Each Echo Dot
One of the major advantages of having multiple Amazon Echo Dots is the ability to control your smart home devices with ease. With each Echo Dot placed strategically around your house, you can conveniently command and manage your smart home devices in each room. Here’s how you can control your smart home devices with each Echo Dot:
1. Set Up Smart Home Devices: Begin by setting up and configuring your smart home devices using their respective companion apps. Make sure they are connected to the same Wi-Fi network as your Echo Dots and registered under the same Amazon account.
2. Discover Devices: Open the Alexa app, go to the “Devices” tab, and tap on “Discover Devices.” Alexa will scan your network to detect any compatible smart devices. Once discovered, these devices will appear in the “Devices” section of the app.
3. Grouping Devices: You can assign smart home devices to specific rooms or groups within the Alexa app. This allows you to control multiple devices simultaneously with a single voice command. For example, you can group all the smart lights in the living room together.
4. Control Devices by Room: Each Echo Dot can control the smart home devices in its immediate proximity. For instance, if you have an Echo Dot in your bedroom, you can use voice commands to turn off lights, adjust the thermostat, or control other devices specifically in the bedroom.
5. Individual Device Control: Despite grouping and room-level control, you can still control each device individually. You can use specific device names or assign unique names to your devices to differentiate them. For example, you can say “Alexa, turn on the kitchen lights” or “Alexa, set the temperature to 72 degrees in the living room.”
6. Complex Voice Commands: Alexa allows you to create complex voice commands that trigger multiple actions across different devices. For instance, you can create a routine called “Goodbye” that, when triggered, turns off lights in all rooms, locks doors, and sets the thermostat to an energy-saving temperature when you say “Alexa, goodbye.”
7. Timed Routines: Utilize timed routines to automate your smart home devices. For instance, you can create a routine that turns on the outdoor lights at sunset or sets the bedroom lights to gradually dim down in the evening.
8. Voice control on the Go: If you have the Alexa app installed on your smartphone, you can control your smart home devices even when you are away from home. You can remotely monitor cameras, lock doors, turn off lights, or adjust thermostats using the app.
By integrating and controlling your smart home devices with each Echo Dot, you can enjoy seamless automation and convenience throughout your home. Whether you want to turn off lights, adjust the thermostat, or control other smart devices, the versatility and integration of each Echo Dot allow for easy management of your smart home ecosystem.
Troubleshooting Common Issues with Multiple Echo Dots
While setting up and using multiple Amazon Echo Dots can greatly enhance your smart home experience, you may encounter some common issues along the way. Here are some troubleshooting tips to help you resolve these issues with multiple Echo Dots:
1. Wi-Fi Connectivity: If an Echo Dot is having trouble connecting to your Wi-Fi network, ensure that it is within range of your router. Try restarting both the Echo Dot and your router, ensuring that you enter the correct Wi-Fi password during the setup process.
2. Device Naming: If you’re experiencing issues with device recognition or confusion between Echo Dots, double-check that you have given each device a unique and easily distinguishable name. This will ensure accurate voice commands for controlling individual devices.
3. Skills and Compatibility: If certain skills or smart home devices are not working as expected on specific Echo Dots, verify that the devices and skills are compatible and properly configured for each Echo Dot. Check for any firmware or compatibility updates for your smart home devices.
4. Device Placement: If voice commands are not consistently recognized or if there are issues with audio output, check the placement of your Echo Dots. Ensure they are not obstructed by walls, furniture, or other objects that may hinder audio quality or voice detection.
5. Interference: Wireless interference can cause connectivity issues with your Echo Dots. Keep them away from other wireless devices, microwaves, and sources of electromagnetic interference. This will help maintain a stable connection and prevent audio playback disruptions.
6. Software Updates: Ensure that all of your Echo Dots are running the latest software updates. Updates often include bug fixes and improvements that can help resolve compatibility issues and enhance overall performance.
7. Reset and Reconfigure: If you encounter persistent issues with a specific Echo Dot, you can try resetting it to factory settings and setting it up again from scratch. This can help resolve any software glitches or conflicts that may be causing the issue.
8. Contact Customer Support: If troubleshooting steps do not resolve the issues, don’t hesitate to reach out to Amazon customer support. They can provide further assistance or guide you through more advanced troubleshooting steps for your specific situation.
By following these troubleshooting tips, you can overcome common issues that may arise when setting up and using multiple Echo Dots. By ensuring proper connectivity, compatibility, and software updates, you can enjoy a smooth and seamless smart home experience in every room of your house.
Expanding your Echo Dot Setup with Echo Sub and Echo Link
If you’re looking to enhance your audio experience and expand the capabilities of your Amazon Echo Dot setup, consider adding devices like the Echo Sub and Echo Link. These devices can take your smart home audio to the next level. Here’s how you can expand your Echo Dot setup with Echo Sub and Echo Link:
1. Echo Sub: The Echo Sub is a powerful wireless subwoofer that can add deep, rich bass to your music playback. To set up the Echo Sub, ensure that you have compatible Echo devices, such as the Echo Dot (3rd generation) or Echo (2nd generation). Connect the Echo Sub to one of these devices using the Alexa app and enjoy a more immersive audio experience with enhanced bass response.
2. Echo Link: The Echo Link is a device that lets you connect your Echo Dot to your existing audio equipment, such as a stereo system, powered speakers, or an A/V receiver. By connecting your Echo Dot to the Echo Link, you can enjoy higher-quality audio output through your preferred audio setup. This is ideal if you want to integrate your Echo Dot with a more powerful speaker system or if you already have audio equipment you want to utilize with your Echo Dot.
3. Connecting Echo Sub or Echo Link: To connect the Echo Sub or Echo Link, open the Alexa app and navigate to the “Devices” tab. Tap on “Add Device” and select the appropriate device type. Follow the on-screen instructions to connect the device to your Echo Dot or audio equipment using the provided cables or wireless connections.
4. Stereo Configuration: With an Echo Sub, you can create a stereo configuration by pairing two compatible Echo devices, such as Echo Dots, and adding the Echo Sub to the setup. This combination provides enhanced sound separation and a more immersive stereo listening experience.
5. Multi-Room Music: Once you have expanded your Echo Dot setup with the Echo Sub or Echo Link, you can include them in multi-room music configurations. This means you can stream synchronized music simultaneously in multiple rooms, including the additional audio devices connected to your setup.
6. Customizing Audio Settings: You can customize the audio settings for your Echo Sub or Echo Link in the Alexa app. Adjust the bass and treble levels for the Echo Sub to fine-tune your audio preferences. With the Echo Link, you can manage advanced audio features, such as output selection and audio sources, to optimize your audio setup.
7. Voice Control: Once connected, you can control the volume, playback, and other audio-related settings of your Echo Sub or Echo Link using voice commands with Alexa. For example, you can say “Alexa, turn up the bass” or “Alexa, play my jazz playlist on Echo Link.”
8. Expanding Audio Possibilities: Adding the Echo Sub or Echo Link to your Echo Dot setup allows you to enjoy high-quality audio and extend the capabilities of your smart home audio system. Whether it’s filling your living room with deep bass or integrating your Echo Dot with your existing audio equipment, these devices offer enhanced audio possibilities to suit your preferences and needs.
By incorporating the Echo Sub and Echo Link into your Echo Dot setup, you can elevate your smart home audio experience. Whether you want to create a stereo configuration, connect to external speakers, or add powerful bass, these devices extend the versatility and capabilities of your Echo Dot, allowing you to enjoy immersive and high-quality audio throughout your home.