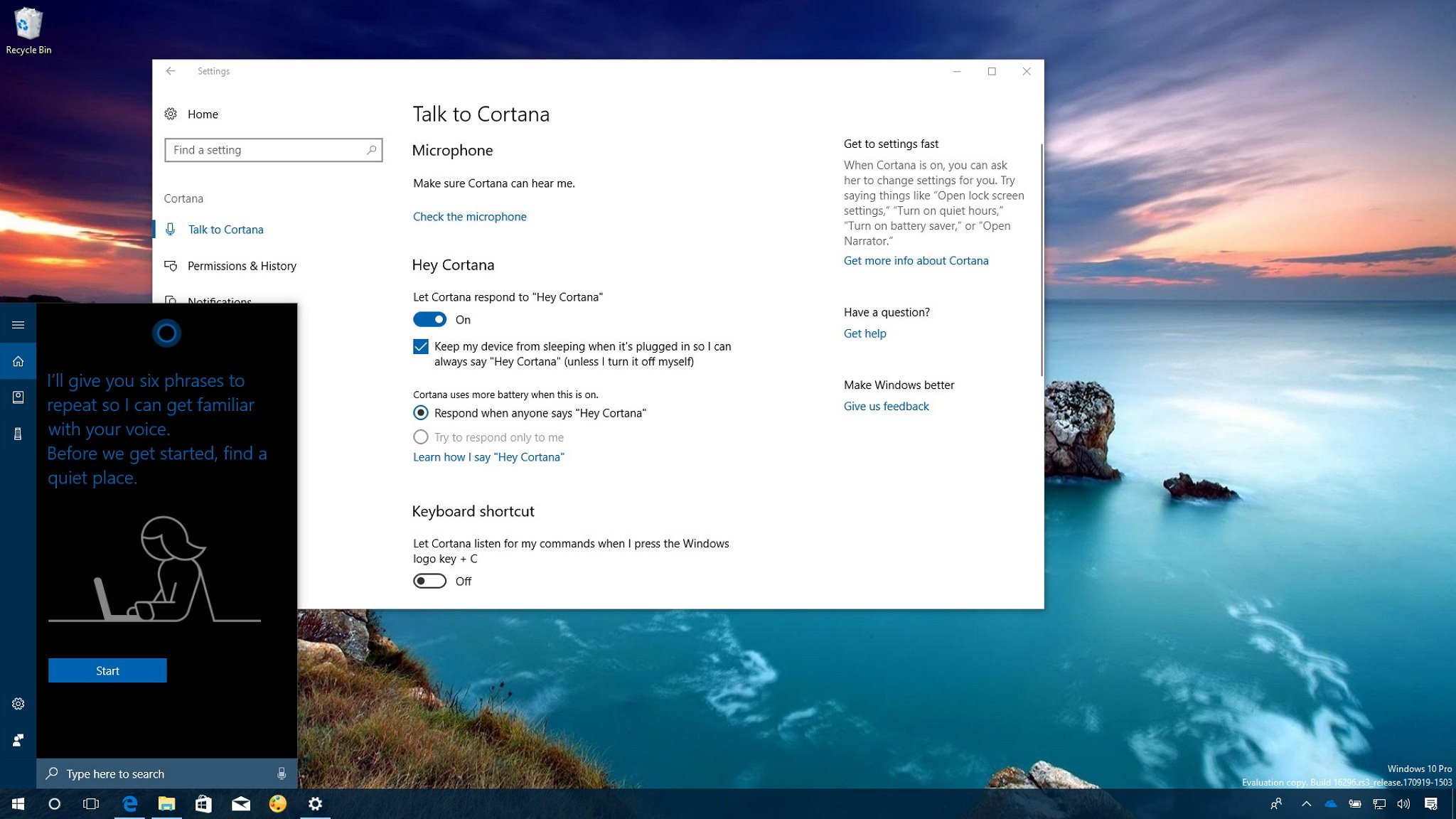What is Voice Recognition?
Voice recognition, also known as speech recognition, is a technology that enables computers or devices to interpret and understand spoken words or commands. Instead of typing or using traditional input methods, voice recognition allows users to interact with their devices through voice commands.
This technology utilizes advanced algorithms and language models to convert spoken words into text or trigger various actions based on the given input. Voice recognition has become increasingly popular due to its convenience and hands-free functionality.
One of the key components of voice recognition is Automatic Speech Recognition (ASR), which involves the analysis and interpretation of human speech. This process involves multiple stages, including sound capturing, signal processing, language modeling, and speech-to-text conversion.
Voice recognition has evolved significantly over the years, thanks to advancements in artificial intelligence (AI) and machine learning technologies. Modern voice recognition systems can accurately understand and interpret speech, even with variations in accents, dialects, and speech patterns.
Many devices and platforms now offer voice recognition as a built-in feature, making it accessible to a wider audience. Virtual assistants like Cortana, Siri, and Google Assistant rely on voice recognition to understand and respond to user commands, providing a more intuitive and seamless user experience.
Voice recognition has found applications in various industries, including healthcare, automotive, customer service, and home automation. It allows for hands-free operation of devices, improves accessibility for individuals with disabilities, and enables efficient voice-controlled systems.
Overall, voice recognition technology is revolutionizing the way we interact with computers and devices. It offers a faster and more natural way of inputting information, making everyday tasks easier and more enjoyable.
Benefits of Using Voice Recognition
Voice recognition technology offers various advantages that enhance our daily lives and streamline our interactions with devices. Here are some of the key benefits of using voice recognition:
1. Convenience and hands-free operation:
With voice recognition, you can perform tasks and access information without the need for manual input. This hands-free operation allows for a more convenient and efficient user experience, especially when you have your hands full or when multitasking.
2. Increased productivity:
Voice recognition enables faster input and execution of commands, saving you time and boosting productivity. Whether it’s composing emails, creating documents, or searching the web, voice recognition allows for quicker and more streamlined interactions with your devices.
3. Accessibility:
Voice recognition technology improves accessibility for individuals with disabilities. For those with limited mobility or visual impairments, voice recognition provides an alternative input method that allows them to interact with devices and access information more easily.
4. Natural and intuitive interaction:
Using voice commands to control devices or perform tasks mimics the way humans naturally communicate. This intuitive interaction makes technology more user-friendly, reducing the learning curve and making it accessible to users of all ages and technical backgrounds.
5. Multitasking capabilities:
Voice recognition allows you to multitask effectively by performing actions simultaneously. You can dictate a document while browsing the web or ask your virtual assistant to set a reminder while cooking in the kitchen. This ability to multitask seamlessly can greatly enhance your productivity.
6. Improved accuracy and efficiency:
Voice recognition technology has become highly accurate in understanding and interpreting spoken commands, reducing errors and improving overall efficiency. As the algorithms and language models continue to advance, the accuracy of voice recognition systems is constantly improving.
7. Enhanced safety:
Using voice recognition while driving or operating machinery eliminates the need for manual input, reducing distractions and improving safety. By keeping your hands on the wheel or focused on other critical tasks, voice recognition helps minimize potential accidents caused by distracted driving.
These are just a few of the benefits of using voice recognition technology. As the technology continues to evolve, we can expect even more advancements that will further improve our interactions with devices and enhance our everyday lives.
Getting Started with Cortana
Cortana is Microsoft’s virtual assistant that utilizes voice recognition technology to help you navigate and interact with your Windows device. Whether you’re using a computer, smartphone, or tablet, Cortana can assist you with various tasks and provide personalized recommendations. Here’s how to get started with Cortana:
1. Enable Cortana:
First, make sure that Cortana is enabled on your device. On Windows 10, click on the Start button and search for “Cortana settings.” In the settings menu, toggle the “Cortana” option to turn it on.
2. Set up a Microsoft account:
If you haven’t done so already, create a Microsoft account or sign in with your existing account. Cortana relies on this account to personalize your experience and provide relevant information based on your preferences.
3. Configure settings:
Open the Cortana settings menu and customize your preferences according to your needs. You can choose how Cortana responds to your voice commands, control privacy settings, and adjust other options to tailor the experience to your liking.
4. Train Cortana to recognize your voice:
For accurate voice recognition, it’s essential to train Cortana to recognize your voice. In the Cortana settings, select the “Hey Cortana” option and follow the instructions to complete the voice training process. This ensures that Cortana responds to your voice commands effectively.
5. Familiarize yourself with voice commands:
Take some time to learn and explore the various voice commands that Cortana can understand. By using specific phrases, you can ask Cortana to perform tasks, provide information, set reminders, and much more. Refer to the Cortana documentation or search online for a list of available voice commands.
6. Interact with Cortana:
Once you’ve set up Cortana and familiarized yourself with the voice commands, start interacting with Cortana to experience its capabilities. You can ask questions, get weather updates, set alarms, create reminders, manage your calendar, and even control certain smart home devices, all through voice commands.
Remember that Cortana is constantly evolving, and new features and improvements are regularly released. Keep an eye out for updates and explore the latest functionalities to get the most out of your Cortana experience.
Enabling Voice Recognition with Cortana
To utilize the voice recognition capabilities of Cortana, you need to enable this feature on your device. Here are the steps to enable voice recognition with Cortana:
1. Check system requirements:
Ensure that your device meets the minimum system requirements for Cortana’s voice recognition feature. Generally, Cortana is available on Windows 10 devices and can be accessed through the Start menu or by using the search function.
2. Open Cortana settings:
Click on the Start button and search for “Cortana settings” to access the Cortana settings menu. Alternatively, you can find the Cortana icon in your taskbar and right-click on it to access the settings menu.
3. Toggle on the voice recognition option:
In the Cortana settings menu, locate the option for voice recognition or speech recognition. Toggle the switch or checkbox to turn on this feature. Enabling this option allows Cortana to listen and respond to your voice commands.
4. Grant necessary permissions:
When enabling voice recognition for the first time, you may be prompted to grant permissions for Cortana to access your microphone and other relevant devices. Follow the on-screen instructions to grant the necessary permissions and ensure that your microphone is properly connected and functioning.
5. Configure language and region settings:
Under the voice recognition settings, you may have the option to configure the language and region settings for Cortana. Choose the appropriate language and region for accurate voice recognition and localized responses.
6. Test voice recognition:
Once you have enabled voice recognition with Cortana, it’s a good idea to test the feature to ensure it is working correctly. Use a simple voice command, such as “Hey Cortana, what’s the weather like today?” and see if Cortana responds accordingly.
7. Calibrate microphone settings:
If Cortana is not accurately capturing your voice commands, you may need to calibrate your microphone settings. Access the microphone settings through your device’s system settings and follow the instructions to optimize recording and audio input quality.
Once you have successfully enabled voice recognition with Cortana, you can start using voice commands to interact with Cortana and perform various tasks efficiently. Remember to speak clearly and use specific voice commands to get the desired results from Cortana.
Configuring Microphone Settings
Configuring your microphone settings correctly is crucial for optimal voice recognition performance with Cortana. Here are the steps to configure your microphone settings:
1. Access system settings:
Open the system settings on your device, which can typically be accessed through the Start menu or the control panel. Look for the “Sound” or “Audio” settings.
2. Select the recording device:
In the sound settings, navigate to the “Recording” tab. Here, you will find a list of available recording devices connected to your device. Select the microphone you wish to use with Cortana.
3. Adjust microphone levels:
Once you’ve selected your microphone, click on the “Properties” or “Configure” button. Look for the “Levels” tab and adjust the microphone volume to an appropriate level. Avoid setting it too high, as it can cause distortion or background noise.
4. Enhance microphone quality:
If your microphone supports additional settings, navigate to the “Enhancements” tab. Here, you can enable noise suppression, echo cancellation, or other enhancements to improve microphone recording quality.
5. Test microphone:
After configuring the microphone settings, it’s essential to test its functionality. Open a voice recording software or use the microphone test feature available in the sound settings. Speak into the microphone and verify that the audio is clear and free from any distortions or abnormalities.
6. Adjust microphone position and surroundings:
Ensure that your microphone is positioned correctly and is not obstructed by any objects. Avoid having the microphone too close to your mouth, as it can cause audio distortion. Additionally, try to minimize background noise in your surroundings to improve voice recognition accuracy.
7. Update microphone drivers:
If you’re experiencing issues with your microphone, such as low volume or poor quality, it may be beneficial to update your microphone drivers. Visit the manufacturer’s website or use the device manager to check for any available driver updates.
By correctly configuring your microphone settings, you can ensure that Cortana accurately captures your voice commands and provides a seamless voice recognition experience. Regularly check and adjust your microphone settings if you encounter any issues or changes in audio quality.
Training Cortana to Recognize Your Voice
To ensure accurate voice recognition, it’s essential to train Cortana to recognize your voice. By following these steps, you can improve Cortana’s understanding of your unique speech patterns and accent:
1. Open Cortana settings:
Access the Cortana settings menu on your device. You can find it by clicking the Cortana icon in your taskbar and selecting “Settings” or by searching for “Cortana settings” in the Start menu.
2. Enable “Hey Cortana”:
In the Cortana settings, locate the option to enable the “Hey Cortana” feature. This feature allows Cortana to listen for your voice commands without manually activating the virtual assistant. Toggle the switch or checkbox to turn on this feature.
3. Begin voice training:
Once “Hey Cortana” is enabled, you can begin the voice training process. Follow the instructions provided in the Cortana settings menu to start recording your voice samples. This training process helps Cortana to recognize and understand your unique vocal characteristics.
4. Speak clearly and naturally:
During the voice training process, speak clearly and naturally into your device’s microphone. Avoid speaking too fast or too slow, and enunciate your words properly. Try to simulate the conditions under which you typically use Cortana to improve accuracy.
5. Provide multiple voice samples:
It’s beneficial to provide Cortana with multiple voice samples during the training process. This allows the system to capture a broader range of your speech patterns and variations, enhancing accuracy in different contexts or scenarios.
6. Continuously train and update:
Keep in mind that voice recognition systems continuously improve with more data and training. To maintain the accuracy of Cortana’s voice recognition, consider periodically retraining Cortana or updating your voice samples in the settings menu.
7. Adjust for changing conditions:
Be aware that changes in your voice due to factors such as a sore throat or shifting accents may affect Cortana’s recognition. If you notice any decline in accuracy, consider retraining Cortana or making adjustments to your voice settings.
Training Cortana to recognize your voice ensures a more personalized and accurate voice recognition experience. By investing a few minutes in voice training, you can enjoy seamless interactions and improved performance with Cortana on your Windows device.
Using Voice Commands with Cortana
Cortana offers a wide range of voice commands that allow you to interact with your device efficiently and perform various tasks hands-free. Here are some examples of voice commands you can use with Cortana:
1. Get information:
Ask Cortana for information by saying commands such as “Hey Cortana, what is the capital of France?” or “Hey Cortana, who won the latest basketball game?” Cortana will instantly provide you with the relevant information or search results.
2. Set reminders and alarms:
Use voice commands like “Hey Cortana, set a reminder for my doctor’s appointment tomorrow at 3 PM” or “Hey Cortana, set an alarm for 7 AM” to easily manage your schedule and never miss important events or tasks.
3. Send messages and emails:
With Cortana, you can dictate and send messages or emails without typing. Simply say “Hey Cortana, send a message to John saying I’ll be there in 10 minutes” or “Hey Cortana, send an email to Alex with the subject ‘Meeting Agenda'” to communicate effortlessly.
4. Open apps and files:
Launch your favorite apps or open specific files with voice commands. For example, say “Hey Cortana, open Microsoft Word” or “Hey Cortana, open my presentation file” to access them quickly without navigating through menus.
5. Perform calculations and conversions:
Cortana can be your personal calculator and unit converter. Just ask “Hey Cortana, what’s the square root of 144?” or “Hey Cortana, convert 5 miles to kilometers” to get instant answers and conversions.
6. Play music and control media:
Control your favorite music or media playback using voice commands. Say “Hey Cortana, play my ‘Workout’ playlist” or “Hey Cortana, pause the music” to enjoy your favorite tunes without lifting a finger.
7. Get directions and navigate:
Cortana can help you with navigation by providing directions, traffic updates, and estimated arrival times. Just ask “Hey Cortana, how do I get to the nearest coffee shop?” or “Hey Cortana, what’s the traffic like on my route?” to get real-time navigation assistance.
Remember to speak clearly and use natural language when giving voice commands to Cortana. Experiment and explore the various available voice commands to make the most of Cortana’s capabilities and enhance your productivity.
Troubleshooting Common Issues
While Cortana is a powerful voice recognition tool, you may encounter some common issues along the way. Here are a few troubleshooting steps to resolve these issues:
1. Ensure microphone is working:
If Cortana is not responding to your voice commands, the first step is to check if your microphone is properly connected and functioning. Test the microphone using other applications or software to ensure it is working correctly.
2. Adjust microphone settings:
If Cortana is having trouble accurately capturing your voice commands, you may need to adjust your microphone settings. Open the sound settings on your device and modify the microphone levels, enhance the recording quality, or calibrate the microphone based on the manufacturer’s instructions.
3. Check Cortana settings:
Verify that Cortana is enabled and properly configured in the settings. Open the Cortana settings menu and ensure that voice recognition is turned on. Review other settings such as language preferences, permissions, and privacy options to ensure they align with your needs.
4. Retrain Cortana:
If Cortana is consistently misinterpreting your voice commands or struggling to understand you, it may be beneficial to retrain Cortana. Follow the voice training process outlined in the Cortana settings to provide new voice samples and improve the accuracy of voice recognition.
5. Check internet connection:
Cortana relies on an active internet connection for certain tasks and features. Make sure you have a stable internet connection to ensure Cortana functions properly. Check your network settings, Wi-Fi, or Ethernet connection to troubleshoot any connectivity issues.
6. Update Cortana and Windows:
Keeping Cortana and your Windows operating system up to date can help resolve compatibility issues and bugs. Check for updates in the Windows settings or through Microsoft’s update service and install any available updates for Cortana and your device.
7. Restart Cortana or your device:
If all else fails, restarting either Cortana or your device can often resolve temporary glitches or issues. Close the Cortana app and relaunch it, or perform a restart or full shutdown of your device to refresh system processes and settings.
Remember that troubleshooting steps may vary depending on your device’s operating system and version of Cortana. Refer to device-specific documentation or contact technical support if you encounter persistent issues that cannot be resolved through these general troubleshooting steps.