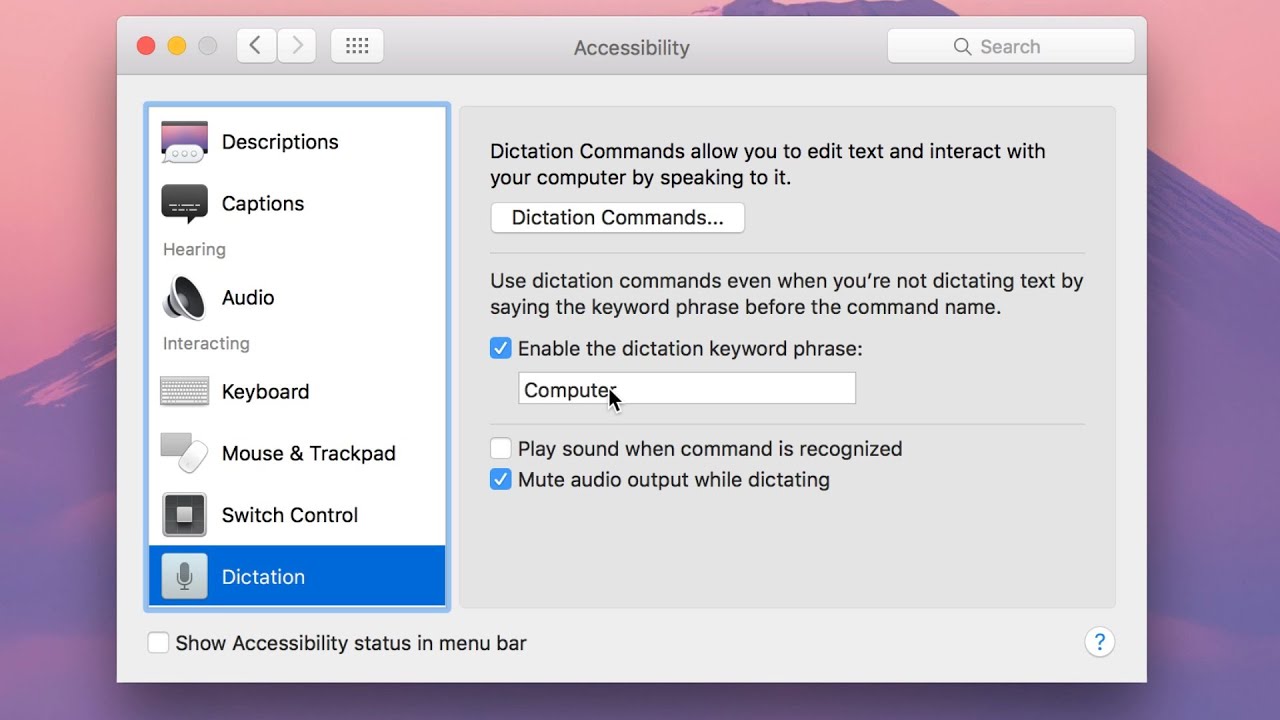Enable Dictation on your Mac
Dictation is a powerful feature on your Mac that allows you to use your voice to input text instead of typing. It’s a convenient option for those who prefer to speak rather than type, or for users with limited mobility. Enabling dictation on your Mac is easy, and in this section, we will guide you through the process.
To enable dictation, follow these steps:
- Click on the Apple menu in the top left corner of your screen and select “System Preferences.”
- In the System Preferences window, click on “Keyboard.”
- Within the “Keyboard” tab, navigate to the “Dictation” tab.
- Toggle the “Dictation” option to turn it on.
- You may be prompted to download the necessary language files if you haven’t done so already.
- Choose your preferred dictation language from the dropdown menu.
- Check the box that says “Use Enhanced Dictation” if you want to enable offline dictation.
- Click on the “Keyboard Shortcut” button to set a shortcut for activating dictation.
- Once you’ve selected your desired shortcut, click “Done” to save the changes.
Congratulations! You have successfully enabled dictation on your Mac. Now you can start using your voice to input text in various applications.
By default, the Mac will listen for dictation when you press the assigned shortcut. Alternatively, you can also initiate dictation by selecting the microphone icon in the application’s toolbar or through voice commands using Voice Control, which we will discuss in the following sections.
Dictation on Mac is not only convenient, but it can also be a time-saving feature, especially for longer texts or when your hands are occupied. Once you’ve enabled it, you’ll be amazed at how accurate and effective voice recognition has become in recent years. So go ahead, give it a try, and experience the power of dictation on your Mac!
Customize Dictation Settings
Dictation on your Mac offers several customization options to tailor the experience to your preferences. You can adjust various settings to enhance accuracy, enable voice feedback, and control how dictation behaves. In this section, we will explore how to customize dictation settings on your Mac.
To customize dictation settings, follow these steps:
- Click on the Apple menu in the top left corner of your screen and select “System Preferences.”
- In the System Preferences window, click on “Keyboard.”
- Within the “Keyboard” tab, navigate to the “Dictation” tab.
- Here, you will find several options to customize your dictation experience.
- Language: You can change the dictation language by selecting a different language from the dropdown menu. Make sure to download the language files if prompted.
- Microphone: Dictation uses the built-in microphone by default, but you can also select an external microphone if you prefer.
- Enable Offline Dictation: With Enhanced Dictation enabled, your Mac can perform voice recognition even without an internet connection.
- Dictation Commands: Through this option, you can enable voice commands for navigating and controlling your Mac using Dictation.
- Shortcut: You can change the keyboard shortcut for activating dictation by clicking on the “Keyboard Shortcut” button and selecting a new shortcut.
- Feedback: Dictation can provide spoken feedback, such as reading back your text or providing audible cues. You can enable or disable this feedback as per your preference.
By customizing these settings, you can fine-tune dictation to suit your needs and preferences. Whether it’s changing the language, adjusting the microphone, or toggling voice commands, these options allow you to optimize your dictation experience.
Remember to experiment with the settings to find the configuration that works best for you. With personalized dictation settings, you can maximize the accuracy and usability of this powerful feature.
Train your Mac to Recognize your Voice
Training your Mac to recognize your voice can significantly improve the accuracy of dictation and voice commands. By taking a few minutes to go through the voice training process, you can ensure that your Mac understands your unique speech patterns and nuances. In this section, we will guide you through training your Mac to recognize your voice.
Here’s how to train your Mac:
- Click on the Apple menu in the top left corner of your screen and select “System Preferences.”
- In the System Preferences window, click on “Keyboard.”
- Within the “Keyboard” tab, navigate to the “Dictation” tab.
- Ensure that dictation is enabled and select your preferred language.
- Click on the “Dictation” button to access additional options.
- In the “Dictation” options, click on the “Enhanced Dictation” checkbox if it’s not already selected.
- Underneath the checkbox, you will find a “Learn my Voice” button. Click on it to start the training process.
- Follow the on-screen instructions to read aloud a set of phrases and sentences.
- Make sure to speak clearly and naturally while training your Mac to recognize your voice.
- Once you’ve completed the training process, your Mac will have a better understanding of your speech patterns and can provide more accurate dictation and voice control results.
Training your Mac is a one-time process, but you can repeat it anytime you feel that your voice recognition accuracy is diminishing. Regular training can help your Mac adapt to changes, such as improvements in your speech or changes in your accent.
Remember, the more you use dictation and voice commands on your Mac, the better it will become at understanding your unique voice. So, don’t hesitate to train your Mac to ensure a seamless and accurate voice recognition experience.
Use Voice Control to Navigate and Control your Mac
Voice Control is a powerful feature on your Mac that allows you to navigate and control your device using voice commands. It goes beyond just dictation and enables you to operate your Mac hands-free. In this section, we will explore how to use Voice Control to navigate and control your Mac.
Here’s how to use Voice Control:
- Make sure Dictation is enabled on your Mac. You can refer to the previous sections for instructions on how to enable and customize dictation settings.
- Activate Voice Control by pressing the assigned keyboard shortcut or by clicking the microphone icon in the application’s toolbar.
- A translucent overlay will appear on your screen with numbers assigned to buttons, menus, and other elements.
- To perform an action, say the associated number or label out loud.
- For example, if you want to open an application, say its name or the number assigned to it.
- You can also use voice commands for specific tasks like changing settings, adjusting volume, or scrolling.
- As you navigate through menus or options, Voice Control will provide feedback and highlight the selected elements.
- If you’re unsure about the available commands or need assistance, you can say “Show commands” to display a list of available voice commands for the current context.
Voice Control is designed to be flexible and responsive, allowing you to control your Mac effortlessly using natural language. It’s a great tool for people with mobility challenges or those who prefer a hands-free computing experience.
Remember to speak clearly and enunciate your words to ensure accurate recognition by Voice Control. It may take a little practice to get comfortable with the commands and navigate your Mac smoothly, but with time, you’ll become proficient in using this powerful feature.
Whether it’s opening applications, adjusting settings, or executing commands, Voice Control provides a convenient and efficient way to interact with your Mac using just your voice.
Dictate Text in Applications
Dictation on your Mac allows you to easily input text in various applications using your voice. It’s a convenient feature that can save time and effort, especially when typing long documents or emails. In this section, we will guide you on how to dictate text in applications on your Mac.
To dictate text in applications, follow these steps:
- Ensure that Dictation is enabled on your Mac and that your preferred language is selected. Refer to the earlier sections for instructions on enabling and customizing dictation settings.
- Open the application in which you want to dictate text, such as TextEdit, Notes, or Pages.
- Position the cursor at the location where you want to insert the dictated text.
- Activate dictation by pressing the assigned keyboard shortcut or clicking the microphone icon in the application’s toolbar.
- When the microphone icon turns into a pulsating waveform, start speaking the text you want to dictate.
- Speak clearly and naturally, and dictate punctuation marks and formatting instructions as needed.
- As you speak, your Mac will transcribe your words into text, and you will see the dictated text appear in real-time.
While dictating, you can use certain voice commands to add punctuation, format text, or perform other editing actions. For example, saying “new paragraph” will start a new paragraph, or saying “delete that” will remove the previously dictated text.
Dictation is not limited to specific applications and can be used in any text entry field, allowing you to dictate emails, messages, and even fill out forms on webpages.
Dictation on your Mac has become remarkably accurate, but it’s always a good idea to review and proofread the dictated text for any errors or corrections. Additionally, you can use voice commands to make specific edits or changes to the text, such as selecting and replacing words or phrases.
So, the next time you need to type lengthy documents or want to enhance your productivity, give dictation a try and experience the ease and efficiency of using your voice to input text in applications.
Common Voice Control Commands for Mac
Voice Control on your Mac allows you to control various aspects of your device using voice commands. Whether you want to navigate through menus, open applications, or perform specific tasks, Voice Control offers a wide range of commands to make interacting with your Mac more efficient. In this section, we will explore some common Voice Control commands for your Mac.
Here are some frequently used Voice Control commands:
- Open [Application Name]: You can open any application on your Mac by simply saying “Open” followed by the application name. For example, say “Open Safari” to launch the Safari web browser.
- Click [Number/Label]: Voice Control overlays your screen with numbers assigned to buttons, menus, and other elements. To interact with them, just say the associated number or label. For instance, say “Click Two” or “Click File” to perform the corresponding action.
- Show Commands: If you’re unsure about the available voice commands, you can say “Show commands” to display a list of available commands for the current context. This can be helpful when you’re exploring new applications or functionalities.
- Scroll [Direction]: To scroll up, down, left, or right on a webpage or document, use the “Scroll Up,” “Scroll Down,” “Scroll Left,” or “Scroll Right” commands respectively. This allows you to navigate through content without touching the mouse or trackpad.
- Zoom In/Out: You can zoom in or out on your screen by saying “Zoom In” or “Zoom Out.” This is particularly useful when reading small text or examining detailed images.
- Take Screenshot: Capture screenshots on your Mac by saying “Take a screenshot” or “Capture screen.” This eliminates the need to use keyboard shortcuts or other methods to capture your screen.
- Open Preferences: To quickly access the preferences of an application, say “Open Preferences” followed by the application name. For example, say “Open Safari Preferences” to access Safari’s settings.
These are just a few examples of the many Voice Control commands available on your Mac. Experiment with different commands and explore voice-controlled navigation options to tailor Voice Control to your needs and streamline your interactions with your Mac.
Remember to speak clearly and enunciate your words to ensure accurate recognition by Voice Control. With practice, you’ll become more proficient in using Voice Control, making your Mac usage more seamless and convenient.
So, embrace the power of Voice Control commands and enjoy the hands-free experience of controlling your Mac with just your voice!