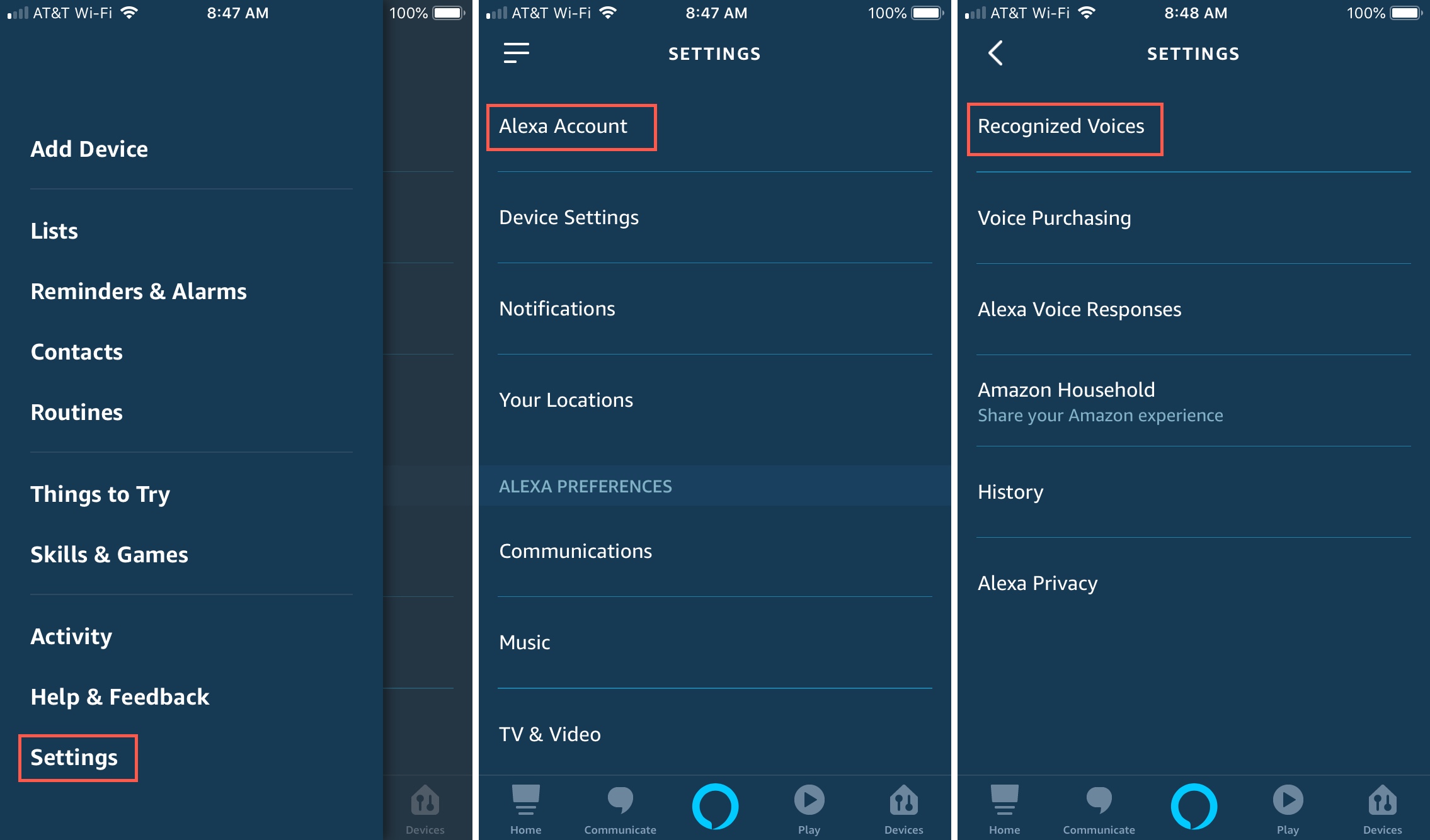Enable the Voice Recognition feature
Having voice recognition capabilities on your Alexa device can greatly enhance your experience by allowing it to recognize and respond to specific voices. This feature enables personalized experiences, such as accessing individualized playlists, calendars, and even providing personalized recommendations. To enable voice recognition on your Alexa device, follow the steps below:
1. Open the Alexa app on your smartphone or tablet.
2. Tap on the menu icon, typically located in the top left corner of the app.
3. Select “Settings” from the menu.
4. Choose the Alexa device for which you want to enable voice recognition.
5. Now, scroll down and select the “Recognized Voices” option.
6. Tap on “Set Up” to start the voice recognition process.
7. Follow the on-screen instructions to allow Alexa to listen and learn your voice.
8. Repeat this process for each family member or individual you want to set up voice recognition for.
Once voice recognition is enabled, Alexa will be able to differentiate between recognized voices and respond accordingly. It’s important to note that only registered voices will have access to personalized features. All unrecognized voices will still be able to use the basic functionalities of the Alexa device.
Enabling voice recognition on your Alexa device offers several benefits, such as enhanced privacy and customized experiences for each user. Teach Alexa to recognize your voice and enjoy a more tailored and convenient interaction with your device.
Teach Alexa your voice
Teaching Alexa to recognize your voice is an important step in enabling the voice recognition feature. This ensures that Alexa can accurately identify you and provide personalized responses and recommendations. Follow the steps below to teach Alexa your voice:
1. Start by opening the Alexa app on your smartphone or tablet.
2. Tap on the menu icon and select “Settings.”
3. Choose the Alexa device you want to teach your voice to.
4. Scroll down and select “Recognized Voices.”
5. Tap on “Set Up” to begin the voice training process.
6. Follow the on-screen instructions to complete the voice training.
7. Alexa will ask you to speak certain phrases to capture and analyze your voice.
8. Make sure to speak naturally and clearly during the voice training process.
9. Repeat the phrases as prompted and try to do the voice training in a quiet environment.
10. After completing the voice training, Alexa will confirm that your voice has been successfully recognized.
It’s important to note that during the voice training, Alexa captures and analyzes your voice data to improve its ability to recognize your voice accurately. This data is securely stored and used solely for the purpose of refining voice recognition capabilities.
By teaching Alexa your voice, you enable a more personalized experience, including access to personalized content, customized recommendations, and individualized reminders and notifications. Utilizing this feature ensures that you have a seamless and personalized interaction with your Alexa device.
Create voice profiles for family members
Creating voice profiles for your family members allows Alexa to recognize and differentiate between different individuals in your household. By setting up individual voice profiles, each family member can enjoy personalized experiences, access their own playlists, and receive tailored responses. Follow these steps to create voice profiles for your family members:
1. Open the Alexa app on your smartphone or tablet.
2. Tap on the menu icon, usually located in the top left corner of the app.
3. Select “Settings” from the menu.
4. Choose the Alexa device you want to create a voice profile for.
5. Scroll down and select “Recognized Voices.”
6. Tap on “Set Up” to begin creating voice profiles.
7. Follow the on-screen instructions to add a new voice profile.
8. Each family member should select “Add a new voice profile” and follow the voice training steps.
9. Make sure each family member speaks clearly and naturally during the voice training process.
10. Once the voice training is complete, Alexa will associate each voice profile with a specific family member.
By creating voice profiles for each family member, Alexa can accurately identify and provide personalized experiences for everyone. This means that each individual can access their own music playlists, calendars, and receive tailored responses based on their voice profile. It also helps with maintaining privacy as Alexa will only respond with personalized information to recognized voice profiles.
If there are any changes in your family structure, such as the addition of a new family member or a family member moving out, you can easily manage the voice profiles in the Alexa app. Simply navigate to the Recognized Voices section in the device settings and follow the instructions to add or remove voice profiles as needed.
Creating voice profiles for family members enhances the overall user experience and ensures that everyone in your household can enjoy the personalized benefits of the voice recognition feature on your Alexa device.
Train Alexa to recognize different accents
Training Alexa to recognize different accents can significantly improve the accuracy of voice recognition, especially in households with diverse linguistic backgrounds. By training Alexa to understand different accents, you can ensure that all family members can interact seamlessly with the device. Follow these steps to train Alexa to recognize different accents:
1. Open the Alexa app on your smartphone or tablet.
2. Tap on the menu icon, typically located in the top left corner of the app.
3. Select “Settings” from the menu.
4. Choose the Alexa device you want to train for different accents.
5. Scroll down and select “Recognized Voices.”
6. Tap on “Set Up” to begin the voice training process.
7. Follow the on-screen instructions to complete the initial voice training.
8. After completing the initial training, select “Train my voice again” to start the accent training.
9. Alexa will provide a list of phrases to be spoken in different accents.
10. Speak each phrase naturally and try to mimic the accent as accurately as possible.
11. Alexa will analyze and fine-tune its voice recognition for different accents based on your input.
It’s important to note that training Alexa for different accents is an ongoing process. The more you use Alexa and interact with it using different accents, the better it becomes at recognizing and understanding your specific accent. Regularly engaging with Alexa using different accents will enhance its overall accuracy and responsiveness.
By training Alexa to recognize different accents, you can ensure that non-native English speakers or individuals with regional accents can fully enjoy the benefits of the voice recognition feature. This includes accessing personalized content, receiving tailored responses, and enjoying a more natural and seamless interaction with Alexa.
If you encounter difficulties in training Alexa to recognize specific accents, it’s recommended to contact Amazon support or refer to the extensive online resources provided by Amazon for troubleshooting accent recognition related issues.
Training Alexa to recognize different accents is a valuable step in achieving a more inclusive and user-friendly experience for all members of your household.
Adjust voice recognition sensitivity
Adjusting the voice recognition sensitivity on your Alexa device allows you to fine-tune its ability to detect and respond to your voice commands. This feature is particularly useful if you find that Alexa is not always recognizing your voice accurately or if it is frequently triggered by other sounds or voices in your environment. Follow the steps below to adjust the voice recognition sensitivity:
1. Open the Alexa app on your smartphone or tablet.
2. Tap on the menu icon in the top left corner of the app.
3. Select “Settings” from the menu.
4. Choose the Alexa device you want to adjust the sensitivity for.
5. Scroll down and select “Recognized Voices.”
6. Tap on “Set Up” to access the voice recognition settings.
7. Under the voice recognition settings, you will find an option to adjust the sensitivity level.
8. You can choose between three sensitivity levels: low, medium, and high.
9. Select the sensitivity level that works best for your needs and environment.
10. Once you have made your selection, save the changes to apply the new sensitivity setting.
Adjusting the voice recognition sensitivity allows you to customize how easily Alexa responds to voice commands. If you frequently find that Alexa is not recognizing your voice, try increasing the sensitivity level. On the other hand, if Alexa is often triggered by background noise or other voices, you may want to decrease the sensitivity level.
It’s important to note that finding the ideal sensitivity level may require some trial and error based on your specific environment and usage patterns. Experiment with different sensitivity settings to find the right balance that ensures accurate voice recognition without unnecessary triggering.
By adjusting the voice recognition sensitivity, you can optimize the interaction with your Alexa device and ensure a more seamless and accurate experience. Whether you’re in a noisy environment or experiencing voice recognition challenges, adjusting the sensitivity setting can help enhance the overall performance of your Alexa device.
Manage voice profiles in the Alexa app
Managing voice profiles in the Alexa app allows you to easily add, remove, or modify voice profiles for family members or individuals using your Alexa device. This enables you to ensure that only recognized voices have access to personalized experiences and information. Follow the steps below to manage voice profiles in the Alexa app:
1. Open the Alexa app on your smartphone or tablet.
2. Tap on the menu icon, typically located in the top left corner of the app.
3. Select “Settings” from the menu.
4. Choose the Alexa device you want to manage voice profiles for.
5. Scroll down and select “Recognized Voices.”
6. You will see a list of voice profiles that have been set up for your Alexa device.
7. To add a new voice profile, select “Add a new voice profile” and follow the voice training process.
8. To remove a voice profile, select the profile you want to remove and choose “Remove Voice Profile.”
9. To modify a voice profile, select the profile you want to modify and follow the on-screen instructions to make the necessary changes.
10. Save the changes once you have added, removed, or modified the voice profiles.
Managing voice profiles in the Alexa app allows you to keep your voice recognition settings up to date. If there are changes in your family members’ voices or if someone moves in or out of your household, you can easily add or remove their voice profiles for accurate recognition.
Additionally, managing voice profiles gives you control over the personalized experiences and information available through voice recognition. This ensures privacy and security, as only recognized voices will have access to individualized features and data.
If you encounter any difficulties managing voice profiles or have questions about the process, you can refer to the comprehensive resources provided by Amazon or reach out to Amazon support for further assistance.
By actively managing the voice profiles in the Alexa app, you can maintain accurate and personalized voice recognition for each individual in your household, ensuring a seamless and tailored interaction with your Alexa device.
Troubleshooting common voice recognition issues
Voice recognition technology is sophisticated, but occasionally, you may encounter some challenges with Alexa understanding your voice commands or properly recognizing different voices. Here are some common troubleshooting tips to help resolve voice recognition issues:
1. Ensure your Alexa device is in an optimal location without obstructions and away from background noise. Placing your device in a central location can help improve voice reception.
2. Speak clearly and naturally while interacting with Alexa. Enunciate your words and avoid speaking too fast or too softly.
3. Check the microphone on your Alexa device for any dust, debris, or obstructions that may affect voice recognition. Gently clean the microphone using a soft cloth if necessary.
4. Verify that your Alexa device is connected to a stable internet connection. Unstable or slow internet connection can impact voice recognition capabilities.
5. Exclude any external factors that may interfere with voice recognition, such as loud music or other devices generating background noise.
6. If you notice voice recognition issues with a specific voice profile, try retraining that profile by going through the voice training process again.
7. Update the software on your Alexa device to ensure you have the latest features and improvements that may enhance voice recognition functionality.
8. Check for any updates in the Alexa app and ensure that you have the latest version installed on your device.
9. If you share your Alexa device with family members, make sure everyone has their voice profiles set up correctly to avoid confusion in voice recognition.
10. If you’re consistently experiencing voice recognition issues, consider contacting Amazon support for further assistance or consulting the extensive troubleshooting guides provided by Amazon.
Remember, voice recognition is a complex technology that continually learns and improves over time. By following these troubleshooting tips, you can address common voice recognition issues and enjoy a seamless and accurate experience with your Alexa device.