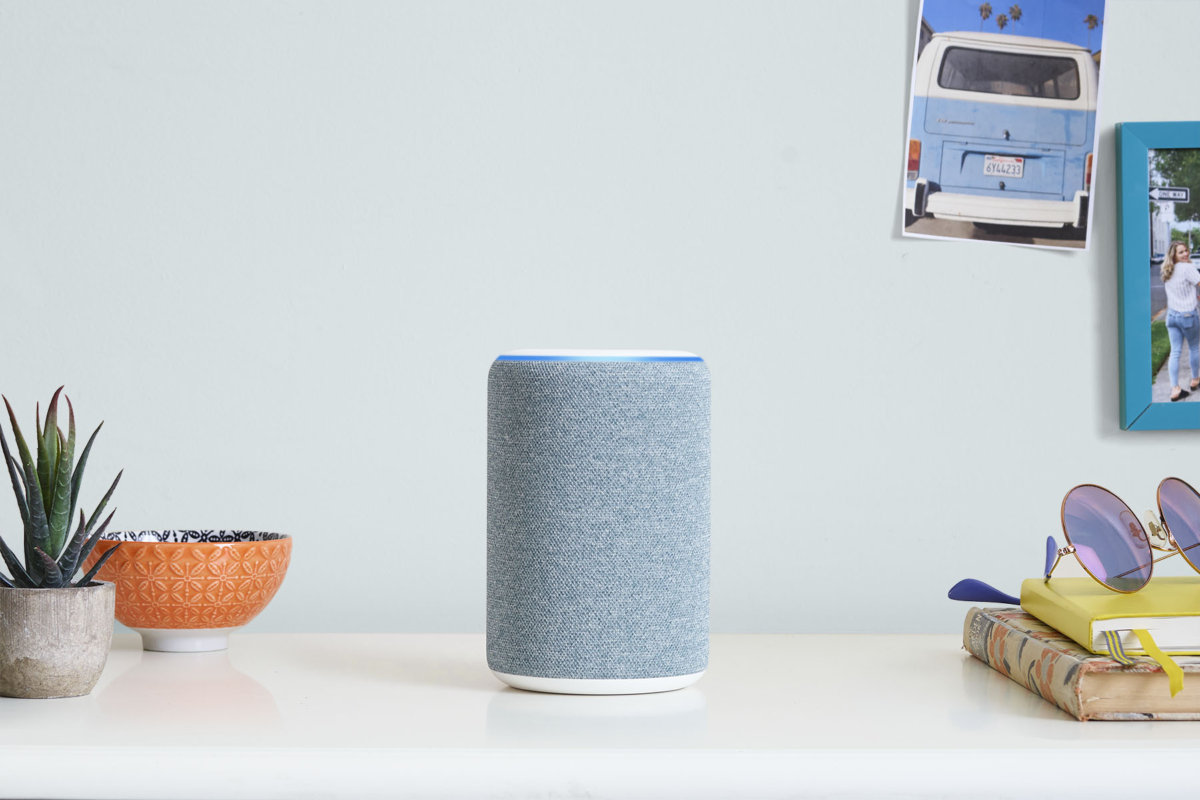What is Voice Recognition?
Voice recognition, also known as speech recognition, is a technology that allows computers and devices to understand spoken words and convert them into text or commands. It enables users to interact with devices using their voice, making tasks more convenient and efficient.
With voice recognition, you no longer need to type or navigate through menus with buttons and clicks. Instead, you can simply speak your commands, and the device will interpret and execute them accordingly. This technology has gained significant popularity with the rise of virtual assistants like Amazon’s Alexa.
Powered by advanced algorithms and artificial intelligence, voice recognition systems recognize and interpret spoken words by analyzing various aspects, including pitch, tone, accent, and pronunciation. These systems are constantly improving, becoming more accurate and efficient at understanding human speech.
Voice recognition technology has transformed the way we interact with our devices, making them more intuitive and user-friendly. Tasks such as setting reminders, playing music, searching the internet, and controlling smart home devices can now be performed effortlessly just by using your voice.
Moreover, voice recognition offers a hands-free experience, which is especially beneficial for individuals with physical disabilities or those who need to multitask while using their devices. It eliminates the need to physically interact with buttons or screens, providing a more accessible and inclusive user experience.
As technology continues to advance, voice recognition is becoming an integral part of our daily lives. It is integrated into smartphones, smart speakers, car infotainment systems, and even home appliances. The convenience and simplicity it offers have made it a widely adopted feature in various industries, including healthcare, automotive, and customer service.
Why Set Up Voice Recognition for Alexa?
Setting up voice recognition for your Alexa device can greatly enhance your user experience and make everyday tasks more streamlined and personalized. Here are a few reasons why you should consider enabling voice recognition:
- Personalized User Experience: By training Alexa to recognize your voice, you can create a personalized experience tailored to your preferences. Alexa will be able to provide you with customized responses, recommendations, and reminders based on your voice profile.
- Enhanced Privacy and Security: Voice recognition adds an extra layer of security to your Alexa device. When voice profiles are enabled, Alexa can distinguish between different users and provide access to their specific settings and information. This ensures that your personal data remains private and prevents unauthorized access to your device.
- Accurate Voice Commands: Voice recognition improves the accuracy of voice commands. When Alexa is trained to recognize your voice, it becomes more effective at understanding your specific pronunciation, accent, and speech patterns. This reduces the chances of misinterpretation and improves the overall responsiveness of the device.
- Voice Purchasing: Voice recognition allows you to make purchases using your voice. By setting up voice purchasing and linking your Amazon account, you can easily order products, add items to your shopping list, and reorder your favorite items, all with simple voice commands.
- Customizable Flash Briefing: With voice recognition, you can personalize your Flash Briefing to include news, weather, and updates specific to your interests. Alexa will tailor the content based on your voice profile, providing you with a more relevant and engaging briefing every time you ask for it.
By setting up voice recognition for your Alexa device, you can unlock a range of benefits that will make using Alexa more efficient, secure, and tailored to your needs. Whether it’s getting personalized responses, enhancing security, or simplifying your shopping experience, voice recognition can take your interactions with Alexa to the next level.
Step 1: Check for Compatibility
Before setting up voice recognition for your Alexa device, it’s important to ensure that your device is compatible. Here are a few things to check:
- Device Compatibility: Verify that your Alexa device supports voice recognition. Most newer Amazon Echo devices, like Echo Dot (3rd generation), Echo Plus, and Echo Show, are compatible with this feature. However, it’s always a good idea to check the device specifications or consult the manufacturer’s documentation.
- Software Updates: Make sure that your Alexa device is running the latest software version. Voice recognition may require specific firmware updates to function properly. To check for updates, open the Alexa app on your smartphone, go to Settings, and select your device. Look for any available updates and install them if necessary.
- Alexa App: Ensure that you have the latest version of the Alexa app installed on your smartphone or tablet. The app can be downloaded from the Apple App Store or the Google Play Store. Having the latest version of the app ensures that you have access to all the features and settings, including voice recognition.
- Set Up Amazon Account: To set up voice recognition, you need an Amazon account. If you don’t have one, visit the Amazon website and create an account. This account will be used to link your Alexa device and enable voice profiles.
By checking for compatibility beforehand, you can ensure that you have all the necessary requirements in place to set up voice recognition successfully. This will save you time and frustration during the setup process and help you make the most out of this valuable feature.
Step 2: Enable Voice Profiles in the Alexa App
To enable voice recognition for Alexa, you need to configure voice profiles in the Alexa app. Follow these steps:
- Open the Alexa App: Launch the Alexa app on your smartphone or tablet. If you haven’t installed it yet, you can download the app from the Apple App Store or the Google Play Store.
- Access Settings: Tap on the menu icon (usually three horizontal lines) located in the top-left corner of the app. From the menu, select “Settings.”
- Select Your Device: In the settings menu, choose the Alexa device you want to enable voice recognition for. If you have multiple devices, select the one you want to configure.
- Tap on “Recognized Voices”: Scroll down to find the “Recognized Voices” option, and tap on it.
- Enable Voice Profiles: Toggle the switch to enable voice profiles. You may be asked to give permission for the Alexa app to access your device’s microphone.
- Follow On-Screen Instructions: The Alexa app will guide you through the process of setting up voice profiles. Typically, this involves repeating a series of phrases or reading sample text to teach Alexa to recognize your voice. Follow the instructions on the screen carefully.
- Complete Voice Training: Once you have completed the voice training, Alexa will now be able to distinguish your voice from others in your household. This allows for a more personalized experience when interacting with the device.
Enabling voice profiles in the Alexa app is a crucial step in configuring voice recognition for your device. It ensures that Alexa can accurately identify your voice and provide personalized responses and actions based on your preferences.
Step 3: Train Alexa to Recognize Your Voice
After enabling voice profiles in the Alexa app, the next step is to train Alexa to recognize your voice. This process fine-tunes the voice recognition capabilities of your device and ensures accurate identification. Here’s how to train Alexa:
- Open the Alexa App: Launch the Alexa app on your smartphone or tablet.
- Access Settings: Tap on the menu icon in the top-left corner and select “Settings.”
- Select Your Device: Choose the Alexa device for which you want to train voice recognition.
- Go to Recognized Voices: Scroll down to the “Recognized Voices” section and tap on it.
- Tap on Your Name: Find your name under the “Recognized Voices” section and tap on it. If your name is not listed, select “Add Profile” to create a new voice profile.
- Begin Voice Training: Follow the on-screen instructions to begin the voice training process. Alexa will ask you to read aloud a series of phrases or sentences to familiarize itself with your unique voice patterns.
- Repeat if Necessary: If Alexa has difficulty understanding your voice during the training, you may need to go through the process again. It is important to train Alexa in a quiet environment and speak naturally and clearly.
- Complete the Training: Once you have successfully trained Alexa to recognize your voice, the setup process is complete. Alexa will now be able to differentiate between your voice and others, providing a personalized experience tailored to your preferences.
Training Alexa to recognize your voice is a crucial step in optimizing the voice recognition capabilities of your device. By going through the training process, you ensure that Alexa can accurately understand and respond to your voice commands, making your interactions with the device more efficient and seamless.
Step 4: Set Up Voice Purchasing
One of the convenient features of voice recognition for Alexa is the ability to make purchases using your voice. Setting up voice purchasing allows you to order products, add items to your shopping list, and even reorder your favorite items, all with simple voice commands. Here’s how to set it up:
- Open the Alexa App: Launch the Alexa app on your smartphone or tablet.
- Access Settings: Tap on the menu icon in the top-left corner and select “Settings.”
- Select Voice Purchasing: Tap on “Voice Purchasing” from the list of options.
- Toggle the Switch: Enable voice purchasing by toggling the switch to the “On” position.
- Review Settings: Review the settings related to voice purchasing, such as the default shipping address and payment method. Make any necessary changes to ensure it is accurate and up to date.
- Enable Confirmation Code: Activate the “Voice Code” option to add an extra layer of security. With this feature, Alexa will require you to provide a four-digit code to confirm any voice purchase.
- Create a Voice Code: Set up a four-digit voice code that will be used for verification when making voice purchases.
- Save Changes: Once you have reviewed and adjusted the settings, tap on “Save Changes” to apply the voice purchasing setup.
By setting up voice purchasing, you can enjoy the convenience of making purchases using just your voice. Whether you need to order household essentials, add items to your shopping list, or reorder your favorite products, Alexa makes the process quick and effortless.
Note: It’s important to keep in mind that voice purchasing is enabled by default on some Alexa devices. Make sure to review the settings and customize them according to your preferences and security preferences.
Step 5: Personalize Your Flash Briefing
Personalizing your Flash Briefing is another useful feature that voice recognition brings to Alexa. The Flash Briefing provides you with customizable news, weather, and other updates based on your interests. Here’s how you can personalize your Flash Briefing:
- Open the Alexa App: Launch the Alexa app on your smartphone or tablet.
- Access Settings: Tap on the menu icon in the top-left corner and select “Settings.”
- Select ‘Flash Briefing’: Tap on “Flash Briefing” from the list of options.
- Add News Sources: Tap on “Edit” or the plus icon (+) to browse and add news sources to your Flash Briefing. Choose from a wide range of categories such as news, sports, technology, entertainment, and more.
- Reorder News Sources: You can rearrange the order in which the news sources appear in your Flash Briefing by tapping on the hamburger icon (three horizontal lines) next to each source and dragging them to your preferred position.
- Edit Settings: Tap on the settings icon (usually represented by a gear or cog) next to each news source to customize the content you receive. You may have options to select specific categories, topics, or even specific programs or presenters.
- Save Changes: Once you have added and customized your desired news sources, tap on “Save Changes” to apply the personalized settings to your Flash Briefing.
By personalizing your Flash Briefing, you can stay updated with news and information that matters to you. Whether it’s local news, sports highlights, or the latest tech updates, your Flash Briefing will be tailored to your preferences, ensuring that you receive the most relevant and engaging content.
Remember to periodically review and adjust your Flash Briefing settings to keep up with your evolving interests and preferences.
Step 6: Customize Households and Multi-Room Music
Customizing households and multi-room music is an important step in making the most out of your Alexa device with voice recognition. It allows you to personalize your smart home experience and enjoy synchronized music playback across multiple rooms. Here’s how to customize households and multi-room music:
- Open the Alexa App: Launch the Alexa app on your smartphone or tablet.
- Access Settings: Tap on the menu icon in the top-left corner and select “Settings.”
- Select ‘Household Profile’: Tap on “Household Profile” from the list of options.
- Add Members to Your Household: Tap on “Add Adult” or “Add Teen/Child” to invite family members or others to join your household.
This allows them to have their own voice profiles and personalized experiences on the Alexa device. - Set Up Multi-Room Music: To enable multi-room music, ensure that you have multiple Alexa devices linked to your account. Tap on “Multi-Room Music” in the settings and follow the on-screen instructions to create groups and synchronize music playback across different rooms.
- Assign Devices to Specific Rooms: In the settings, you can assign each Alexa device to a specific room. This helps Alexa understand commands like “Play music in the living room” or “Turn off the lights in the bedroom.”
- Customize Household Preferences: Explore the various options in the Household Profile settings to customize preferences such as communication settings, location permissions, and more.
- Save Changes: After making any adjustments or additions, tap on “Save Changes” to apply the customized household and multi-room music settings.
By customizing households and enabling multi-room music, you can create a personalized experience for each member of your household. Whether it’s assigning devices to specific rooms, synchronizing music playback, or managing communication settings, these features enhance the functionality and enjoyment of your Alexa devices.
Ensure that each member of your household sets up their own voice profiles to further personalize their Alexa experience.
Step 7: Enable Follow-Up Mode
Enabling follow-up mode for your Alexa device allows for a more conversational and seamless interaction experience. With follow-up mode, you can make multiple requests without having to repeat the wake word “Alexa” for each command. Here’s how to enable follow-up mode:
- Open the Alexa App: Launch the Alexa app on your smartphone or tablet.
- Access Settings: Tap on the menu icon in the top-left corner and select “Settings.”
- Select the Device: Choose the Alexa device for which you want to enable follow-up mode.
- Select ‘Language & Input’: Tap on “Language & Input” from the list of options.
- Enable Follow-Up Mode: To enable follow-up mode, toggle the switch next to “Follow-Up Mode” to the “On” position. This activates the feature and allows Alexa to listen for additional commands for a few seconds after completing a request.
- Save Changes: Once you have enabled follow-up mode, tap on “Save Changes” to apply the settings to your Alexa device.
By enabling follow-up mode, you can have a more natural conversation with your Alexa device. After triggering the device with the wake word, you can give multiple requests or ask follow-up questions without having to say “Alexa” for each command.
It’s important to note that follow-up mode is designed for short interactions and may not work well in noisy environments. If you prefer a more controlled interaction experience or have privacy concerns, you can choose to disable follow-up mode in the settings.
Step 8: Troubleshooting Voice Recognition Issues
While voice recognition technology is incredibly advanced, there may be instances where you encounter issues with the accuracy or responsiveness of your Alexa device. Here are some troubleshooting steps you can take to address voice recognition issues:
- Check Microphone Placement: Make sure that your Alexa device’s microphone is not obstructed or covered. Clear any obstructions and ensure that it has a clear line of sight to your voice.
- Reduce Background Noise: Voice recognition can be affected by excessive background noise. Try to minimize noise sources in the vicinity of your Alexa device to enable clearer voice detection.
- Speak Clearly and Naturally: When giving voice commands, enunciate clearly and speak naturally. Avoid speaking too quickly or too softly, as it may impact the accuracy of voice recognition.
- Re-Train Voice Profile: If Alexa consistently has difficulty recognizing your voice, consider re-training your voice profile. Follow the voice training steps outlined in the Alexa app to improve accuracy.
- Check Network Connectivity: Ensure that your Alexa device has a stable internet connection. A poor or unreliable network connection can affect the performance of voice recognition.
- Restart Your Device: Sometimes, a simple restart can resolve temporary issues. Restart your Alexa device by unplugging it from the power source, waiting a few seconds, and plugging it back in.
- Update Firmware: Check for any available firmware updates for your Alexa device. Keeping your device’s software up to date can address compatibility issues and improve performance.
- Contact Customer Support: If you have tried the above steps and are still experiencing voice recognition issues, reach out to customer support for further assistance. They can provide specific troubleshooting guidance tailored to your device and situation.
By following these troubleshooting steps, you can potentially resolve voice recognition issues and enjoy a smoother and more accurate interaction with your Alexa device. However, it’s important to remember that voice recognition is a complex technology, and there may be factors beyond your control that can impact its performance.
If the problem persists, customer support will be able to guide you through additional troubleshooting steps or explore other possible solutions.