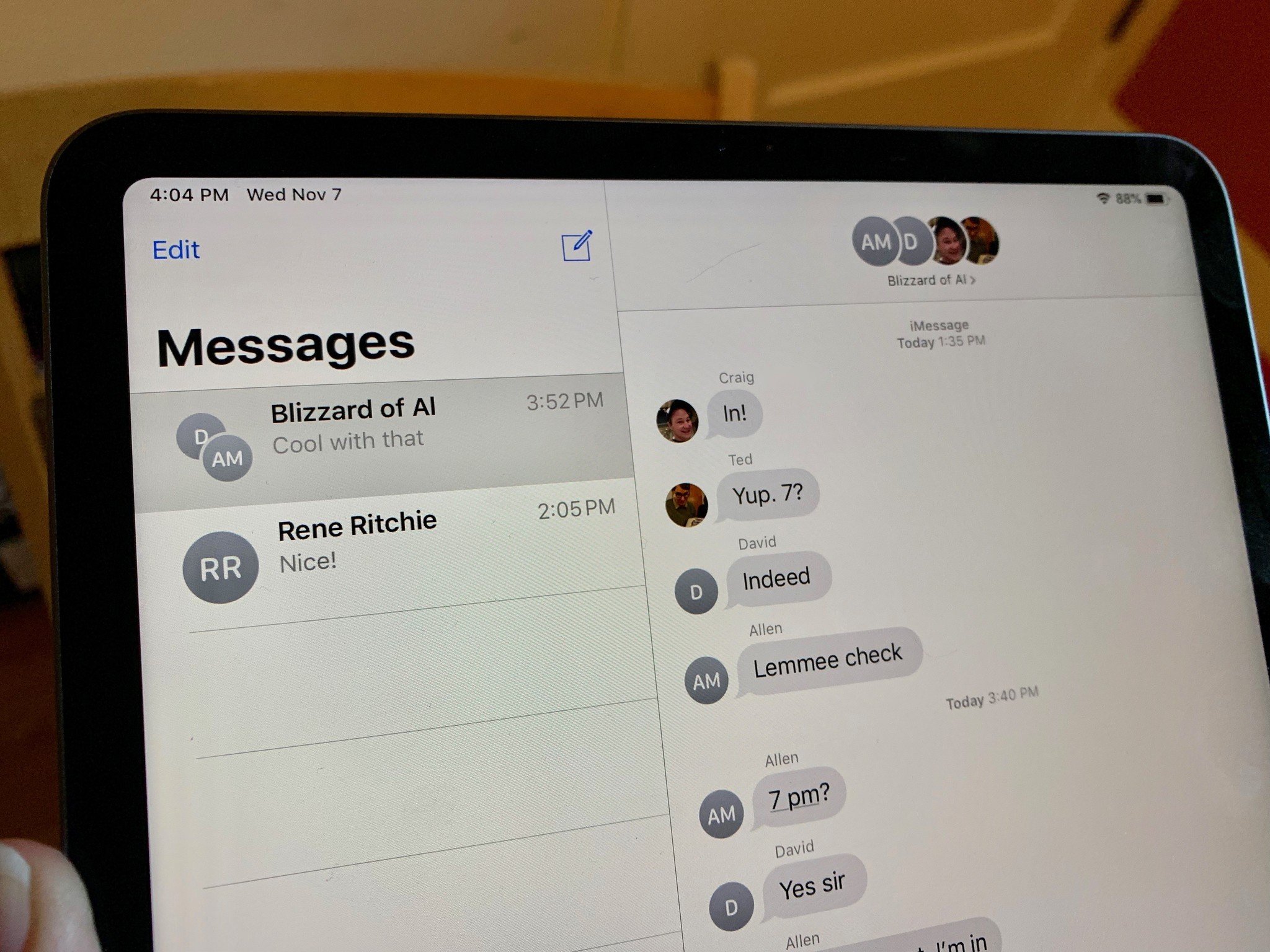What is iMessage?
iMessage is a messaging service developed by Apple that allows users to send text messages, photos, videos, and more to other Apple devices. Unlike traditional SMS messaging, iMessage utilizes an internet connection, which means it can be used for free over Wi-Fi or cellular data instead of through your cellular plan. iMessage is available on all Apple devices, including iPhones, iPads, Mac computers, and even the Apple Watch.
One of the key advantages of iMessage is its seamless integration with other Apple devices. This means that you can start a conversation on your iPhone and continue it on your iPad or Mac without any interruptions. The service also supports features like read receipts, group messaging, and the ability to send high-quality photos and videos, making it a versatile and convenient messaging platform.
iMessage also offers various customization options to enhance your messaging experience. You can use special effects like confetti, balloons, and fireworks to add a fun touch to your messages. There are also options to send hand-drawn sketches, animated stickers, and even your heartbeat to express yourself in unique ways. With iMessage, you can also send and receive money using Apple Pay and share your location with friends and family.
Furthermore, iMessage provides end-to-end encryption, ensuring that your messages and attachments remain private and secure. This means that only the intended recipients can read your messages, adding an extra layer of protection to your conversations.
Overall, iMessage is a powerful messaging service that offers a host of features and benefits for Apple device users. Whether you want to stay connected with friends and family or collaborate with colleagues, iMessage provides a reliable and user-friendly platform to communicate effectively.
Updating your iPad
Regularly updating your iPad is essential to ensure that you have the latest features, performance improvements, and security updates. Apple frequently releases software updates for their devices, including the iPad, which address bug fixes and introduce new functionalities.
To update your iPad, follow these simple steps:
- Connect your iPad to a Wi-Fi network: Before initiating the update, make sure your iPad is connected to a stable Wi-Fi network. Software updates can be quite large in size, so it’s best to avoid using cellular data to prevent excessive data usage and potential additional charges.
- Go to the Settings app: Tap on the “Settings” app on your iPad’s home screen. It has an icon that looks like gears.
- Select “General”: In the Settings menu, scroll down and tap on “General.”
- Tap on “Software Update”: Within the General settings, you’ll find an option called “Software Update.” Tap on it to proceed.
- Check for updates: Your iPad will now check for available updates. If an update is available, you’ll see a message indicating that a new update is ready to be installed.
- Tap “Download and Install”: If a software update is available, tap on “Download and Install” to begin the update process. Make sure that your iPad has sufficient battery charge or plug it into a power source to prevent any disruptions during the update.
- Follow the on-screen prompts: Your iPad will guide you through the update process, which may involve downloading the update, verifying the update, and installing it. The installation process may take some time, so be patient and refrain from interrupting it.
- Enter your passcode (if applicable): If your iPad has a passcode enabled, you’ll be prompted to enter it during the update installation. This is necessary to ensure the security of your device.
Once the update is complete, your iPad will restart, and you’ll be able to enjoy the latest features and improvements. It’s a good practice to periodically check for updates and keep your iPad’s software up to date to ensure optimal performance and security.
Enabling iMessage
iMessage is a powerful messaging service provided by Apple, and enabling it on your iPad is a straightforward process. Once enabled, you’ll be able to send and receive messages, photos, videos, and more to other Apple devices using iMessage.
To enable iMessage on your iPad, follow these steps:
- Open the Settings app: Locate the “Settings” app on your iPad’s home screen. It has an icon that looks like gears.
- Tap on “Messages”: In the Settings menu, scroll down and tap on the “Messages” option.
- Toggle on iMessage: Within the Messages settings, you’ll find the “iMessage” toggle switch. Simply tap on the switch to enable iMessage. When the switch turns green, it means iMessage is enabled.
- Wait for activation: After enabling iMessage, your iPad will attempt to activate the service. This process usually takes only a few seconds, but it may take longer depending on your internet connection. During this time, make sure your iPad is connected to a stable Wi-Fi or cellular network.
- Verification: In some cases, you may be prompted to enter your Apple ID and password during the activation process. This is to verify your identity and ensure that only authorized users can use iMessage.
Once iMessage is successfully enabled and activated, you’re ready to start using it to communicate with other Apple device users. The Messages app on your iPad will now have additional features, such as the ability to send and receive iMessages, see read receipts, start group chats, and use various customization options.
It’s worth noting that iMessage uses your Apple ID to identify and route messages, so it’s essential to have a valid Apple ID associated with your iPad. Additionally, make sure you have a stable internet connection, either through Wi-Fi or cellular data, for seamless communication using iMessage.
Enabling iMessage on your iPad opens up a world of convenient and feature-rich messaging capabilities, allowing you to stay connected with friends, family, and colleagues in a more engaging and versatile way. So, take a moment to enable iMessage, and start enjoying the benefits of this incredible messaging service on your iPad.
Verifying your Apple ID
Verifying your Apple ID is an essential step to ensure the security and authenticity of your account. When using iMessage on your iPad, it’s important to verify your Apple ID to authenticate your identity and enable seamless communication with other Apple device users. The verification process is straightforward and helps protect your personal information.
To verify your Apple ID, follow these steps:
- Open the Settings app: Locate the “Settings” app on your iPad’s home screen. It has an icon that looks like gears.
- Tap on your Apple ID: In the Settings menu, you’ll find your name and profile picture at the top. Tap on it to access your Apple ID settings.
- Tap on “Password & Security”: Within your Apple ID settings, scroll down and tap on “Password & Security.”
- Enter your Apple ID password: You may be prompted to enter your Apple ID password to proceed with the verification process. This adds an extra layer of security and ensures that only authorized users can make changes to your account.
- Verify your identity: Depending on your account settings, you may need to verify your identity by answering security questions or using two-factor authentication. Follow the on-screen prompts and provide the required information to complete the verification process.
- Confirmation message: Once you have successfully verified your Apple ID, you’ll receive a confirmation message indicating that your account has been verified. This means you can now use iMessage and other Apple services securely and confidently.
Verifying your Apple ID is crucial as it helps in protecting your personal information and maintaining the integrity of your account. It adds an additional layer of security to your iPad and ensures that only authorized users can access and use your Apple ID for iMessage and other services.
It’s important to remember your Apple ID password and keep it secure. Avoid sharing your password with anyone and use a strong, unique password to minimize the risk of unauthorized access to your account. Regularly reviewing your account settings and enabling features like two-factor authentication can also provide enhanced security and peace of mind.
By verifying your Apple ID, you enable a seamless and secure experience when using iMessage on your iPad. So, take a few minutes to verify your Apple ID, and enjoy the benefits of hassle-free and protected communication with other Apple device users.
Setting up a new Apple ID
If you’re new to Apple devices or don’t already have an Apple ID, setting up a new Apple ID is necessary to access various Apple services, including iMessage on your iPad. An Apple ID serves as your unique account identifier, allowing you to make purchases, download apps, and securely communicate with other Apple device users.
To set up a new Apple ID, follow these steps:
- Open the App Store or go to the Apple ID account page: On your iPad, find the App Store app and open it. If you prefer to set up your Apple ID online, go to the Apple ID account page using a web browser.
- Tap on “Create New Apple ID”: In the App Store, find the account sign-in section and tap on “Create New Apple ID.” On the web page, look for the “Create Your Apple ID” link.
- Enter your personal information: Provide the necessary details, including your name, email address, and password. Make sure to choose a strong password that includes a combination of uppercase and lowercase letters, numbers, and symbols.
- Agree to the Terms and Conditions: Read the Terms and Conditions carefully, and if you agree, select the checkbox to confirm your consent.
- Verify your email address or phone number: Apple may require verification of your email address or phone number to ensure the accuracy and security of your account. Follow the instructions provided to complete the verification process.
- Set up security features: To enhance the security of your Apple ID, consider enabling features such as two-factor authentication for an additional layer of protection.
- Explore account settings: Once your Apple ID is set up, take a moment to explore the account settings. Here, you can add payment information, manage devices, and customize your preferences.
Setting up a new Apple ID gives you access to a wide range of services offered by Apple, including iMessage on your iPad. It allows you to send and receive messages, photos, videos, and more to other Apple device users seamlessly.
Remember to keep your Apple ID credentials secure and avoid sharing them with others. Regularly updating your password and reviewing your account settings can help maintain the privacy and security of your Apple ID.
Setting up a new Apple ID is a simple process that opens up a world of possibilities on your iPad and other Apple devices. So, if you don’t have an Apple ID yet, follow the steps mentioned above, and start enjoying the benefits of an Apple ID and iMessage.
Adding contacts to iMessage
Adding contacts to iMessage on your iPad makes it easier and more efficient to communicate with your friends, family, and colleagues. By having your contacts readily available, you can quickly select recipients and start conversations without the hassle of manually entering their information each time.
Here’s how you can add contacts to iMessage:
- Open the Contacts app: Locate the “Contacts” app on your iPad’s home screen. It has an icon that looks like a silhouette of a person.
- Add a new contact: Tap on the “+” or “Add Contact” button to create a new contact.
- Enter contact details: Fill in the necessary information, such as their name, phone number, and email address. You can also add additional details like their job title, address, and profile picture.
- Save the contact: Once you’ve entered all the relevant information, tap on “Done” or the checkmark icon to save the contact.
Alternatively, you can also add contacts directly within the iMessage app when composing a new message:
- Open the iMessage app: Locate the “Messages” app on your iPad’s home screen. It has a green speech bubble icon.
- Start a new conversation: Tap on the pencil and paper icon or the “New Message” button to start a new conversation.
- Enter contact details: In the “To” field, start typing the name, phone number, or email address of the contact you want to add. As you type, iMessage will suggest matching contacts from your existing contacts list or your device’s address book.
- Select the contact: From the suggested contact list, tap on the name of the contact you want to add. If the contact doesn’t appear in the suggestions, you may need to add them to your contacts list beforehand.
By adding contacts to iMessage, you’ll have their information readily available whenever you want to start a conversation. This saves time and eliminates the need to search for their contact details manually.
Furthermore, iMessage also allows you to sync your contacts across your Apple devices using iCloud. This means that any changes or additions you make to your contacts list on one device will be automatically reflected on all your other Apple devices linked to the same iCloud account.
Adding contacts to iMessage not only streamlines your messaging experience but also ensures that your conversations are personalized and tailored to your specific contacts. So, take a few moments to add your important contacts to iMessage, and enjoy the convenience of easily reaching out to them whenever you want.
Sending a message in iMessage
Once you have set up iMessage on your iPad and added contacts to your list, sending a message is a simple and intuitive process. iMessage provides various options to enhance your messaging experience, including text formatting, emojis, and even the ability to send audio messages or animated stickers.
To send a message in iMessage, follow these steps:
- Open the iMessage app: Locate the “Messages” app on your iPad’s home screen. It has a green speech bubble icon.
- Select a conversation: Tap on an existing conversation from your list of contacts, or start a new conversation by tapping on the pencil and paper icon or the “New Message” button.
- Type your message: Tap on the text input field at the bottom of the screen and start typing your message using the on-screen keyboard. You can type a simple text message or get creative with emojis, GIFs, or even handwritten messages.
- Customize your message (optional): iMessage offers various customization options to make your message more expressive. You can change the font style, size, and color, or use special effects like bubble and screen effects to add a fun touch to your message.
- Add attachments (optional): To send photos, videos, documents, or audio files, tap on the camera icon, gallery icon, or the “+” button next to the text input field. Select the desired attachment from your device’s gallery or files, and it will be added to your message.
- Send the message: Once you’ve composed your message and added any desired attachments, tap on the send arrow icon to send the message. Your message will be delivered to the recipient.
Additionally, iMessage supports features like read receipts, which indicate when a message has been read by the recipient, and typing indicators, which show when someone is typing a response in the conversation. These features provide real-time feedback and make your conversations more interactive and engaging.
Remember that iMessage utilizes an internet connection, so make sure your iPad is connected to Wi-Fi or has cellular data to send and receive messages. The availability of certain features, such as read receipts, may depend on the recipient’s device settings and their version of iOS.
Sending a message in iMessage is quick and convenient, allowing you to communicate with your contacts in a seamless and engaging way. Whether you’re sending a simple text or adding multimedia elements, iMessage provides a versatile platform to express yourself and stay connected with others.
Sending photos and videos in iMessage
iMessage provides a convenient and efficient way to share photos and videos with your contacts on your iPad. Whether you want to send a memorable image, a funny video clip, or a special moment captured on your device, iMessage makes it easy to share multimedia content within your conversations.
To send photos and videos in iMessage, follow these steps:
- Open the iMessage app: Locate the “Messages” app on your iPad’s home screen. It has a green speech bubble icon.
- Select a conversation or start a new one: Choose an existing conversation from your list of contacts or initiate a new conversation by tapping on the pencil and paper icon or the “New Message” button.
- Access your media library: Tap on the camera or gallery icon, typically located next to the text input field, to access your device’s photo and video library.
- Select the media: Browse through your photo or video gallery to find the item you want to send. Tap on it to select it.
- Optional: Add captions or annotations: Before sending the media, you can add captions, draw on the image or video, or even add filters or stickers to personalize it further.
- Send the media: Once you have finished customizing the media or if you prefer to send it as is, tap on the send arrow icon to share it. The photo or video will be sent to the recipient in the conversation.
iMessage allows you to send high-quality photos and videos without worrying about compression or loss of quality. This ensures that your media is transmitted and received in its original form, allowing your recipients to fully appreciate the content you share.
Additionally, iMessage also supports media sharing through features like iCloud Photo Sharing and shared albums. With these options, you can create shared photo albums with specific contacts or groups, allowing everyone to contribute and view the shared content within the conversation.
It’s important to note that the size of the media you send may affect the delivery time and even incur additional data charges if you are not connected to Wi-Fi. If you are concerned about data usage, make sure to connect to a Wi-Fi network before sending large photos or videos.
Overall, sending photos and videos in iMessage adds a visual dimension to your conversations, allowing you to share moments, experiences, and expressions with your contacts in a more engaging and personal way. So, explore your media library, find the perfect photo or video, and start sharing memorable moments with your loved ones via iMessage.
Changing iMessage settings
iMessage offers a range of customizable settings on your iPad, allowing you to personalize your messaging experience to suit your preferences. By adjusting these settings, you can enhance your privacy, customize message appearance, manage notifications, and much more.
To change iMessage settings on your iPad, follow these steps:
- Open the Settings app: Locate the “Settings” app on your iPad’s home screen. It has an icon that looks like gears.
- Tap on “Messages”: In the Settings menu, scroll down and tap on the “Messages” option.
- Adjust your settings: Within the Messages settings, you’ll find an array of options that you can customize to your preference. Some key settings you can modify include:
- iMessage: Toggle iMessage on or off to enable or disable the service.
- Send & Receive: Manage the email addresses and phone numbers associated with your iMessage account, allowing you to choose which ones can be reached using iMessage.
- Filter Unknown Senders: Enable this setting to filter and separate messages from unknown senders into a separate category, helping you focus on messages from recognized contacts.
- Text Size: Adjust the font size of iMessage text for better readability.
- Subject and Preview: Choose to display a subject line or message preview for incoming iMessages, allowing you to see a preview of the message content.
- Read Receipts: Toggle this setting to determine whether others can see if you have read their messages or not.
- Notifications: Customize the notification settings for iMessage, including sounds, alerts, banners, and whether the show previews are displayed on the lock screen.
- Filter Unknown Senders: Enable this setting to filter and separate messages from unknown senders into a separate category, helping you focus on messages from recognized contacts.
- Auto-Delete Messages: Configure the automatic deletion of older messages to manage storage space on your device.
By adjusting these settings, you can tailor iMessage to best suit your preferences and needs. Whether you want to secure your privacy, control notification behavior, or customize the appearance of your messages, iMessage settings provide you with the flexibility to do so.
Keep in mind that some settings, such as Read Receipts and Filter Unknown Senders, may affect your overall messaging experience. Consider your priorities and make choices that align with your communication style and privacy preferences.
Regularly reviewing and adjusting your iMessage settings can help ensure that the app aligns with your preferences and enhances your messaging experience on the iPad. So, take a moment to explore the various customization options and fine-tune iMessage settings to your liking.
Troubleshooting iMessage issues
While iMessage is a reliable messaging platform, you may occasionally encounter issues or glitches that prevent it from functioning as expected on your iPad. Fortunately, there are several troubleshooting steps you can take to resolve common iMessage issues and get back to enjoying seamless communication with your contacts.
Here are some common iMessage issues and their corresponding troubleshooting solutions:
1. Failed Sending or Receiving Messages:
- Check your internet connection: Ensure that your iPad is connected to a stable Wi-Fi or cellular network.
- Check iMessage activation status: Go to the “Settings” app, tap on “Messages,” and make sure iMessage is toggled on.
- Restart iMessage: In the Messages app, swipe up from the bottom of the screen to close the app and then reopen it.
- Reset network settings: Go to “Settings,” tap on “General,” then “Reset,” and choose “Reset Network Settings.” Keep in mind that this will remove saved Wi-Fi networks and passwords.
2. Not Receiving Messages from Specific Contacts:
- Check block list: Ensure that the contact is not blocked in the settings. Go to “Settings,” tap on “Messages,” then “Blocked Contacts.”
- Verify contact information: Make sure the contact has the correct phone number or email associated with their iMessage account.
- Ask the contact to check their settings: The issue may lie on the sender’s end, so ask them to check their iMessage settings and ensure they are sending messages to the correct recipient.
3. Activation Error:
- Check Apple ID credentials: Confirm that your Apple ID and password are correct by going to “Settings,” tapping on your name at the top, then “Password & Security.”
- Update iOS: Make sure your iPad is running the latest version of iOS. Go to “Settings,” tap on “General,” then “Software Update.”
- Sign out and sign back in: Open the “Settings” app, tap on your name, scroll down, and tap “Sign Out.” Afterward, sign back in using your Apple ID credentials.
These are just a few examples of common iMessage issues and the troubleshooting steps to resolve them. If you’re still experiencing problems, you can try contacting Apple Support or visit the Apple Support website for further assistance.
Remember to keep your iPad updated with the latest iOS version, have a stable internet connection, and check your settings to ensure iMessage is enabled and properly configured. By following these troubleshooting tips, you can usually resolve most iMessage issues and resume using the app seamlessly on your iPad.