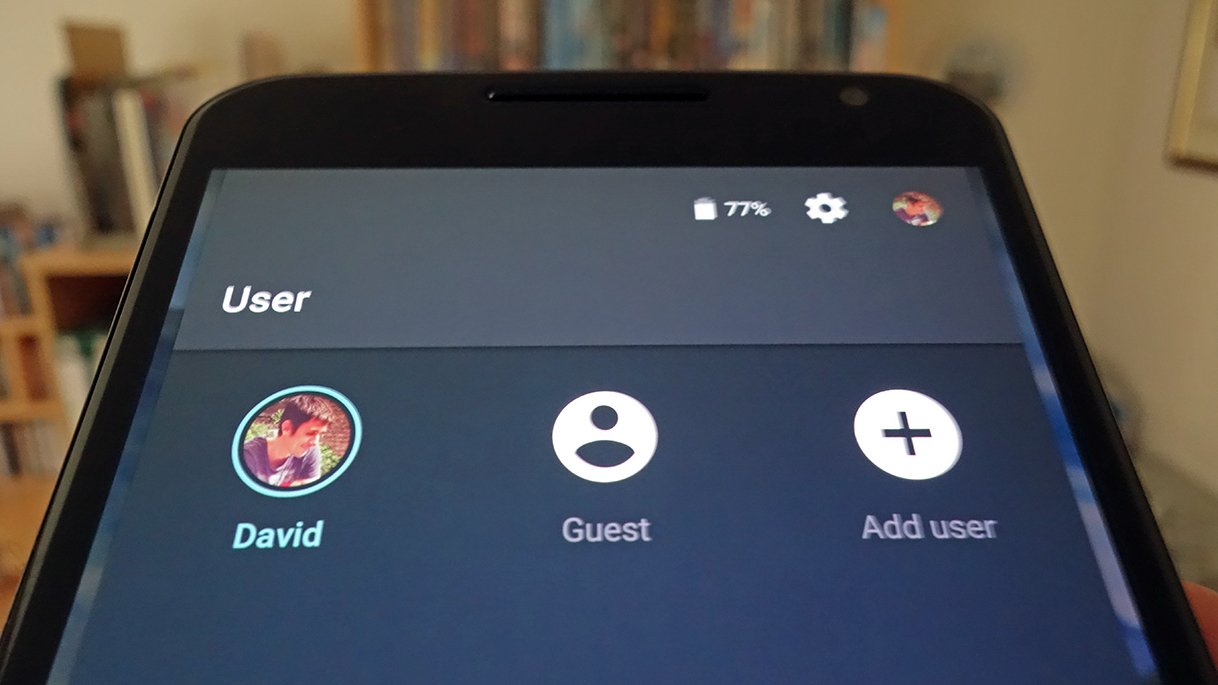Why Use Guest Mode on Android
Guest Mode is a useful feature available on Android devices that allows you to create separate user profiles with limited access to certain apps and data. Whether you share your device with family members, friends, or colleagues, enabling Guest Mode can provide a range of benefits:
- Privacy: By setting up Guest Mode, you can protect your personal information and maintain your privacy. When someone uses your device in Guest Mode, they won’t have access to your personal data, including your messages, photos, and apps. It’s a great way to ensure that your sensitive information remains secure.
- Restricting Access: If you want to lend your device to someone but wish to limit their access to certain apps or content, Guest Mode is the perfect solution. You can choose which apps are accessible in Guest Mode, allowing the user to have a more controlled browsing experience without compromising your privacy.
- Child-Friendly Experience: Guest Mode is particularly beneficial for parents who want to let their children use their Android device without worrying about them accessing inappropriate content or making unauthorized purchases. By enabling Guest Mode, you can create a child-friendly environment with pre-approved apps and restricted access to sensitive features.
- Separate Work Profile: If you use your Android device for both personal and professional purposes, Guest Mode can be useful for creating a separate work profile. You can keep your personal apps and information separate from your work-related apps and data, allowing for better organization and productivity.
Overall, Guest Mode offers a convenient way to keep your personal data secure, control access to your device, and create distinct user profiles for specific purposes. It’s a versatile feature that can be tailored to your individual needs and preferences.
How to Enable Guest Mode on Stock Android
If you have a stock Android device, enabling Guest Mode is straightforward. Follow these steps to set it up:
- Swipe down from the top of the screen to open the notification shade.
- Find the user profile icon, usually located in the top right corner of the screen. It might appear as a user silhouette, a circle with a person inside, or a small icon with multiple users.
- Tap on the user profile icon to open the user switching menu.
- In the user switching menu, you’ll find options like “Add guest” or “Guest”. Tap on it to enter Guest Mode.
- Once you enter Guest Mode, your device will switch to the guest user profile, and you’ll notice a visual indicator, such as a silhouette icon, showing that you’re in Guest Mode.
- To exit Guest Mode, simply swipe down from the top of the screen, tap the user profile icon again, and select your original user profile to return to your personal settings.
It’s important to note that while in Guest Mode, the guest user won’t have access to your personal data, including your apps, messages, and photos. However, some system-level apps and settings, such as Wi-Fi and display preferences, may be retained across user profiles.
Guest Mode is a useful feature that allows you to share your Android device without compromising your privacy or personal data. It’s convenient for situations where you want to lend your phone to someone or provide temporary access to a different user.
How to Enable Guest Mode on Samsung Galaxy Devices
If you own a Samsung Galaxy device, you can enable Guest Mode to create a separate user profile. Here’s how to do it:
- Swipe down from the top of the screen to access the notification shade.
- Look for the quick settings menu, usually represented by icons such as Wi-Fi, Bluetooth, and others. Some devices might require you to swipe down twice to access this menu.
- In the quick settings menu, locate and tap the user icon, often labeled as “User” or “User profile.”
- From the user switching menu, you’ll see options such as “Add user” or “Guest.” Tap on “Guest” to enable Guest Mode.
- Your device will switch to the guest user profile, and you’ll see a notification indicating that you’re in Guest Mode.
When in Guest Mode on Samsung Galaxy devices, the guest user won’t have access to your personal data or apps. However, system-level apps and settings, as well as any apps installed by the primary user, will be available.
To exit Guest Mode, simply swipe down from the top of the screen, tap the user icon again, and select your original user profile to switch back to your personal settings.
Guest Mode on Samsung Galaxy devices provides a convenient way to share your device with others while maintaining control over your personal information. It’s particularly useful for situations where you want to lend your phone to someone briefly or restrict access to specific apps or content.
How to Enable Guest Mode on LG Devices
If you own an LG device, you can enable Guest Mode to create a separate user profile with limited access. Follow these steps to enable Guest Mode on LG devices:
- Swipe down from the top of the screen to open the notification shade.
- Tap the user profile icon, which is usually located in the top right corner of the screen. It may appear as a small silhouette icon or a circle with a person inside.
- In the user switching menu, you’ll find options like “Add guest” or “Guest”. Tap on it to enter Guest Mode.
- Your device will switch to the guest user profile, and a visual indicator, such as an icon or a different background color, will appear to indicate that you’re in Guest Mode.
While in Guest Mode on LG devices, the guest user won’t have access to your personal data or apps. However, certain system-level apps and settings, such as Wi-Fi and display preferences, may carry over to the guest user profile.
To exit Guest Mode, swipe down from the top of the screen, tap the user profile icon once again, and select your original user profile to return to your personal settings.
Guest Mode on LG devices allows you to share your device with others while safeguarding your personal information. It’s a great feature for situations where you want to lend your device briefly or limit access to specific apps or content.
How to Enable Guest Mode on HTC Devices
Enabling Guest Mode on HTC devices allows you to create a separate user profile with restricted access. Here’s how you can enable Guest Mode on your HTC device:
- Swipe down from the top of the screen to open the notification shade.
- Tap on the user profile icon, usually located in the top right corner of the screen. It may appear as a small person icon or multiple user icons.
- In the user switching menu, you’ll find options like “Add guest” or “Guest”. Tap on it to enter Guest Mode.
- Your device will switch to the guest user profile, and you’ll see a visual indicator, such as an icon or a different background color, showing that you’re in Guest Mode.
While in Guest Mode on HTC devices, the guest user won’t have access to your personal data, including your apps, messages, and other sensitive information. However, some system-level apps and settings may be accessible to the guest user.
To exit Guest Mode, swipe down from the top of the screen, tap the user profile icon again, and select your original user profile to return to your personal settings.
Guset Mode on HTC devices provides a convenient way to share your device with others while ensuring your privacy and security. It’s particularly useful for situations where you want to lend your phone to someone briefly or restrict their access to certain apps or features.
How to Enable Guest Mode on Huawei Devices
If you are using a Huawei device, you can enable Guest Mode to create a separate user profile with limited access. Here’s how to enable Guest Mode on Huawei devices:
- Swipe down from the top of the screen to open the notification shade.
- Look for the Settings gear icon and tap on it to open the Settings menu.
- In the Settings menu, scroll down and find the “System & updates” option. Tap on it.
- Now, look for the “Users & accounts” option and tap on it.
- From the users list, you’ll see options like “Guest” or “Add user”. Tap on it to enter Guest Mode.
- Your device will switch to the guest user profile, and you’ll notice a visual indicator, such as a silhouette icon or a different background color, indicating that you’re in Guest Mode.
While in Guest Mode on Huawei devices, the guest user won’t have access to your personal data or apps. However, system-level apps and settings, as well as any apps installed by the primary user, will be available to the guest user.
To exit Guest Mode, go back to the “Users & accounts” section in the Settings menu, tap on the guest user, and select “Remove guest” or “Remove user” to return to your original user profile.
Guset Mode on Huawei devices is a useful feature that allows you to share your device with others while keeping your personal data safe. It’s particularly handy when you want to lend your device to someone temporarily or limit access to certain apps or content.
Additional Tips for Using Guest Mode on Android
While Guest Mode on Android devices offers a range of benefits, here are some additional tips to enhance your experience and make the most out of this feature:
- Customize Guest Mode: Take advantage of the customization options available in Guest Mode. You can configure the settings to determine which apps are accessible, adjust privacy preferences, and personalize the guest user profile to suit your needs.
- Set Up Parental Controls: If you’re using Guest Mode to create a child-friendly environment, consider enabling parental controls. This feature allows you to set restrictions on app usage, content accessibility, and even screen time limits to ensure a safe and secure browsing experience for your children.
- Enable Guest Mode Shortcut: Some Android devices offer the option to create a shortcut to Guest Mode on the home screen or quick settings menu. This shortcut can provide quick and easy access to Guest Mode whenever you need it, making it more convenient to switch to the guest user profile.
- Use Guest Mode for App Testing: If you’re a developer or frequently test apps on your device, Guest Mode can be a valuable tool. You can use it to simulate a fresh user experience without interference from your personal apps and data, allowing you to better assess the performance and functionality of the app you’re testing.
- Remember to Log Out: When you’re done using Guest Mode, it’s essential to log out of the guest user profile. This will ensure that your personal data remains protected and that others can’t access it when using your device.
By following these tips, you can optimize your usage of Guest Mode on Android devices and take full advantage of its features. Whether for privacy, sharing your device, or creating a separate work profile, Guest Mode offers a versatile solution that caters to your specific needs.