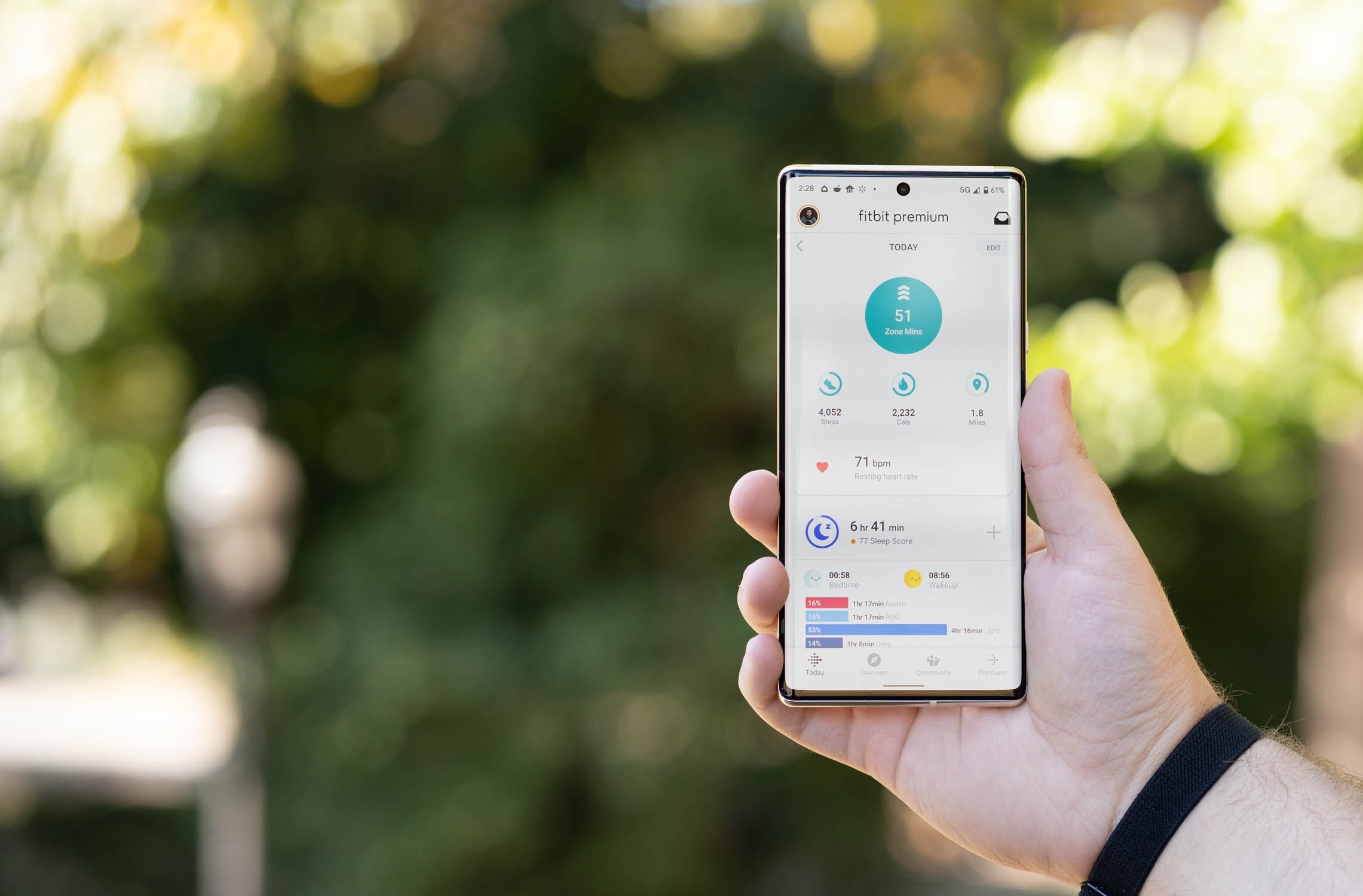What Are Fitbit Notifications?
Fitbit notifications are alerts and messages that you can receive on your Fitbit device to keep you informed and connected. They allow you to stay updated on important information such as incoming calls, text messages, calendar events, app notifications, emails, and even social media alerts, depending on your device and settings.
These notifications are designed to help you stay connected to your digital world while on the go. By enabling notifications on your Fitbit, you can receive important updates without having to constantly check your phone or other devices. This can be especially useful during workouts, meetings, or when your phone is not easily accessible.
Fitbit notifications are highly customizable, allowing you to choose which types of notifications you want to receive and how you want to be alerted. Whether it’s a subtle vibration, a quiet beep, or a visual display on your device, Fitbit offers various options to suit your preferences.
By utilizing Fitbit notifications, you can enhance your daily productivity and improve your overall wellness. By staying connected to important calls, messages, and events, you can efficiently manage your tasks and maintain a balanced lifestyle.
Fitbit notifications are available on most Fitbit devices, including the Fitbit Versa, Fitbit Charge, and Fitbit Inspire series, among others. To make the most of Fitbit notifications, it’s important to understand how to enable and customize them according to your needs. The following sections will guide you through the process of setting up and customizing notifications on your Fitbit device.
How to Enable Notifications on Your Fitbit
Enabling notifications on your Fitbit device is a simple process that allows you to start receiving alerts and messages on your wrist. Here are the steps to enable notifications:
- Ensure that your Fitbit device is paired with your smartphone or tablet. To do this, open the Fitbit app on your mobile device and tap on the account icon at the top-left corner.
- Select your Fitbit device from the list of devices.
- Tap on “Notifications” and then “App Notifications”.
- Select the apps from which you want to receive notifications on your Fitbit.
- Make sure that the toggle switch next to each app is turned on.
- For certain apps, you may have the option to customize the type of notifications you receive. You can enable or disable specific notification types such as calls, messages, and calendar events, based on your preferences.
- Once you have selected your desired apps and notification settings, tap the back arrow to save the changes.
After following these steps, your Fitbit device will start displaying notifications for the selected apps. It’s important to note that your smartphone or tablet should be connected to the internet and have a stable Bluetooth connection with your Fitbit device to receive notifications.
Remember that enabling too many notifications or receiving constant alerts might be overwhelming. It’s recommended to only enable notifications from essential apps or those that you feel are important for your daily routine.
If you want to disable notifications temporarily, you can turn on the “Do Not Disturb” or “Quiet Hours” mode on your Fitbit device or adjust your notification settings in the Fitbit app.
By enabling notifications on your Fitbit, you can stay connected and receive important updates right from your wrist, keeping you informed and in control, even when your smartphone is out of reach.
How to Customize Notification Settings on Your Fitbit
Fitbit allows you to customize your notification settings to ensure that you receive alerts and messages in a way that suits your preferences. Here’s how you can customize your notification settings on your Fitbit device:
- Open the Fitbit app on your mobile device and tap on the account icon at the top-left corner.
- Select your Fitbit device from the list of devices.
- Tap on “Notifications” and then “App Notifications”.
- In the App Notifications settings, you will see a list of apps that you have enabled for notifications on your Fitbit device.
- To customize the settings for a specific app, tap on the app in the list.
- Here, you can toggle on or off the various notification types, such as calls, messages, and calendar events.
- Depending on the app, you might also have additional customization options. For example, you may be able to choose the type of vibration or sound alert for that specific app.
- Make the desired changes to the notification settings and tap the back arrow to save the changes.
By customizing your notification settings, you can fine-tune the way your Fitbit device alerts you to incoming calls, messages, and other notifications. This allows you to stay informed while minimizing distractions.
It’s important to find the right balance between receiving essential notifications and avoiding excessive interruptions. By selectively enabling or disabling notifications for specific apps and notification types, you can tailor the alerts to your specific needs and preferences.
Additionally, you can also adjust the notification settings on your mobile device to further personalize your Fitbit device’s notification experience. For example, you can choose to enable or disable lock screen notifications or decide whether to display message previews on your device.
Remember to regularly review and update your notification settings as your needs and preferences change over time. This way, you can ensure that your Fitbit device seamlessly integrates with your digital life while providing a personalized and convenient notification experience.
How to Set Up Call Notifications on Your Fitbit
Setting up call notifications on your Fitbit allows you to receive alerts and caller information directly on your device when you have an incoming call. Here’s how you can set up call notifications on your Fitbit:
- Open the Fitbit app on your mobile device and tap on the account icon at the top-left corner.
- Select your Fitbit device from the list of devices.
- Tap on “Notifications” and then “Call Notifications”.
- Make sure that the toggle switch next to “Call Notifications” is turned on.
- Depending on your Fitbit device and smartphone, you may also have the option to enable additional features such as call rejection or quick responses.
- Once you have turned on call notifications, incoming calls to your smartphone will trigger a notification on your Fitbit device. You will be able to see the caller’s name or number on the device’s screen.
Keep in mind that call notifications require your Fitbit device to have a Bluetooth connection with your smartphone or tablet. Ensure that your device’s Bluetooth is turned on and that it is within range of your smartphone for call notifications to work seamlessly.
With call notifications enabled, you can conveniently screen incoming calls and decide whether to answer them or not, without having to reach for your phone. This feature can be particularly useful when your smartphone is not easily accessible, such as during workouts or when your phone is in another room.
In addition to call notifications, some Fitbit devices also allow you to reject calls or send quick responses directly from your wrist. Check the specific features available on your Fitbit device to fully utilize its call notification capabilities.
Note that call notifications may vary depending on your smartphone’s compatibility and supported features. Some older model smartphones may have limited call notification functionality. Ensure that your smartphone is up to date with the latest software updates for the best call notification experience.
By setting up call notifications on your Fitbit, you can stay connected and easily manage your incoming calls without the need to constantly reach for your smartphone. This feature brings added convenience to your daily routine, whether you’re on the move or simply want to stay connected while keeping your hands free.
How to Set Up Text Message Notifications on Your Fitbit
Setting up text message notifications on your Fitbit device allows you to receive alerts and read incoming text messages directly on your wrist. Here’s how you can set up text message notifications on your Fitbit:
- Open the Fitbit app on your mobile device and tap on the account icon at the top-left corner.
- Select your Fitbit device from the list of devices.
- Tap on “Notifications” and then “Text Messages”.
- Make sure that the toggle switch next to “Text Messages” is turned on.
- Depending on your Fitbit device and smartphone, you may also have the option to enable additional features such as quick replies or voice replies.
- Once text message notifications are enabled, any incoming text messages to your smartphone will trigger a notification on your Fitbit device. You will be able to read the message’s content directly on your Fitbit’s screen.
It’s worth noting that text message notifications require your Fitbit device to have a Bluetooth connection with your smartphone or tablet. Ensure that your device’s Bluetooth is turned on and that it is within range of your smartphone for text message notifications to work seamlessly.
With text message notifications set up on your Fitbit, you can conveniently stay updated on important text messages without needing to reach for your phone. Whether you’re working out, in a meeting, or simply prefer to have your phone out of sight, this feature keeps you connected while keeping your phone in your pocket or bag.
In addition to reading text messages, some Fitbit devices also provide the option to send quick replies or voice-to-text responses. This can be useful if you need to respond quickly but don’t have access to your smartphone.
Note that text message notifications may vary depending on your smartphone’s compatibility and supported features. Some older model smartphones may have limited text message notification functionality. Ensure that your smartphone is up to date with the latest software updates for the best text message notification experience.
By setting up text message notifications on your Fitbit, you can stay connected and efficiently manage your incoming text messages, even when your smartphone is not easily accessible. This feature enhances your overall convenience and productivity, allowing you to stay connected on the go.
How to Set Up Calendar Event Notifications on Your Fitbit
Setting up calendar event notifications on your Fitbit device allows you to receive alerts and reminders for upcoming events and appointments directly on your wrist. Here’s how you can set up calendar event notifications on your Fitbit:
- Open the Fitbit app on your mobile device and tap on the account icon at the top-left corner.
- Select your Fitbit device from the list of devices.
- Tap on “Notifications” and then “Calendar Events”.
- Make sure that the toggle switch next to “Calendar Events” is turned on.
- Your Fitbit device will sync with the calendar app on your smartphone, and upcoming events from your calendar will be displayed as notifications on your Fitbit.
Ensure that you have granted the necessary permissions to the Fitbit app to access your calendar and sync events. You can manage these permissions in your smartphone’s settings or within the Fitbit app itself.
With calendar event notifications enabled, you can stay organized and never miss an important meeting or appointment. Your Fitbit device will provide a reminder for upcoming events, displaying the event name, time, and any associated details.
Depending on your Fitbit device, you may also have the option to set up customizable reminders for specific events or choose how far in advance you want to be notified. This allows you to tailor your calendar event notifications to your preferences and ensure that you receive reminders when it matters most.
Note that calendar event notifications rely on your smartphone’s calendar app and synchronization. Ensure that your calendar app is up to date and that your events are accurately reflected in the calendar app for seamless notifications on your Fitbit device.
By setting up calendar event notifications on your Fitbit, you can stay on top of your schedule, without needing to constantly check your smartphone. This feature enhances your productivity and time management, allowing you to focus on your daily tasks and commitments.
How to Set Up App Notifications on Your Fitbit
Setting up app notifications on your Fitbit device allows you to receive alerts and notifications from specific apps directly on your wrist. Here’s how you can set up app notifications on your Fitbit:
- Open the Fitbit app on your mobile device and tap on the account icon at the top-left corner.
- Select your Fitbit device from the list of devices.
- Tap on “Notifications” and then “App Notifications”.
- In the App Notifications settings, you will see a list of apps that are compatible with Fitbit notifications.
- Scroll through the list and toggle on the switch next to the apps for which you want to receive notifications. You can select multiple apps if desired.
- Once the app notifications are enabled, you will start receiving notifications from the selected apps on your Fitbit device.
Depending on your Fitbit device, the app notifications may include a variety of alerts such as news updates, weather updates, social media alerts, and more. The specific types of notifications will depend on the apps you have selected and the features supported by your Fitbit device.
By enabling app notifications on your Fitbit, you can stay informed and connected while on the go. Instead of having to constantly check your smartphone for updates, you can receive important alerts directly on your wrist, allowing you to stay engaged and up to date.
It’s worth noting that app notifications require your Fitbit device to have a Bluetooth connection with your smartphone or tablet. Ensure that your device’s Bluetooth is turned on and that it is within range of your smartphone for app notifications to work seamlessly.
Remember that receiving too many app notifications can be overwhelming. It’s recommended to carefully select the apps for which you want to receive notifications and ensure that they provide you with valuable and relevant information.
By setting up app notifications on your Fitbit, you can streamline your digital experience, receive timely updates, and stay connected to the information that matters most to you, all from the convenience of your wrist.
How to Set Up Email Notifications on Your Fitbit
Setting up email notifications on your Fitbit allows you to receive alerts for incoming emails directly on your device. Here’s how you can set up email notifications on your Fitbit:
- Open the Fitbit app on your mobile device and tap on the account icon at the top-left corner.
- Select your Fitbit device from the list of devices.
- Tap on “Notifications” and then “Emails”.
- Make sure that the toggle switch next to “Emails” is turned on.
- Your Fitbit device will sync with your email account, and incoming emails will be displayed as notifications on your Fitbit.
Ensure that you have granted the necessary permissions to the Fitbit app to access your email account. You can manage these permissions in your smartphone’s settings or within the Fitbit app itself.
With email notifications enabled, you can stay on top of your inbox without having to constantly check your smartphone or computer. Your Fitbit device will provide a notification for new email messages, displaying the sender and subject line, allowing you to quickly decide if it needs your immediate attention or can be checked later.
Depending on your Fitbit device, you may also have the option to customize your email notification settings, such as choosing to receive notifications for all emails or only for certain priority levels or specific email folders.
Note that email notifications rely on the connection between your smartphone and Fitbit device. Ensure that your smartphone is connected to the internet and that your email accounts are properly synced for seamless email notifications on your Fitbit device.
By setting up email notifications on your Fitbit, you can stay connected and efficiently manage your email communications, even when you’re on the move or away from your computer. This feature enhances your productivity and allows you to stay on top of important email correspondence, making it easier to respond promptly and stay organized.
How to Set Up Social Media Notifications on Your Fitbit
Setting up social media notifications on your Fitbit device allows you to receive alerts and updates from your favorite social media platforms directly on your wrist. Here’s how you can set up social media notifications on your Fitbit:
- Open the Fitbit app on your mobile device and tap on the account icon at the top-left corner.
- Select your Fitbit device from the list of devices.
- Tap on “Notifications” and then “Social Media”.
- Make sure that the toggle switch next to the desired social media platforms, such as Facebook, Twitter, or Instagram, is turned on.
- Your Fitbit device will sync with your social media accounts, and incoming notifications or updates will be displayed on your Fitbit.
Ensure that you have granted the necessary permissions to the Fitbit app to access your social media accounts. You can manage these permissions in your smartphone’s settings or within the Fitbit app itself.
With social media notifications enabled, you can stay connected and up to date with your social networks, even when you’re not actively using your smartphone. Your Fitbit device will provide notifications for new likes, comments, messages, or other relevant activities on your social media accounts.
Depending on your Fitbit device, you may also have the option to customize your social media notification settings, such as choosing to receive notifications for specific social media platforms or specific types of activities. This allows you to tailor your social media notifications to your preferences and prioritize the updates that are most important to you.
Note that social media notifications rely on the connection between your smartphone and Fitbit device. Ensure that your smartphone is connected to the internet and that your social media accounts are properly synced for seamless social media notifications on your Fitbit device.
By setting up social media notifications on your Fitbit, you can stay connected to your social networks and never miss an important update or interaction. This feature enhances your social media experience and allows you to stay engaged with your friends, family, and followers, all from the convenience of your wrist.
How to Troubleshoot Notification Issues on Your Fitbit
If you’re experiencing issues with notifications on your Fitbit device, there are a few troubleshooting steps you can try to resolve the problem. Here’s how to troubleshoot notification issues on your Fitbit:
- Ensure that your Fitbit device is properly connected to your smartphone or tablet. Make sure Bluetooth is enabled on both devices and that they are within range of each other.
- Check that the Fitbit app on your smartphone is up to date. Update the app if necessary, as new versions often include bug fixes and performance improvements.
- Verify that the Fitbit app has the necessary permissions to access notifications on your smartphone. You can check and adjust these permissions in your smartphone’s settings.
- Restart both your Fitbit device and your smartphone. Power off and then power on both devices to refresh the connection and clear any temporary glitches.
- Check if “Do Not Disturb” or “Quiet Hours” mode is enabled on your Fitbit device. Disable these modes if necessary, as they can block notifications from coming through.
- Review your notification settings in the Fitbit app. Make sure that notifications are enabled for the apps and types of notifications you want to receive.
- Ensure that your smartphone’s notification settings are properly configured. For example, check if “Do Not Disturb” mode is enabled or if notifications are blocked for specific apps.
- Remove and re-add the problematic app in the Fitbit app. Sometimes, re-establishing the connection between the Fitbit app and the specific app can resolve notification issues.
- If possible, try disconnecting and then reconnecting your Fitbit device from the Fitbit app. This can help refresh the connection and resolve any connectivity problems.
- If none of the above steps work, consider uninstalling and reinstalling the Fitbit app on your smartphone. This can help resolve any software-related issues that may be interfering with the notification functionality.
If you’ve tried all the troubleshooting steps and are still experiencing notification issues, you may need to contact Fitbit customer support for further assistance. They can provide additional guidance and help you resolve any technical issues specific to your Fitbit device.
By following these troubleshooting steps, you can resolve common notification issues on your Fitbit device and ensure that you receive alerts and updates as intended, enhancing your overall experience with the device.