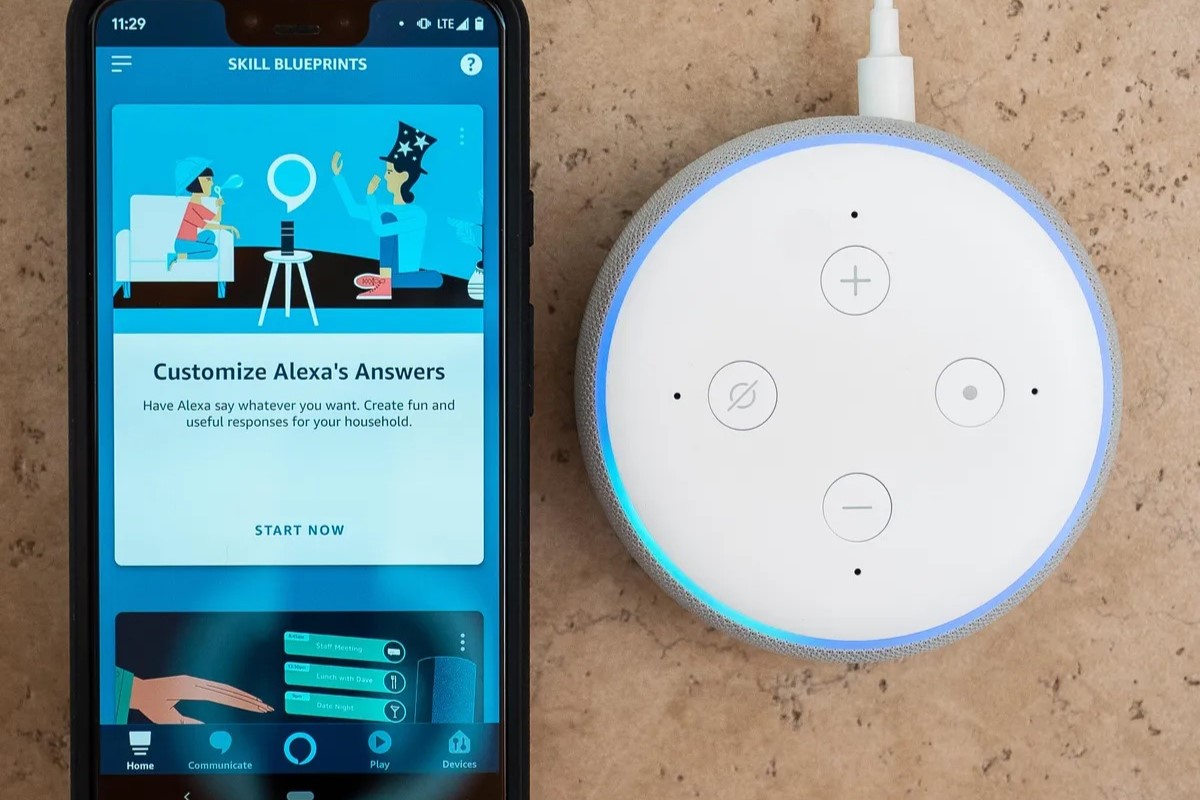What is Find My Android?
Find My Android is a useful feature that allows you to locate your Android device when it goes missing. Whether you’ve misplaced your phone at home or it’s been stolen, Find My Android can help you track it down. With this feature, you can pinpoint the exact location of your device on a map, play a sound to help you find it, or even remotely lock or erase your data to protect your privacy.
Find My Android works by leveraging the built-in GPS capabilities of your device and communicating with it through your Amazon Echo smart speaker. Through a simple voice command or through the Alexa app on your smartphone, you can access the Find My Android feature and take control of your device’s whereabouts.
Not only does Find My Android help you locate your device, but it also provides peace of mind knowing that your personal information is safe. In a world where our smartphones contain a wealth of sensitive data, being able to remotely secure or erase your device can prevent unauthorized access to your personal information.
So whether you’ve misplaced your phone under the couch cushions or it’s lost somewhere in the bustling city streets, Find My Android is your trusty ally in helping you reunite with your device.
Enabling Find My Android on Amazon Echo
To enable Find My Android on your Amazon Echo, you’ll need to follow a few simple steps to get started. Here’s a step-by-step guide:
- Step 1: Install the Find My Android skill
- Step 2: Link your Amazon Echo and Google account
- Step 3: Give permission to access your location
- Step 4: Set up your Find My Android settings
The first step is to install the Find My Android skill on your Amazon Echo. You can do this by opening the Alexa app on your smartphone and searching for “Find My Android” in the Skills & Games section. Once you’ve found the skill, click on “Enable” to add it to your Echo.
Next, you’ll need to link your Amazon Echo with your Google account. Open the Alexa app and go to Settings > Account Settings > Linked Services. From there, select Google and follow the prompts to sign in with your Google account credentials. This is necessary to access the Find My Android feature.
Once your Amazon Echo and Google account are linked, you’ll need to grant permission for the Find My Android skill to access your location. Open the Alexa app and navigate to Settings > Account Settings > Manage Skill Permissions. Look for Find My Android in the list and make sure the location permission is toggled on.
With the skill installed and the necessary permissions granted, it’s time to set up your Find My Android settings. Open the Alexa app, go to Skills & Games and select Find My Android. From there, you can configure options such as your preferred device name and the default ringtone sound you want to use when locating your Android device.
Once these steps are complete, you’ve successfully enabled Find My Android on your Amazon Echo. You’re now ready to start using this feature to locate your Android device whenever it goes missing.
Step 1: Install the Find My Android skill
Installing the Find My Android skill on your Amazon Echo is the first step towards enabling this powerful feature. By adding this skill to your device, you can easily track down your Android phone when it’s lost or misplaced. Here’s how you can install the Find My Android skill:
- Open the Alexa app on your smartphone.
- In the app’s menu, go to the Skills & Games section.
- Type “Find My Android” in the search bar and hit enter.
- Look for the Find My Android skill in the search results.
- Click on the skill to view its details.
- Tap the “Enable” button to add the skill to your Amazon Echo.
Once you’ve completed these steps, the Find My Android skill will be installed on your Amazon Echo, and you’ll be ready to proceed with the next steps to set up the feature.
It’s worth noting that the Find My Android skill is developed by third-party developers and may require additional permissions to function properly. Make sure to review and accept any necessary permissions during the installation process. Rest assured that Find My Android is a reputable skill, and its permissions are required to provide you with accurate and secure location tracking.
Now that you’ve successfully installed the Find My Android skill, let’s move on to the next step to link your Amazon Echo with your Google account and unlock the full potential of this feature.
Step 2: Link your Amazon Echo and Google account
Linking your Amazon Echo with your Google account is an essential step in enabling the Find My Android feature on your device. By connecting these accounts, you allow the Find My Android skill to access the necessary information to locate your Android device. Follow these simple steps to link your Amazon Echo and Google account:
- Open the Alexa app on your smartphone.
- Go to Settings > Account Settings > Linked Services.
- Look for the option to link with Google and select it.
- Sign in to your Google account using your login credentials.
- Follow the prompts to complete the linking process.
Once your Amazon Echo and Google accounts are successfully linked, you’ve established the connection needed for the Find My Android feature to work seamlessly. This integration allows your Amazon Echo to communicate with your Android device and provide you with accurate location information whenever you need it.
Keep in mind that linking your accounts may require granting certain permissions, such as accessing your Google account information and device location. These permissions are necessary for the Find My Android feature to deliver its intended functionality. Rest assured that both Amazon and Google prioritize the security and privacy of your data, and the authorized access is strictly used for the purpose of locating your Android device.
Now that your Amazon Echo and Google accounts are linked, you’re ready to move on to the next step and give permission for the Find My Android skill to access your location information. This permission is crucial for the feature to accurately track the whereabouts of your Android device, so let’s proceed with granting the necessary access in the following step.
Step 3: Give permission to access your location
Granting permission for the Find My Android skill to access your location is a crucial step in enabling the feature to accurately track your Android device. By allowing this permission, you ensure that the Find My Android skill can provide you with precise location information whenever you need it. Follow these steps to give permission to access your location:
- Open the Alexa app on your smartphone.
- Navigate to Settings > Account Settings > Manage Skill Permissions.
- Scroll through the list of skills and look for Find My Android.
- Ensure that the toggle switch for the location permission is turned on.
By toggling on the location permission for the Find My Android skill, you enable it to access your device’s GPS capabilities and provide you with accurate location tracking. Rest assured that this permission is only used for the purpose of locating your Android device and is protected with strict privacy measures.
It’s important to note that your location information is never shared with any third parties or used for any other purposes than enabling the Find My Android feature. Both Amazon and the Find My Android skill developers comply with strict privacy standards to ensure the safety and privacy of your data.
Once you’ve given permission for the Find My Android skill to access your location, you’ve completed an essential step in enabling the feature. Now, it’s time to move on to the next step and set up your Find My Android settings to personalize your experience and enhance the functionality of the feature.
Step 4: Set up your Find My Android settings
After enabling the Find My Android skill and granting the necessary permissions, it’s time to set up your Find My Android settings. This step allows you to personalize your experience and customize certain aspects of the feature to suit your preferences. Follow these steps to set up your Find My Android settings:
- Open the Alexa app on your smartphone.
- Go to Skills & Games and select Find My Android.
- Within the skill, you’ll find options to configure your settings.
- Choose a preferred device name that will be used when referencing your Android device.
- Select a default ringtone sound that will play when locating your Android device.
By setting up your Find My Android settings, you can personalize your experience and make it more intuitive for you to locate your Android device when needed. For example, by assigning a name to your device, you can easily identify it among multiple devices linked to your account. Choosing a distinctive ringtone sound can help you recognize the sound when you initiate the command to locate your device.
Make sure to save your settings once you’ve made the desired changes. This ensures that your preferences are applied when using the Find My Android feature with your Amazon Echo.
Keep in mind that these settings are not mandatory and are entirely customizable based on your preferences. You can always revisit these settings later to make any adjustments if needed.
Now that you’ve successfully set up your Find My Android settings, you’re all set to start using the feature and tracking down your Android device whenever it goes missing. Let’s explore the different options for using Find My Android on your Amazon Echo in the next section.
Using Find My Android on Amazon Echo
Now that you have enabled and set up the Find My Android feature on your Amazon Echo, it’s time to explore how you can use it to locate your Android device. Here are three options for using Find My Android on your Amazon Echo:
- Option 1: Ask Amazon Echo to find your Android device
- Option 2: Use the Alexa app to find your Android device
- Option 3: Find your Android device through your Amazon account
To initiate a search for your Android device, simply say “Alexa, find my Android device” to your Amazon Echo. Alexa will trigger the Find My Android skill and start locating your device. Your device will emit a sound, making it easier for you to track it down. This option is ideal when you’re at home and can rely on the audible alert to find your device.
If you are away from your Amazon Echo but have your smartphone handy, you can use the Alexa app to locate your Android device. Open the app, navigate to the Find My Android skill, and select the “Find device” option. The app will communicate with your Echo and trigger your device to play a sound. This option is convenient when you are outside or in a different room from your Amazon Echo.
If you don’t have access to your Amazon Echo or the Alexa app, you can still use the Find My Android feature through your Amazon account. Simply visit the Amazon website, log in to your account, and go to the Find My Android section. From there, you can locate your Android device, play a sound, lock it, or erase its data remotely. This option provides flexibility and accessibility, allowing you to utilize Find My Android from any device with internet access.
By utilizing these options, you can always stay connected to your Android device and ensure its safety. Whether you’re at home, on the go, or even without your Echo, Find My Android on Amazon Echo provides multiple avenues for locating your device quickly and efficiently.
Now that you know how to use Find My Android on your Amazon Echo, let’s address some common troubleshooting issues you may encounter while using this feature.
Option 1: Ask Amazon Echo to find your Android device
The first option for using the Find My Android feature on your Amazon Echo is to simply ask Alexa to find your Android device. By using a voice command, you can trigger the Find My Android skill and initiate the search for your device. Here’s how you can do it:
- Ensure that your Amazon Echo is connected to the internet and functioning properly.
- Say the wake word “Alexa” to activate your Amazon Echo.
- Once Alexa responds, say the command “Find my Android device.”
- Listen for Alexa’s confirmation and wait for your Android device to emit a sound.
By following these steps, you can easily locate your Android device using your Amazon Echo. The sound emitted by your device will help you pinpoint its location, whether it’s buried in the couch cushions or hidden under a pile of papers.
Option 1 is particularly helpful when you are at home and can rely on the audible alert to locate your device. The voice command makes it convenient and hands-free, allowing you to quickly search for your Android device without needing to pick up your smartphone or open any apps.
Remember to make sure that your Amazon Echo and Android device are linked and properly set up with the Find My Android skill. This ensures that the communication between your Amazon Echo and Android device is seamless and the search functionality works effectively.
Now that you know how to ask Amazon Echo to find your Android device, let’s explore the second option – using the Alexa app to locate your device – in the next section.
Option 2: Use the Alexa app to find your Android device
If you are away from your Amazon Echo but have your smartphone handy, you can use the Alexa app to locate your Android device. The Alexa app provides a convenient and accessible way to trigger the Find My Android feature and track down your device. Here’s how you can use the Alexa app to find your Android device:
- Ensure that you have the Alexa app installed on your smartphone and that you are logged into your Amazon account.
- Open the Alexa app and navigate to the Skills & Games section.
- Search for the Find My Android skill and select it.
- Within the skill, choose the “Find device” option.
- Wait for Alexa to communicate with your Amazon Echo and initiate the search for your Android device.
- Listen for your Android device to emit a sound, which will help you locate it.
Using the Alexa app to find your Android device is especially useful when you are outside of your home or in a different room from your Amazon Echo. Instead of relying on voice commands, you can use the app’s interface to trigger the Find My Android feature and enjoy the same functionality.
Make sure that your smartphone is connected to the internet and has a stable network connection for the Alexa app to communicate with your Amazon Echo. Additionally, ensure that both your Amazon Echo and Android device are properly linked and set up with the Find My Android skill to ensure smooth communication between the devices.
With the Alexa app, finding your Android device becomes a convenient and effortless process. You can track down your device anytime and from anywhere, without needing direct access to your Amazon Echo. This option provides flexibility and accessibility for users on the go.
Now that you know how to use the Alexa app to find your Android device, let’s explore the third option – finding your Android device through your Amazon account – in the next section.
Option 3: Find your Android device through your Amazon account
If you don’t have access to your Amazon Echo or the Alexa app, you can still utilize the Find My Android feature through your Amazon account. This option allows you to locate, ring, lock, or erase your Android device remotely from any device with internet access. Here’s how you can find your Android device through your Amazon account:
- Open a web browser on any device and go to the Amazon website.
- Log in to your Amazon account using your credentials.
- Navigate to the Find My Android section, usually located under “Account & Lists” or “Your Account”.
- Once in the Find My Android section, you’ll see options to locate, ring, lock, or erase your Android device.
- Select the appropriate option based on your needs.
- Follow the prompts and wait for the action to take effect on your device.
By accessing the Find My Android feature through your Amazon account, you gain the flexibility to manage your device remotely without the need for a physical Echo or the Alexa app. This option is particularly useful when you’re using a shared computer or someone else’s device.
Remember to keep your Amazon account credentials secure and confidential. Only log in to your account from trusted devices and ensure that your account has appropriate security measures in place, such as two-factor authentication, to prevent unauthorized access.
With the Find My Android feature accessible through your Amazon account, you have peace of mind knowing that you can take control and protect your device’s data, even if you don’t have direct access to your Echo or smartphone.
Now that you know how to find your Android device through your Amazon account, let’s move on to troubleshooting common issues with the Find My Android feature on Amazon Echo.
Troubleshooting Find My Android on Amazon Echo
The Find My Android feature on Amazon Echo is a powerful tool to locate your Android device, but occasionally, you may encounter some issues. Here are a few common troubleshooting tips to help you resolve any problems you may face:
- Issue 1: Connection problems between Amazon Echo and Android device
- Issue 2: Inaccurate location information
- Issue 3: Unable to locate Android device
If you’re experiencing connection issues between your Amazon Echo and Android device, ensure that both devices are connected to the internet. Check your Wi-Fi or mobile data connection on your smartphone to ensure it is stable. Restarting both your Echo and Android device can often resolve connectivity issues.
If the Find My Android feature is providing inaccurate location information, make sure that your Android device has location services enabled. Ensure that the device is connected to a cellular network or Wi-Fi, as this can affect the accuracy of the location. Updating the Find My Android skill and ensuring your Amazon Echo has the latest software version can also help resolve location issues.
If you’re unable to locate your Android device using Find My Android, ensure that you have followed all the necessary steps to enable and set up the feature correctly. Verify that the Find My Android skill is enabled on your Echo and properly linked to your Google account. Sign out and sign in again to both the Alexa app and Amazon account to refresh the connection. If the issue persists, contact Amazon customer support for further assistance.
These troubleshooting tips should help you resolve common issues with the Find My Android feature on Amazon Echo. In case you encounter any other problems or need more specific assistance, it is recommended to reach out to the respective support channels for Amazon or your Android device manufacturer for further guidance.
With these troubleshooting tips in mind, you can fully utilize the Find My Android feature on your Amazon Echo, ensuring that you can locate your device with ease and enhance its security.
Issue 1: Connection problems between Amazon Echo and Android device
If you’re experiencing connection problems between your Amazon Echo and Android device when trying to use the Find My Android feature, there are a few troubleshooting steps you can take to resolve the issue. Here’s how you can address connection problems between your Amazon Echo and Android device:
- Check the internet connection: Ensure that both your Amazon Echo and Android device are connected to the internet. Check your Wi-Fi connection on your Echo and make sure it is properly connected. Similarly, verify that your Android device has an active Wi-Fi or mobile data connection.
- Restart your devices: Sometimes, a simple restart can help resolve connectivity issues. Start by turning off your Amazon Echo and unplugging it from the power source. Then, power off your Android device and turn it back on. After both devices have restarted, try using the Find My Android feature again.
- Check your network settings: In some cases, incorrect network settings can cause connection problems. On your Amazon Echo, make sure it is connected to the correct Wi-Fi network. On your Android device, go to the Wi-Fi or network settings and ensure that the network you are connected to is working properly and has internet access.
- Ensure software compatibility: Confirm that both your Amazon Echo and Android device have the latest software updates installed. Outdated software can sometimes cause connectivity issues. Check for any available updates for both devices and install them if necessary.
- Reset network settings: If all else fails, you can try resetting the network settings on both your Amazon Echo and Android device. This will clear any network settings and configurations, allowing you to establish a fresh connection. However, note that this will remove any custom network settings, so be prepared to reconfigure them after the reset.
By following these troubleshooting steps, you should be able to resolve connection problems between your Amazon Echo and Android device when using the Find My Android feature. If the issue persists, it may be helpful to contact Amazon customer support or the manufacturer of your Android device for further assistance.
It’s important to maintain a stable and reliable connection between your Echo and Android device to ensure the smooth functioning of the Find My Android feature. By resolving any connection problems, you can fully utilize this feature to locate and secure your Android device.
Issue 2: Inaccurate location information
If you’re experiencing inaccurate location information when using the Find My Android feature on your Amazon Echo, there are a few troubleshooting steps you can take to address this issue. Here’s how you can resolve inaccurate location information:
- Enable location services: Ensure that the location services on your Android device are enabled. Go to the settings of your device and navigate to “Location” or “Location Services.” Make sure that it is turned on, allowing your device to access GPS, Wi-Fi, and mobile network data for accurate location tracking.
- Check network connectivity: Verify that your Android device has a stable internet connection. Inaccurate location information can occur if your device is not connected to a cellular network or Wi-Fi. Try switching between Wi-Fi and mobile data connection or connecting to a different network to see if it improves the location accuracy.
- Update the Find My Android skill: Ensure that you have the latest version of the Find My Android skill installed on your Amazon Echo. New updates may include improvements to location tracking and accuracy. Open the Alexa app, go to the Skills & Games section, and check for updates for the Find My Android skill.
- Verify Amazon Echo software version: Check if there are any available software updates for your Amazon Echo. Outdated software can sometimes cause compatibility issues that affect location accuracy. Go to the settings of your Echo in the Alexa app and check for any software updates.
- Restart your devices: Sometimes, simply restarting both your Amazon Echo and Android device can resolve location inaccuracies. Power off both devices, wait a few seconds, and then power them back on. After the restart, try using the Find My Android feature again to see if the location information is more accurate.
By following these troubleshooting steps, you should be able to address the issue of inaccurate location information when using the Find My Android feature on your Amazon Echo. If the problem persists, it may be helpful to contact Amazon customer support or consult the support resources provided by the manufacturer of your Android device for further assistance.
Accurate location information is essential for locating your Android device with precision. By ensuring that your device’s location services are enabled, your network connectivity is stable, and your software is up to date, you can maximize the reliability and accuracy of the Find My Android feature on your Amazon Echo.
Issue 3: Unable to locate Android device
If you’re unable to locate your Android device using the Find My Android feature on your Amazon Echo, there are a few troubleshooting steps you can take to address this issue. Here’s how you can resolve the problem of being unable to locate your Android device:
- Double-check the setup: Ensure that you have followed all the necessary steps to enable and set up the Find My Android feature correctly. Make sure that the Find My Android skill is enabled on your Amazon Echo and linked to your Google account. If any steps were missed, go back and complete them before attempting to locate your Android device again.
- Sign out and sign in again: If you’re using the Alexa app or your Amazon account to locate your Android device, try signing out and signing back in. Sometimes, signing in again can refresh the connection and resolve any underlying issues that may prevent the device from being located.
- Restart your devices: A simple restart of both your Amazon Echo and Android device can often solve the issue of being unable to locate your Android device. Power off both devices, wait for a few seconds, and then power them back on. Once they have restarted, try using the Find My Android feature again.
- Ensure a stable internet connection: Make sure that your Amazon Echo and Android device have a stable and reliable internet connection. Check your Wi-Fi or mobile data connection on your Android device and ensure that it is working properly. If the network connection is weak or intermittent, it may prevent your Echo from locating your Android device.
- Contact support: If you have followed all the troubleshooting steps and are still unable to locate your Android device using the Find My Android feature, it may be helpful to contact Amazon customer support or consult the support resources provided by the manufacturer of your Android device. They can provide further assistance in diagnosing and resolving the issue.
By following these troubleshooting steps, you should be able to address the issue of being unable to locate your Android device using the Find My Android feature on your Amazon Echo. Remember to double-check the setup, sign in again if necessary, and ensure a stable internet connection. If the issue persists, don’t hesitate to seek support from the appropriate channels.
Being unable to locate your Android device can be frustrating, but with the right troubleshooting steps and support, you can overcome this issue and take advantage of the Find My Android feature on your Amazon Echo.