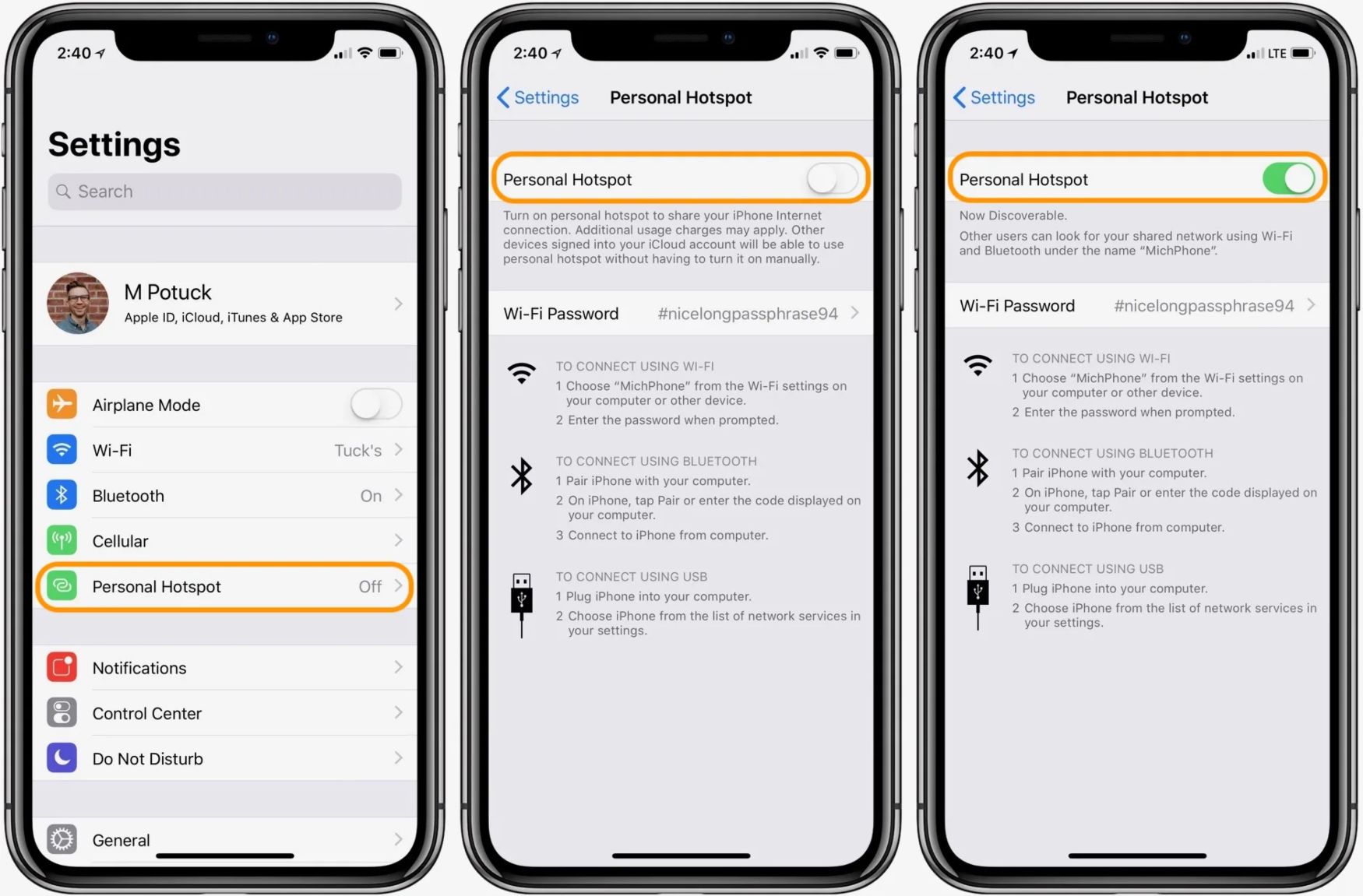What is iPhone Tethering?
iPhone tethering refers to the process of using your iPhone as a mobile hotspot to provide internet access to other devices, such as laptops, tablets, or gaming consoles, by sharing its cellular data connection. This feature, known as Personal Hotspot, allows you to connect multiple devices to your iPhone’s internet connection either via Wi-Fi, Bluetooth, or USB.
By enabling tethering on your iPhone, you can bypass the need for a separate Wi-Fi network or relying solely on cellular data plans for each device. This can be especially useful in situations where you are on the go, in areas with limited or no Wi-Fi coverage, or when you need to access the internet on devices that do not have a built-in cellular data connection.
When you enable tethering on your iPhone, it essentially turns your device into a portable router, allowing other devices to piggyback on your data plan. This means that any device connected to your iPhone’s hotspot will have access to the internet, just as if they were connected to a traditional Wi-Fi network.
Tethering can be a convenient solution in various scenarios. For example, you may need to work on your laptop while traveling, share internet access with friends or family who do not have their own data plans, or even connect your gaming console to the internet for online gaming while on the go.
It’s important to note that tethering uses your iPhone’s cellular data, and depending on your data plan, there may be limits or additional charges associated with tethering. Checking with your carrier before enabling tethering is essential to ensure that you have the appropriate plan and that tethering is allowed.
In the next sections, we will explore how to enable and use the Personal Hotspot feature on your iPhone, as well as provide tips and troubleshooting advice to help you make the most of iPhone tethering.
Checking Carrier and Plan Compatibility
Before you can start using iPhone tethering, it’s important to check with your carrier to ensure that your plan supports this feature. Not all carriers include tethering as part of their standard plans, and some may charge an additional fee to enable it.
Here are the steps to check carrier and plan compatibility for iPhone tethering:
- Contact your mobile carrier: Reach out to your carrier’s customer service or visit their website to inquire about tethering options. Ask them if tethering is included in your current plan or if you need to upgrade to a plan that supports it.
- Confirm tethering availability: Once you have contacted your carrier, they will be able to provide you with information on whether tethering is available for your specific plan and any associated costs.
- Check data limits: It’s crucial to understand the data limits and restrictions that apply to tethering. Some carriers may have separate data limits for tethering, or they may count tethered data usage separately. Inquire about the data limit and clarify any potential charges for exceeding that limit.
- Consider international options: If you plan to use tethering while traveling abroad, ask your carrier if tethering is available in the countries you’ll be visiting and if there are any additional charges or restrictions.
Once you have confirmed that your carrier and plan support tethering, you can proceed with enabling and using the Personal Hotspot feature on your iPhone, as we will discuss in the following sections.
Enabling Personal Hotspot on iPhone
Enabling the Personal Hotspot feature on your iPhone allows you to share your cellular data connection with other devices. Here’s how to enable Personal Hotspot:
- Open the Settings app on your iPhone.
- Tap on “Personal Hotspot” or “Hotspot” (depending on your iOS version) from the list of options.
- Toggle the switch to enable Personal Hotspot.
- You can customize your hotspot settings by tapping on “Wi-Fi Password” to set a password for your hotspot network. This ensures that only authorized devices can connect to your hotspot.
Once you have enabled Personal Hotspot, your iPhone will start broadcasting a Wi-Fi network. Other devices can now connect to this network and use your iPhone’s cellular data connection for internet access.
Alternatively, you can also enable Personal Hotspot from the Control Center for easier access. To do this, swipe down from the top-right corner of the screen (on iPhone X and newer models), or swipe up from the bottom of the screen (on older iPhone models) to open the Control Center. Then, tap on the Personal Hotspot icon to enable it.
Keep in mind that enabling Personal Hotspot consumes your iPhone’s battery and uses your cellular data. It’s recommended to disable Personal Hotspot when you’re not actively using it to conserve battery life and manage your data usage efficiently.
In the next section, we will discuss how to connect other devices to your iPhone’s hotspot.
Connecting Another Device to iPhone’s Hotspot
Once you have enabled Personal Hotspot on your iPhone, you can connect other devices to it for internet access. Here’s how to connect another device to your iPhone’s hotspot:
- On the device you want to connect, go to the Wi-Fi settings.
- You will see your iPhone’s hotspot network listed under available networks. Tap on it to connect.
- If you have set a password for your hotspot network, you will be prompted to enter the password. Enter the password correctly to establish the connection.
- Once the device has successfully connected to your iPhone’s hotspot, you will see the Wi-Fi icon appear in the device’s status bar, indicating that it is connected to the internet via your iPhone.
Keep in mind that the number of devices that can connect to your iPhone’s hotspot may vary depending on your carrier and data plan. Some carriers allow only a limited number of devices to connect simultaneously, while others may have no such limitations. Contact your carrier to understand any restrictions that apply to your plan.
It’s also worth noting that the device connected to your iPhone’s hotspot will use your iPhone’s cellular data, so consider keeping an eye on your data usage to avoid exceeding your plan’s limits.
If you want to disconnect a device from your iPhone’s hotspot or stop sharing your cellular data, you can simply turn off the Personal Hotspot feature in the settings or Control Center on your iPhone.
In the next section, we will discuss troubleshooting tips for common connectivity issues that you may encounter while using iPhone tethering.
Troubleshooting Connectivity Issues
While using iPhone tethering, you may encounter connectivity issues that can disrupt the internet access on your connected devices. Here are some troubleshooting tips to help you resolve common connectivity issues:
- Restart your iPhone and connected device: Sometimes, a simple restart can fix temporary network glitches. Start by restarting your iPhone and the device that is having trouble connecting to your hotspot.
- Check distance and obstructions: Ensure that the device you are trying to connect is within a reasonable range and that there are no physical obstacles, such as walls or large objects, blocking the signal between your iPhone and the connected device.
- Toggle Personal Hotspot off and on: Go to the Settings app on your iPhone, disable Personal Hotspot, wait a few seconds, and then enable it again. This can refresh the connection and resolve any temporary issues.
- Update your iPhone’s software: Make sure that your iPhone is running the latest iOS version. Software updates often include bug fixes and performance improvements that can help resolve connectivity issues.
- Forget the hotspot network and reconnect: On the device that is having trouble connecting, go to the Wi-Fi settings, find the hotspot network, and select the option to “Forget” or “Remove” the network. Then, try connecting to the hotspot network again and enter the password when prompted.
- Disable VPN or proxy settings: If you are using a VPN (Virtual Private Network) or proxy settings on your connected device, try disabling them temporarily as they may interfere with the connection to your iPhone’s hotspot.
- Reset network settings: On your iPhone, go to Settings, then General, then Reset, and select “Reset Network Settings.” This will reset all network-related settings on your iPhone, including Wi-Fi, Bluetooth, and VPN configurations. Note that doing this will remove your saved Wi-Fi passwords, so make sure you have them handy to reconnect to your regular networks.
If you have tried these troubleshooting steps and are still experiencing connectivity issues with your iPhone’s hotspot, contact your carrier for further assistance. They can provide additional troubleshooting steps or investigate if there are any network or account-related issues causing the problem.
In the next section, we will discuss how to set a password for your hotspot to secure your connection.
Setting a Hotspot Password
When using your iPhone as a hotspot, it’s important to secure your connection by setting a password for your hotspot network. This ensures that only authorized devices can connect to your hotspot. Here’s how to set a hotspot password:
- Open the Settings app on your iPhone.
- Tap on “Personal Hotspot” or “Hotspot” (depending on your iOS version) from the list of options.
- Tap on “Wi-Fi Password.”
- Enter a strong password of your choice. Make sure to use a combination of uppercase and lowercase letters, numbers, and special characters to create a secure password.
- After setting the password, tap on “Back” or “Done” to save the changes.
With the password set, any device trying to connect to your iPhone’s hotspot will be required to enter this password. This adds an extra layer of security and prevents unauthorized access to your hotspot network.
Remember to choose a password that is easy for you to remember but difficult for others to guess. Avoid using common or easily guessable passwords, such as your name, birthdate, or “password.” It’s also good practice to periodically change your hotspot password to maintain the security of your connection.
By setting a hotspot password, you can have peace of mind knowing that only trusted devices can access your internet connection. This is particularly important when using your hotspot in public areas or when sharing it with others who might not be familiar with your device.
In the next section, we will discuss how to monitor your data usage while tethering to avoid exceeding your plan’s limits.
Monitoring Data Usage while Tethering
When you tether your iPhone to other devices, it’s important to keep track of your data usage to avoid exceeding your data plan’s limits. Monitoring your data usage can help you stay within your allotted data allowance and avoid any potential extra charges. Here are some methods to monitor your data usage while tethering:
- Check your carrier’s app or website: Many mobile carriers provide a dedicated app or website where you can view your data usage in real-time. You can log in to your carrier’s portal or open their app to access your data usage details. This will give you an accurate representation of how much data you have consumed while tethering.
- Use built-in iPhone settings: Another way to monitor your data usage is by using the built-in data tracking feature on your iPhone. Open the Settings app, go to “Cellular” or “Mobile Data,” and you will find a section that displays your current data usage. Reset this counter at the beginning of your billing cycle to track how much data you have used since then. Keep in mind that this method may not differentiate between tethered data and regular cellular data.
- Third-party data monitoring apps: You can also consider using third-party apps from the App Store that specialize in tracking data usage. These apps often provide more detailed information and may even allow you to set alerts when you approach a certain data threshold.
- Monitor devices individually: If your devices have built-in data monitoring features, you can check their individual data usage to see how much data each device is consuming while tethered to your iPhone. This can help identify any devices that are using an excessive amount of data and adjust their usage accordingly.
By regularly monitoring your data usage, you can make informed decisions about your internet usage and prevent unexpected data overages. It’s also a good idea to familiarize yourself with your carrier’s data policies and any specific tethering limitations to ensure a seamless tethering experience.
In the next section, we will discuss some useful tips to conserve battery life while using iPhone tethering.
Tips for Conserving Battery Life
When using your iPhone as a hotspot, it’s important to be mindful of your battery life. Tethering can drain your iPhone’s battery more quickly than normal use. To help conserve battery life while using iPhone tethering, consider the following tips:
- Reduce screen brightness: Lowering the screen brightness on your iPhone can significantly extend battery life. Adjust the brightness to a level that is still comfortable for you but not too bright.
- Disable unnecessary notifications: Notifications can be a significant drain on your battery. Disable or limit notifications for apps that are not essential while you are tethering.
- Close unused apps: Close any unused apps running in the background, as they consume power even when not in use.
- Use low power mode: Enable low power mode on your iPhone to reduce power consumption. This can be done by going to Settings > Battery > Low Power Mode.
- Turn off background app refresh: Disable background app refresh for apps that you do not need to update in the background while tethering. This can be done in Settings > General > Background App Refresh.
- Disable location services: Turn off location services for apps that don’t require it. This can help conserve both battery life and data usage.
- Limit multimedia consumption: Streaming videos or playing graphics-intensive games while tethering can drain your battery quickly. Consider limiting multimedia consumption or downloading content in advance to minimize battery usage.
- Keep your iPhone cool: Exposure to high temperatures can also affect your iPhone’s battery life. Avoid using your iPhone in direct sunlight or in hot environments.
Implementing these tips can help extend your iPhone’s battery life while using tethering. However, it’s important to note that tethering will still consume more battery power compared to regular usage, so having a power source or a portable battery pack on hand can be beneficial.
By conserving battery life, you can use your iPhone as a hotspot for longer periods without the need for frequent recharging, ensuring a reliable internet connection on your connected devices.
In the next section, we will explore how to tether your iPhone via USB for a more stable and faster connection.
How to Tether iPhone via USB
Tethering your iPhone to another device via USB can provide a more stable and faster internet connection compared to using Wi-Fi or Bluetooth tethering. Here’s how to tether your iPhone via USB:
- Connect your iPhone to the device you want to tether using a Lightning to USB cable. Ensure that both devices are powered on.
- On your iPhone, go to the Settings app.
- Tap on “Personal Hotspot” or “Hotspot” (depending on your iOS version) from the list of options.
- Toggle on the “Personal Hotspot” switch if it’s not already enabled.
- Under the “Personal Hotspot” section, you should see a message indicating that USB tethering is enabled. Your iPhone will establish a wired connection with the device you’ve connected it to.
When tethered via USB, your iPhone will use its cellular data connection to provide internet access to the connected device. This method often offers better stability, reliability, and faster speeds compared to wireless tethering options.
It’s worth noting that tethering via USB can also help conserve your iPhone’s battery life. Since the connection is established through a physical cable, it minimizes the power consumption normally associated with Wi-Fi or Bluetooth connections.
Remember to keep your iPhone connected to the device via USB throughout the tethering session. Disconnecting the USB cable will sever the tethered connection, requiring you to reconnect and re-enable USB tethering if necessary.
In situations where Wi-Fi or Bluetooth connectivity is limited or unstable, tethering via USB can be a reliable alternative to ensure a consistent and high-speed internet connection on your connected device.
In the next section, we will discuss data limits and restrictions that you should be aware of when using iPhone tethering.
Understanding Data Limits and Restrictions
When using iPhone tethering, it’s essential to understand the data limits and restrictions that may apply to your cellular plan. Here are some key aspects to consider:
- Data limit: Your plan may have a specific data limit that applies to both regular cellular usage and tethering. It’s important to be aware of this limit to avoid potential overages or throttling of your internet speed.
- Tethered data limit: Some carriers impose separate limits on tethered data usage. This means that the data you consume while tethering may have a different limit from your regular cellular data.
- Throttling: In certain cases, if you exceed your data limit or the specific tethered data limit, your carrier may slow down your internet speed. This is known as throttling and can affect the performance of your tethered devices.
- Additional charges: Using tethering beyond your plan’s limits may result in additional charges. These charges can vary depending on your carrier and plan, so it’s crucial to understand the potential costs associated with exceeding your data limits.
- Coverage and availability: Tethering relies on the availability of cellular coverage in your area. If you are in an area with weak or no signal, your tethering capabilities may be limited or non-existent.
- Roaming restrictions: It’s important to understand the tethering policies and potential charges when traveling abroad. Some carriers may impose additional restrictions or fees for tethering while roaming.
To avoid any unexpected charges or disruptions to your tethering service, it’s advisable to contact your carrier and review the terms and conditions of your plan. They can provide specific information about your data limits, tethering policies, and any applicable fees or restrictions.
By understanding the data limits and restrictions, you can make informed decisions about your tethering usage and ensure a seamless experience without incurring additional costs or experiencing slowdowns in internet speed.
In the next section, we will explore alternative methods for tethering if your iPhone’s built-in hotspot feature is not available or doesn’t meet your needs.
Alternative Methods for Tethering
If your iPhone’s built-in hotspot feature is not available or doesn’t meet your needs, there are alternative methods you can explore for tethering your devices. Here are some options to consider:
- Third-party tethering apps: There are various third-party apps available in the App Store that offer tethering functionality. These apps often provide additional features and customization options to enhance your tethering experience. However, it’s important to note that some of these apps may require a jailbroken device.
- Mobile Wi-Fi hotspots: Mobile Wi-Fi hotspots, also known as Mi-Fi devices, are portable devices that create a Wi-Fi network using cellular data. These devices allow you to connect multiple devices to the internet without relying on your iPhone’s hotspot feature. They are a convenient option if you need dedicated hotspot capabilities or if your carrier does not offer tethering as part of your plan.
- Built-in tethering on other devices: Some devices, such as laptops or tablets, have built-in tethering capabilities. They can be used as a mobile hotspot to provide internet access to other devices. This can be a useful alternative if your iPhone is not available or if you prefer to use a different device for tethering.
- Personal routers: Personal routers, like portable travel routers or home routers with tethering capabilities, can also be used to create a Wi-Fi network and share your cellular data connection. These routers often have more robust features and can support multiple devices simultaneously.
When exploring alternative methods for tethering, it’s important to consider factors such as cost, convenience, and compatibility with your devices and carrier. Some methods may require additional purchases or configuration, so it’s essential to research and choose an option that best suits your needs.
Remember to check with your carrier regarding the support and policies for third-party tethering apps or external tethering devices, as they may have restrictions or different data limits for these methods.