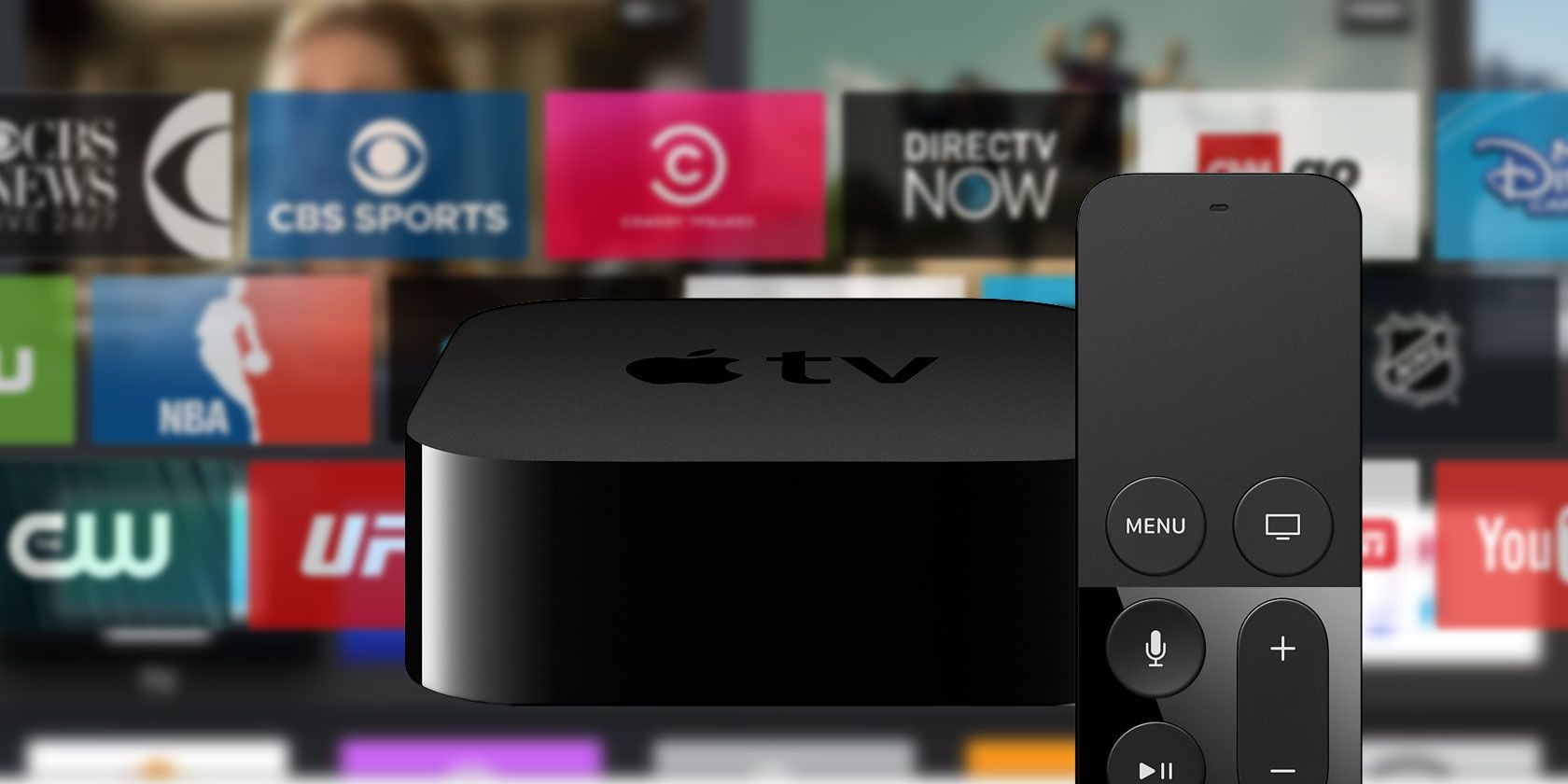What you’ll need
To set up and connect your Apple TV, you’ll need a few key items. Here’s a checklist of what you’ll need to ensure a smooth setup process:
- Apple TV: The main component of your setup, the Apple TV is a small black box that connects to your television and allows you to stream content.
- Television: Make sure you have a properly functioning television with an HDMI input. The Apple TV will connect to your TV through the HDMI port.
- HDMI Cable: You’ll need an HDMI cable to connect your Apple TV to your television. Ensure that you have a high-speed HDMI cable that supports 4K or HDR content if you have a compatible TV.
- Internet Connection: A stable internet connection is necessary for streaming content on your Apple TV. Make sure you have access to a reliable Wi-Fi network or an Ethernet connection.
- Apple ID: You’ll need an Apple ID to sign in and access various features on the Apple TV. If you don’t have one, you can easily create an Apple ID during the setup process.
- Remote Control: The Apple TV comes with a sleek and minimalist remote control. Make sure you have working batteries for it.
Gather these essential items before starting the setup process to avoid any delays or interruptions.
Setting up your Apple TV is a straightforward process, but it’s important to have all the necessary items to ensure a smooth setup and seamless streaming experience. With these items in hand, you’re ready to move on to the next steps of setting up and connecting your Apple TV.
Setting up the Apple TV
Now that you have everything you need, it’s time to set up your Apple TV. Follow these steps to get your device up and running:
- Connect the Apple TV to your TV: Using the HDMI cable, connect one end to the HDMI port on your Apple TV and the other end to an available HDMI port on your television.
- Power up the Apple TV: Plug the power cord into the Apple TV and connect the other end to a power outlet. Turn on your TV and select the corresponding HDMI input where your Apple TV is connected.
- Choose your language: Use the remote control to navigate through the on-screen menu and select your preferred language for the setup process.
- Connect to Wi-Fi: Select your Wi-Fi network from the list of available networks, enter the password if required, and wait for your Apple TV to establish a connection. Alternatively, you can connect your Apple TV to the internet using an Ethernet cable.
- Sign in with your Apple ID: Enter your Apple ID and password to sign in. If you don’t have an Apple ID, select “Create Apple ID” and follow the on-screen instructions.
- Agree to the terms and conditions: Read and agree to the terms and conditions presented on your screen.
- Enable Siri and other features: Choose whether to enable Siri, a voice-activated virtual assistant, and other features like location services.
- Choose screen resolution: Select the desired screen resolution, such as 1080p or 4K, based on your TV’s capabilities.
- Set up screen saver: Customize your screen saver preferences, including the type of display and time settings.
- Enable automatic app downloads: Choose whether to enable automatic app downloads for your Apple TV.
Following these steps will guide you through the initial setup of your Apple TV. Once you’ve completed the setup process, you’ll be ready to explore all the great features and content available on your Apple TV.
Connecting to Wi-Fi
After setting up your Apple TV, the next step is to connect it to your Wi-Fi network. Follow these instructions to get connected:
- On the Apple TV home screen: Use the remote control to navigate to the Settings app, which is represented by a gear icon. Select it to open the settings menu.
- Select “Network”: Within the settings menu, locate and select the “Network” option. This will take you to the network settings screen.
- Choose “Wi-Fi”: In the network settings screen, select the “Wi-Fi” option. This will display a list of available Wi-Fi networks in your vicinity.
- Select your Wi-Fi network: Use the remote control to highlight and select your Wi-Fi network from the list. If you don’t see your network listed, make sure your router is powered on and within range.
- Enter the Wi-Fi password: If your Wi-Fi network is password-protected, you will be prompted to enter the password. Use the on-screen keyboard to input the password, and select “Done” when finished.
- Wait for connection: After entering the password, your Apple TV will attempt to connect to the Wi-Fi network. Wait a few seconds for the connection to be established.
- Confirm connection: Once the connection is successful, your Apple TV will display a checkmark next to the Wi-Fi network name. You are now connected to Wi-Fi.
It is important to note that if you experience any issues connecting to your Wi-Fi network, make sure your router is properly set up and functioning correctly. Try restarting your router and Apple TV if necessary.
By following these steps, you can easily connect your Apple TV to your Wi-Fi network, ensuring a seamless streaming experience and access to a wide range of content.
Configuring the Apple TV
Once your Apple TV is connected to Wi-Fi, it’s time to configure it to your preferences. Here’s how to set up your Apple TV:
- Display and Audio Settings: From the Apple TV home screen, navigate to the Settings app. Access the “Video and Audio” settings to adjust the display resolution, HDR settings, and audio output.
- Home Screen Layout: Customize the layout of your Apple TV home screen by going to the “Appearance” settings. Change the theme, rearrange apps, and enable or disable features like Top Shelf and Screen Time.
- Screen Saver Options: In the “General” settings, you can select your preferred screen saver and personalize its settings, including the time delay and types of content displayed.
- Parental Controls: To set up parental controls, navigate to the “Restrictions” settings. Create a passcode and choose restrictions for content, purchases, and privacy.
- Add Bluetooth Devices: Under the “Remotes and Devices” settings, select “Bluetooth” to connect compatible Bluetooth devices like keyboards, game controllers, or headphones to your Apple TV.
- Siri and Search: Customize Siri’s behavior and preferences by accessing the “Siri & Search” settings. Enable or disable Siri, choose language and region, and manage search options.
- Accounts and Profiles: In the “Users and Accounts” settings, add and manage accounts for different family members. Create separate profiles to access personalized recommendations and settings.
- Software Updates: Check for software updates regularly in the “System” settings. If an update is available, follow the prompts to install the latest version of tvOS.
Take some time to explore the various settings on your Apple TV and configure them according to your preferences. This will enhance your user experience and ensure that your Apple TV is tailored to your needs.
Remember, you can always revisit the settings menu to make changes or adjustments as needed. Configuring your Apple TV will help you get the most out of your streaming device and have a personalized entertainment experience.
Pairing the remote
When setting up your Apple TV, it’s important to pair the included remote control with the device. Here’s how to do it:
- Remove the battery cover: Slide the battery cover off the back of the remote control.
- Insert batteries: Insert the provided batteries into the battery compartment, making sure to match the polarity (+ and -) correctly.
- Turn on your Apple TV: Make sure your Apple TV is connected and powered on.
- Place the remote near the Apple TV: Bring the remote close to the Apple TV, within three inches.
- Automatic pairing: Wait for a few moments. The remote should automatically pair with your Apple TV. You should see an on-screen confirmation message when pairing is successful.
If the automatic pairing process doesn’t work, you can manually pair the remote with your Apple TV:
- On your Apple TV: Go to the “Settings” app on the home screen.
- Select “Remotes and Devices”: Within the settings menu, choose “Remotes and Devices.”
- Select “Bluetooth”: In the “Remotes and Devices” menu, select “Bluetooth.”
- Press and hold the Menu and Volume Up buttons: On your remote control, simultaneously press and hold the Menu and Volume Up buttons until the remote is successfully paired with your Apple TV. You should see an on-screen confirmation message when pairing is complete.
If you have multiple Apple TV devices in close proximity, it is recommended to pair each remote control specifically with the intended Apple TV to prevent any interference.
By following these instructions, you can easily pair the remote control with your Apple TV, allowing you to navigate the user interface, control playback, and access various features and settings.
Logging in to your Apple ID
Logging in to your Apple ID on your Apple TV allows you to access your purchased content, sync your preferences, and enjoy personalized recommendations. Here’s how to log in:
- On your Apple TV home screen: Navigate to the “Settings” app using the remote control.
- Select “Users and Accounts”: Within the settings menu, locate and select “Users and Accounts.”
- Select “Add New User”: In the “Users and Accounts” menu, choose “Add New User.”
- Select “Enter new Apple ID”: From the options presented, select “Enter new Apple ID.”
- Enter your Apple ID credentials: Using the on-screen keyboard, enter your Apple ID email address and password. If you don’t have an Apple ID, select “Create Apple ID” and follow the prompts to create one.
- Review terms and conditions: After entering your Apple ID credentials, you may be asked to review and agree to the terms and conditions. Read through them and select “Agree” to proceed.
- Select preferences: Customize your Apple TV preferences by choosing which data and settings you want to sync with your Apple ID. This includes things like app data, TV providers, and game center preferences.
- Confirm and save your Apple ID: Once you’ve entered your Apple ID information and selected your preferences, review the information and select “Save” to complete the login process.
After logging in to your Apple ID, you’ll have access to all the content, apps, and settings associated with your account. This includes access to your purchased movies, music, and apps, as well as personalized recommendations based on your preferences.
It is important to keep your Apple ID credentials secure and to log out of your account when using a shared Apple TV device to protect your personal information.
By following these steps, you can easily log in to your Apple ID on your Apple TV and make the most of the features and content available to you.
Understanding the home screen
The home screen is where you’ll navigate and access all the features, apps, and content on your Apple TV. Understanding how the home screen is organized will help you make the most of your streaming experience. Here’s an overview of the different elements:
- Top Menu Bar: At the top of the home screen, you’ll find a menu bar that provides quick access to the different sections of the Apple TV. This includes options for movies, TV shows, music, apps, and more.
- App Icons: Just below the top menu bar, you’ll see various app icons representing installed apps. These may include popular streaming services like Netflix, Hulu, and Disney+, as well as apps for games, news, and fitness.
- Featured Content: As you navigate the home screen, you may come across sections featuring curated content, popular movies, TV shows, or recommended apps. These sections highlight content that may be of interest to you based on your viewing habits.
- App Store: The App Store icon on the home screen allows you to explore and download additional apps and channels to enhance your Apple TV experience.
- Settings: The settings icon, usually represented by a gear or cog, provides access to the device settings where you can customize various aspects of your Apple TV, such as network settings, display preferences, and more.
- Search: The search function on the home screen allows you to search for specific movies, TV shows, actors, or apps across various streaming platforms and services.
- Recently Used Apps: When scrolling down on the home screen, you’ll find a row of recently used apps. This makes it easy to quickly access the apps you frequently use without navigating through the entire home screen.
Use the remote control to navigate through the different sections of the home screen. Use the directional buttons to move between app icons, scroll up and down, and select items of interest. The Apple TV interface is designed to be user-friendly and intuitive, making it easy to discover new content and access your favorite apps.
Keep in mind that the layout and appearance of the home screen may vary slightly depending on the version of tvOS and any customizations you have made.
By understanding the organization of the home screen, you can confidently navigate your Apple TV and access the content and features that interest you the most.
Connecting to your TV
Connecting your Apple TV to your television is an essential step in setting up your streaming device. Here’s how to connect your Apple TV properly:
- Identify the HDMI port: Look for an available HDMI port on your TV. Typically, these ports are labeled “HDMI” and are located on the back or side of the television.
- Connect one end of the HDMI cable: Take one end of the HDMI cable and plug it into the HDMI port on your TV. Make sure it’s securely inserted.
- Connect the other end to your Apple TV: Connect the other end of the HDMI cable to the HDMI port on your Apple TV. Ensure it is firmly connected.
- Power up your Apple TV: Plug the power cord into the back of the Apple TV and connect the other end to a power outlet. Power on your TV and switch it to the corresponding HDMI input.
- Set the input source: Use your TV remote to switch the input source to the HDMI port where you connected your Apple TV. This may involve pressing the “Input” or “Source” button on your remote and selecting the appropriate HDMI input.
Once these connections are made and the input source is set correctly, you should see the Apple TV interface displayed on your television screen.
If you have a newer TV that supports HDMI-CEC (Consumer Electronics Control), you may also be able to control your Apple TV using your TV remote. This allows you to navigate menus, adjust volume, and power the Apple TV on and off using your TV remote control.
It’s important to note that if you have a home theater system or soundbar, you can connect the Apple TV to it using an additional HDMI cable. This will allow you to enjoy surround sound and enhanced audio quality while streaming content.
By following these steps to connect your Apple TV to your television, you can begin enjoying a wide range of streaming content on the big screen with ease and convenience.
Adjusting display and audio settings
After connecting your Apple TV to your television, you may need to adjust the display and audio settings to ensure optimal viewing and audio experience. Here’s how to adjust these settings:
Display Settings:
- Access the settings menu: Using your Apple TV remote, navigate to the home screen and select the “Settings” app.
- Select “Video and Audio”: Within the settings menu, locate and select the “Video and Audio” option.
- Adjust display resolution: In the “Video and Audio” settings, choose the desired display resolution for your TV. Higher resolutions, like 1080p or 4K, provide sharper and more detailed visuals if your TV supports them.
- Enable or disable HDR: If your TV supports HDR (High Dynamic Range), toggle the HDR setting on or off based on your TV’s capabilities.
- Calibrate video: Use the “Calibrate Display” option to adjust brightness, contrast, and other video settings for optimal picture quality. Follow the on-screen prompts to complete the calibration process.
Audio Settings:
- Access the settings menu: From the Apple TV home screen, navigate to the settings app using the remote control.
- Select “Video and Audio”: In the settings menu, locate and select the “Video and Audio” option.
- Select audio output: Under “Audio Output,” choose the desired audio output option. This may include options like HDMI, Bluetooth headphones, or optical audio if your TV or sound system supports them.
- Adjust audio preferences: Explore the audio settings to adjust volume limit, audio mode, or other audio-related preferences based on your preferred listening experience.
By adjusting the display and audio settings on your Apple TV, you can optimize the picture quality and audio output to suit your preferences and enhance your viewing experience. Take some time to experiment with different settings and make adjustments as necessary to achieve the desired visual and audio quality.
Remember, the available settings and options may vary depending on the model of your Apple TV and its compatibility with your TV and sound system.
By following these steps, you can ensure that your Apple TV is optimized for the best possible display and audio performance, making your streaming experience truly immersive and enjoyable.
Updating the Apple TV software
Keeping your Apple TV software up to date is important to ensure that you have access to the latest features, security patches, and bug fixes. Here’s how to update your Apple TV software:
- Access the settings menu: Using your Apple TV remote, navigate to the home screen and select the “Settings” app.
- Select “System”: Within the settings menu, locate and select the “System” option.
- Choose “Software Updates”: In the “System” settings, select the “Software Updates” option. This will take you to the software update management screen.
- Check for updates: On the software update screen, choose “Update Software” to check for any available updates for your Apple TV.
- Download and install updates: If an update is available, follow the on-screen prompts to download and install it. Ensure that your Apple TV is connected to the internet during the update process.
- Monitor the update progress: The Apple TV will show a progress bar indicating the status of the update. Wait until the update is complete. Your Apple TV may reboot during the process.
- Verify the software version: After the update is finished, go back to the “System” settings and select “About” to verify that your Apple TV is running the latest software version.
It’s important to regularly check for software updates to ensure that your Apple TV is running efficiently and has access to the latest features and improvements. Software updates may also address any known issues or vulnerabilities that could affect the security and stability of your device.
By keeping your Apple TV software up to date, you can enjoy a smoother and more enhanced streaming experience, while also taking advantage of any new features or optimizations released by Apple.
Remember to periodically check for updates and install them as they become available to stay up to date with the latest improvements for your Apple TV.
Installing new apps and channels
One of the great features of Apple TV is the ability to install new apps and channels to expand your entertainment options. Here’s how to install new apps and channels on your Apple TV:
- Access the App Store: From the Apple TV home screen, navigate to the App Store app using the remote control.
- Browse or search for apps: Use the on-screen interface to browse through the featured apps, browse specific categories, or search for apps using keywords.
- Select an app: Once you’ve found an app you’re interested in, select it to view more details and options.
- Get the app: On the app details page, select the “Get” or “Download” button to start the installation process.
- Enter Apple ID password: If prompted, enter your Apple ID password to authorize the installation. This is required if you haven’t entered your password recently.
- Wait for installation: Once you’ve initiated the installation, your Apple TV will begin downloading and installing the app. The progress will be displayed on the app icon.
- Accessing installed apps: Once the app is installed, it will appear on your Apple TV home screen. Use the remote control to select and launch the app to start using it.
Keep in mind that some apps may require a subscription or may offer in-app purchases for additional content. Be sure to review the details and pricing before installing any paid apps or subscribing to channels.
Additionally, you can rearrange the app icons on your home screen to suit your preferences. Simply press and hold the select button on the remote control while focused on an app icon, then move it to the desired position.
By installing new apps and channels on your Apple TV, you can access a variety of content, including streaming services, games, news, and more. Explore the available options and customize your entertainment experience to suit your interests and preferences.
Pairing Bluetooth devices
Your Apple TV allows you to connect Bluetooth devices, such as headphones or speakers, to enhance your audio experience. Here’s how to pair Bluetooth devices with your Apple TV:
- Access the settings menu: Using your Apple TV remote, navigate to the home screen and select the “Settings” app.
- Select “Remotes and Devices”: Within the settings menu, locate and select the “Remotes and Devices” option.
- Select “Bluetooth”: In the “Remotes and Devices” menu, select the “Bluetooth” option. This will activate the Bluetooth pairing mode on your Apple TV.
- Put your Bluetooth device in pairing mode: Refer to the instructions for your Bluetooth device to put it into pairing mode. This usually involves pressing a button or toggling a switch to enable device discovery.
- Find and select your Bluetooth device: On the “Bluetooth” screen of your Apple TV, your device should appear in the list of available devices. Use the remote control to select your Bluetooth device.
- Follow on-screen prompts: Depending on the specific Bluetooth device, you may need to enter a passcode or confirm a pairing request. Follow the on-screen prompts to complete the pairing process.
- Verify the connection: Once the pairing is successful, your Bluetooth device will be connected to your Apple TV. You should be able to enjoy audio playback through the connected device.
If you want to pair additional Bluetooth devices, follow the same steps to connect them to your Apple TV. However, keep in mind that most Apple TVs support connecting only one Bluetooth audio device at a time.
Remember to keep your Bluetooth devices within the recommended range of your Apple TV to maintain a stable connection.
By pairing Bluetooth devices with your Apple TV, you can enjoy a personalized and immersive audio experience while streaming movies, TV shows, or music, without disturbing others around you.
It’s important to note that the availability of Bluetooth pairing and specific Bluetooth profiles may vary depending on the model of your Apple TV.
Using Siri on Apple TV
Siri, Apple’s virtual assistant, is available on Apple TV and can help you navigate, search, and control your streaming experience using your voice. Here’s how to use Siri on your Apple TV:
- Access Siri: Press and hold the Siri button on your Apple TV remote control. The Siri button is typically located on the right side of the remote.
- Speak your command or question: Once Siri is activated, speak naturally and clearly to issue your command or ask a question. You can ask Siri to perform various tasks, such as searching for specific movies or TV shows, adjusting settings, launching apps, or even controlling playback.
- Find content: Use Siri to search for specific movies, TV shows, actors, or genres. For example, you can say “Find action movies” or “Show me movies with Tom Hanks.”
- Navigate and launch apps: Ask Siri to open specific apps by saying their names, such as “Open Netflix” or “Launch Hulu.”
- Control playback: Siri can help you control playback by pausing, skipping, or rewinding content. For example, you can say “Pause” or “Skip forward 10 seconds.”
- Request information or perform tasks: In addition to entertainment-related queries, Siri can provide information, check the weather, answer trivia questions, set timers, and perform other tasks. Just ask Siri like you would any other question or request.
- Make Siri more personalized: You can customize your Siri experience by going to the “Settings” app on your Apple TV. From there, you can adjust Siri’s language, voice, and other preferences to personalize your interactions.
Siri on Apple TV can make your streaming experience more convenient and hands-free. Whether you need to find content, launch apps, control playback, or get information, Siri is there to assist you.
It’s important to note that Siri may not be available in all regions or support all languages on Apple TV. Ensure that your Apple TV and Siri settings are compatible with your desired language and region.
By utilizing Siri on your Apple TV, you can navigate and control your entertainment experience with ease, all through the power of your voice.
Setting up parental controls
Parental controls on Apple TV allow you to manage and restrict the content that can be accessed by users, particularly young viewers. Here’s how to set up parental controls on your Apple TV:
- Access the settings menu: Using your Apple TV remote, navigate to the home screen and select the “Settings” app.
- Select “Screen Time”: Within the settings menu, locate and select the “Screen Time” option.
- Set up a passcode: If you haven’t set up a passcode previously, you’ll be prompted to create a passcode for parental control settings. Choose a passcode that you can remember but isn’t easily guessable by others.
- Enable Content & Privacy restrictions: In the “Screen Time” settings, select “Content & Privacy Restrictions” and then toggle the switch to enable them.
- Adjust content restrictions: Within the “Content & Privacy Restrictions” settings, you can customize what types of content are allowed. This includes restricting movies, TV shows, apps, Siri, and explicit music and podcasts by their content ratings.
- Set up app limits: If you want to limit usage time for specific apps, you can set up app limits in the “App Limits” section. This can control the amount of time that can be spent in certain apps.
- Manage app purchases: To prevent unauthorized app purchases, you can restrict app installation and purchases to specific users or require a password for every purchase by adjusting the “iTunes & App Store Purchases” settings.
- Restrict Siri: In the “Siri” settings, you can choose to limit explicit language, web search content, and more to ensure age-appropriate responses from Siri.
By setting up parental controls on your Apple TV, you can create a safe and appropriate viewing environment for young users. It allows you to supervise the content accessed and maintain control over their viewing habits.
It’s important to note that parental controls and the available settings may vary depending on your Apple TV model and the version of tvOS that you are using.
By customizing and enabling parental controls on your Apple TV, you can have peace of mind knowing that young viewers are protected from accessing inappropriate content.
Managing accounts and profiles
Apple TV allows you to manage multiple accounts and profiles, allowing each user in your household to have a personalized streaming experience. Here’s how to manage accounts and profiles on your Apple TV:
- Access the settings menu: Use your Apple TV remote to navigate to the home screen and select the “Settings” app.
- Select “Users and Accounts”: Within the settings menu, locate and select the “Users and Accounts” option.
- Add an account: If you want to add a new account, select the “Add New User” option. Follow the on-screen prompts to create a new Apple ID or sign in with an existing Apple ID.
- Manage existing accounts: To manage existing accounts, select the desired account from the list. From there, you can modify settings, such as password requirements, purchase restrictions, and more.
- Create profiles: Within each account, you can create individual profiles for different family members. Profiles allow users to have personalized settings, recommendations, and viewing preferences.
- Switch between accounts/profiles: On the Apple TV home screen, select the account or profile icon located on the top menu bar to switch between different accounts or profiles.
- Delete accounts: If you want to remove an account from your Apple TV, select the account from the “Users and Accounts” menu and choose the option to delete the account. This will remove all associated data and content from the device.
Managing accounts and profiles on your Apple TV allows each user to have their own personalized content recommendations and settings. This is particularly useful for families or households with multiple viewers, as it ensures that everyone has a personalized streaming experience.
Keep in mind that the availability of account and profile management features may vary depending on the model of your Apple TV and the version of tvOS.
By managing accounts and profiles on your Apple TV, you can tailor the streaming experience to individual preferences and ensure that everyone in your household has their own personalized content and settings.
Troubleshooting common issues
While Apple TV is designed to provide a seamless streaming experience, you may encounter occasional issues. Here are some common problems and troubleshooting steps to help resolve them:
- No signal or display: If your Apple TV is connected but there’s no display on your TV, ensure that the HDMI cable is securely connected. Try a different HDMI port, or use a different HDMI cable to determine if the issue lies with the cable. You can also try restarting your Apple TV or resetting it to factory settings if necessary.
- Wi-Fi connectivity issues: If you’re experiencing Wi-Fi connectivity problems, check that your internet connection is working properly. Make sure your Apple TV is within range of the Wi-Fi router and that there are no obstructions. Restart your router, and if necessary, try connecting your Apple TV to the router using an Ethernet cable for a more stable connection.
- Unresponsive remote control: If your Apple TV remote is unresponsive, ensure that it has working batteries and is paired with your Apple TV. If necessary, reset the remote by simultaneously pressing the Menu and Volume Up buttons for a few seconds. You can also try unpairing and re-pairing the remote in the settings menu.
- Audio issues: If you’re experiencing audio problems, ensure that the volume on your TV and Apple TV is turned up and not muted. Also, check the audio settings on your Apple TV to ensure that the correct audio output source is selected. If you’re using a soundbar or an audio system, make sure it is properly connected and powered on.
- App or content playback issues: If you’re having trouble with specific apps or content, try updating the app to the latest version from the App Store. You can also try quitting the app and relaunching it. If the problem persists, restart your Apple TV or contact the app developer for further assistance.
- Software update problems: If you’re having issues with software updates, ensure that your Apple TV is connected to the internet and that there’s sufficient storage space for the update. Try restarting your Apple TV and checking for updates again. If the problem persists, you may need to reset your Apple TV or contact Apple Support for further guidance.
If the troubleshooting steps above don’t resolve the issue, you may need to consult the Apple TV support pages on Apple’s website or contact Apple Support directly for further assistance.
Remember, it’s always a good idea to keep your Apple TV software up to date and perform periodic maintenance to ensure optimal performance and a smooth streaming experience.