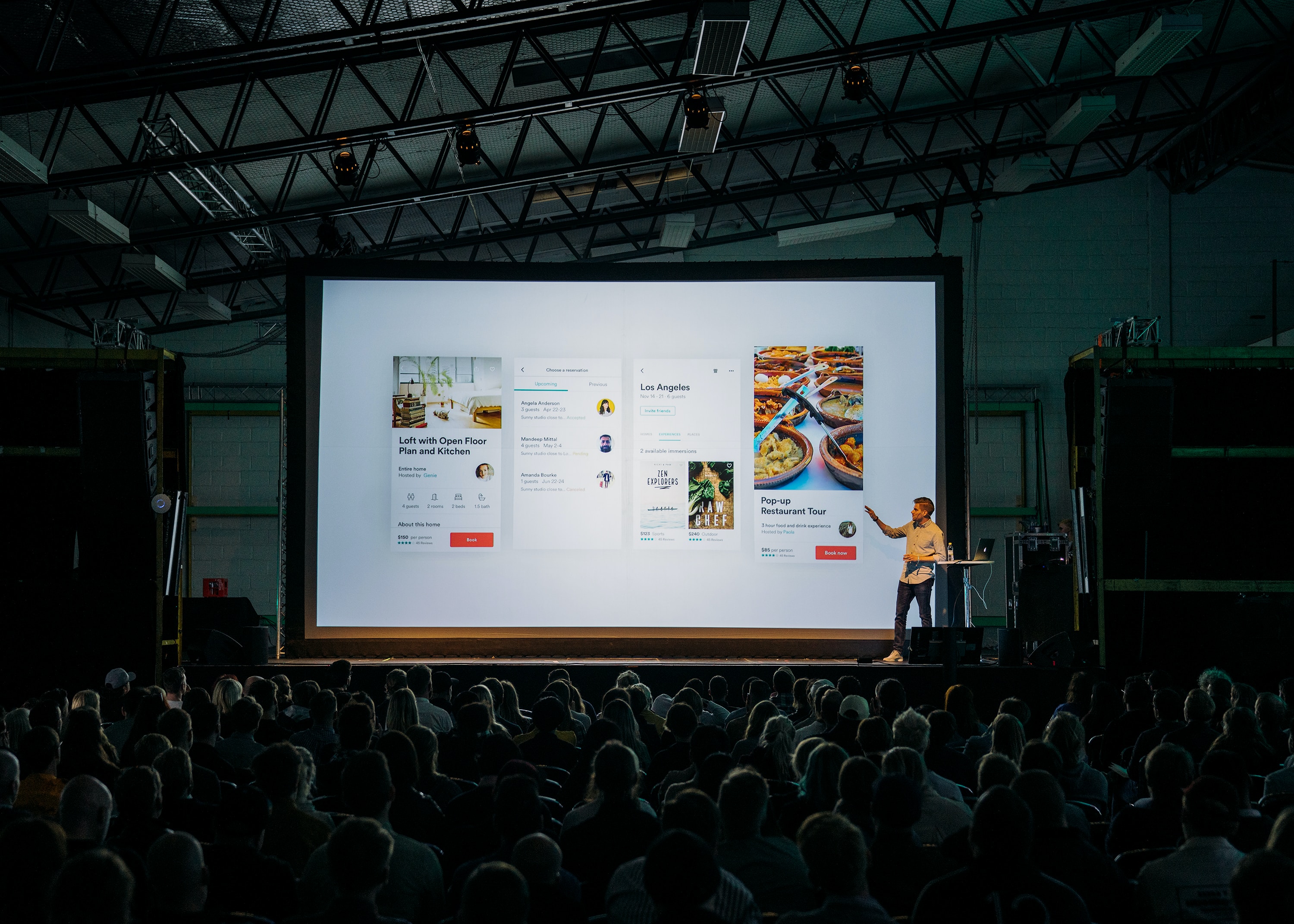Choosing the Right Projector and Laptop
When it comes to setting up a successful projector and laptop presentation, the first step is to ensure you have the right equipment. Choosing the right projector and laptop is crucial for seamless connectivity and optimal visual quality. Here are a few factors to consider:
1. Resolution: Look for a projector that offers a high resolution, preferably at least 1080p, to ensure sharp and clear images. The laptop should also have a compatible resolution to ensure a compatible display.
2. Brightness: Consider the ambient lighting conditions of the presentation venue. If the room is well-lit or you plan to present during the day, opt for a projector with higher brightness (measured in ANSI lumens) to ensure the visuals are still vivid and visible.
3. Connectivity: Check the available ports on both the projector and laptop to ensure compatibility. Look for HDMI or VGA ports as they are commonly used for projector connections. Additionally, consider if wireless connectivity options are available, which can be convenient for reducing cable clutter.
4. Portability: If you frequently travel or need to present in different locations, consider a portable projector and laptop. Look for lightweight options that are easy to transport and set up.
5. Audio capabilities: Check if the projector has built-in speakers or if you will need to connect external speakers for audio playback. Similarly, ensure the laptop has functional audio output for a complete audio-visual experience.
By carefully considering these factors, you can select a projector and laptop combination that caters to your specific presentation needs. The right equipment will lay the groundwork for a seamless and visually impressive presentation.
Connecting the Projector and Laptop
Once you have chosen the right projector and laptop, the next step is to connect them properly. Follow these steps to establish a stable connection:
1. Power off: Before connecting any cables, ensure both the projector and laptop are powered off to avoid any potential damage or interference.
2. Cables: Depending on the available ports on your devices, use the appropriate cables to connect the laptop to the projector. Common options include HDMI, VGA, or DisplayPort cables. Connect one end of the cable to the laptop and the other end to the corresponding port on the projector.
3. Power on: After making the physical connections, power on both the projector and laptop. The devices should recognize each other automatically.
4. Input selection: On the projector, use the input or source button to select the correct input source corresponding to the cable you connected. It usually shows options such as HDMI, VGA, or PC. Ensure you choose the correct input selection to establish the connection.
5. Laptop display settings: On your laptop, adjust the display settings to extend or duplicate the screen onto the projector. On Windows, right-click on the desktop, select “Display Settings,” and choose the desired display mode. On Mac, go to “System Preferences,” select “Displays,” and adjust the arrangement settings.
6. Display resolution: Ensure that the display resolution on the laptop matches the native resolution of the projector. This will ensure optimal image quality and prevent any distortion or scaling issues.
7. Test the connection: Open a presentation or any content on your laptop to test the connection. The content should be displayed on the projector screen as expected.
By following these steps, you can establish a solid connection between your laptop and projector, allowing for a smooth and seamless presentation experience.
Adjusting the Projector Settings
Once you have connected your projector and laptop, it’s essential to adjust the projector settings to ensure optimal display quality. Follow these steps to fine-tune the projector settings:
1. Keystone correction: Most projectors have a keystone correction feature that helps correct image distortion caused by the angle of projection. Adjust the keystone correction settings on the projector until the image appears correctly proportioned.
2. Focus: Use the focus ring on the projector to sharpen the image. Rotate the focus ring clockwise or counterclockwise until the text and images on the screen are sharp and clear.
3. Zoom: If your projector has a zoom feature, adjust it to your desired image size. Depending on the projector, you can either use the zoom ring or navigate through the on-screen menu to adjust the zoom level.
4. Color settings: Access the projector’s menu and navigate to the color settings. Here, you can adjust the brightness, contrast, saturation, and color temperature to achieve the desired color balance and image vibrancy.
5. Aspect ratio: Ensure that the projector’s aspect ratio matches the aspect ratio of your content. Common aspect ratios include 4:3 (standard) and 16:9 (widescreen). Select the appropriate aspect ratio to prevent any distortion or letterboxing.
6. Projection mode: Some projectors offer different projection modes, such as “Standard,” “Presentation,” or “Cinema.” Choose the mode that best suits your content and environment for optimal image quality and color accuracy.
7. Image settings: Depending on the projector model, you may have additional image settings such as sharpness, noise reduction, or motion smoothing. Experiment with these settings to enhance the image quality according to your preferences.
8. Save settings: Once you have adjusted the projector settings to your liking, check if your projector allows you to save the settings as a preset. This way, you can quickly recall your preferred settings for future presentations.
By taking the time to adjust the projector settings correctly, you can ensure that your visuals are clear, well-balanced, and visually pleasing, enhancing the overall impact of your presentation.
Configuring the Laptop Display Settings
Configuring the display settings on your laptop is an important step in setting up a projector presentation. Follow these steps to optimize the display settings:
1. Display mode: Access the display settings on your laptop. Depending on your operating system (Windows or Mac), you can usually find these settings in the control panel or system preferences. Choose the appropriate display mode, such as “Extended Display” or “Duplicate Display.”
2. Screen resolution: Adjust the screen resolution of your laptop to match the native resolution of the projector for optimal image clarity. Select a resolution that is supported by both the laptop and the projector to ensure compatibility.
3. Screen orientation: If needed, rotate the screen orientation to match the projection setup. In the display settings, you can select options like “landscape” or “portrait” mode depending on how the projector is positioned.
4. Screen arrangement: In multi-monitor setups, rearrange the position of the screens to match the physical arrangement. You can drag and drop the screen icons in the display settings to align them with the physical placement of the projector.
5. Adjust screen brightness: Depending on the lighting conditions in the presentation venue, you may want to adjust the screen brightness. Increase or decrease the brightness level to ensure comfortable viewing for both you and the audience.
6. Disable screensaver and sleep mode: Prevent interruptions during your presentation by disabling the screensaver and sleep mode on your laptop. Access the power settings and adjust the sleep and screensaver settings to “Never” or a longer duration.
7. Test the display: Open a sample presentation or any content on your laptop and verify that it is displayed correctly on both the laptop screen and the projector. Check for any discrepancies in color, resolution, or aspect ratio.
8. Adjust mouse and pointer settings (optional): If you are using a wireless mouse or pointer during your presentation, access the mouse settings on your laptop and adjust the cursor speed and other preferences to your liking.
By configuring the laptop display settings appropriately, you can ensure that your presentation content is displayed accurately and effectively on the projector screen, allowing for a seamless and professional presentation experience.
Setting up the Audio
Audio is a crucial component of any presentation, and setting it up properly will enhance the overall impact of your content. Here’s how to ensure optimal audio quality:
1. Check audio ports: Identify the audio ports on both your laptop and the projector. Typically, laptops have a 3.5mm audio jack, while projectors may have either a built-in speaker or an audio output port. Ensure that you have the necessary cables or adapters to connect the audio output to the projector.
2. Connect the audio cable: Use a suitable audio cable (such as a 3.5mm to RCA or 3.5mm to 3.5mm) to connect your laptop’s audio output to the projector’s audio input, if available. Alternatively, if the projector has built-in speakers, you can skip this step.
3. Adjust audio settings: On your laptop, access the audio settings and make sure the correct output device is selected. If you connected the audio cable to the projector, choose the appropriate audio output option. Adjust the volume levels to ensure the audio is clear and audible.
4. Test the audio: Play a sample audio file or part of your presentation to ensure that the audio is transmitted through the projector’s speakers or external audio system, if connected. Adjust the volume levels accordingly to achieve the desired sound quality.
5. External speakers: If the projector’s built-in speakers are not sufficient for your needs, you might consider connecting external speakers or a sound system. Connect the speakers using the audio output port on the projector or the laptop’s audio jack. Adjust the volume levels on both the projector and the external speakers to achieve the desired audio balance.
6. Test audio synchronization: Ensure that the audio is in sync with the visuals on the projector screen. Check if there are any noticeable delays or discrepancies between the video and audio elements. Adjust the settings if necessary to achieve proper synchronization.
7. Adjust microphone settings (optional): If you plan to use a microphone during your presentation, check the audio settings on your laptop. Ensure that the correct input device is selected, and adjust the microphone volume levels to ensure clear and audible sound during your presentation.
By setting up the audio correctly, you can ensure that your presentation is delivered with clear and impactful sound, enhancing your overall message and engagement with the audience.
Ensuring Proper Lighting and Background
Aside from the technical aspects of setting up a projector and laptop, it’s important to consider the lighting and background of your presentation environment. Proper lighting and a suitable background can significantly enhance the visual impact of your presentation. Here’s how to ensure an optimal setup:
1. Lighting conditions: Pay attention to the lighting conditions in the presentation venue. Aim for a well-lit room that allows the audience to see the projected content clearly without straining their eyes. Avoid direct lighting that may cause glare on the screen. Dimmable lights or curtains can be helpful in controlling the lighting to create the desired ambiance.
2. Positioning the projector: Find the optimal position for the projector to project the content on a clean, flat surface. Avoid placing the projector too close to the screen or too far away, as it may distort the image quality. Consider using a projector stand or ceiling mount for secure and stable positioning.
3. Background: Choose a suitable background for your presentation. Use a blank wall or a projection screen as the background, preferably in a neutral color such as white or light gray. Avoid backgrounds with busy patterns or distracting elements that may divert the audience’s attention away from your content.
4. Removing distractions: Clear the presentation area of any unnecessary distractions, such as cluttered objects, personal belongings, or irrelevant visuals. Ensure the focus remains on your presentation content and the projected screen.
5. Eliminate external noises: Minimize background noise that may hinder the clarity of your presentation. Close windows or doors to reduce external sounds and distractions. If necessary, consider using a microphone or a sound system to ensure your voice is audibly clear.
6. Practice with different lighting conditions: Prior to your presentation, set up your projector, laptop, and lighting in a way that replicates the environment where you’ll be presenting. This will give you an opportunity to adjust the settings and evaluate the visibility and quality of your projected content.
7. Rehearse your presentation: Make sure to rehearse your presentation at least once in the actual presentation environment. This will help you gauge how the lighting and background may impact your overall delivery and identify any adjustments needed for optimal visibility.
By paying attention to these lighting and background factors, you can create a visually appealing and distraction-free environment that enhances the effectiveness of your presentation.
Testing the Connection and Display
After setting up the projector, laptop, and ensuring proper settings, it’s essential to test the connection and display. Testing allows you to identify any potential issues or adjustments needed before your actual presentation. Here’s how to go about it:
1. Check physical connections: Verify that all cables are securely connected to both the laptop and the projector. Ensure that the power cables are plugged in and the power indicator lights are on.
2. Power on the devices: Turn on the projector and laptop, allowing them to fully boot up. Give the devices a moment to establish a stable connection.
3. Choose the correct input source: On the projector, select the appropriate input source that matches the cable connection. It may be labeled as HDMI, VGA, or PC. Ensure that the projector is set to receive input from the laptop.
4. Verify laptop display settings: Double-check the laptop display settings to confirm that you have chosen the appropriate display mode (extended or duplicate) and adjusted the resolution to match the projector’s native resolution.
5. Display a test image: Open a sample presentation or any image on your laptop and make sure it displays correctly on the projector screen. Check for any distortion, blurriness, or mismatched aspect ratios. Adjust the settings if necessary.
6. Test audio synchronization: Play a short video or an audio file within your presentation to ensure the audio is synchronized with the visuals. Make sure that the sound is transmitted through the projector’s speakers or external audio system, if connected, without any delays or issues.
7. Explore navigation and controls: Familiarize yourself with the navigation and controls of the projector. Test the remote control (if available) or the on-screen menu to ensure you can easily access and adjust the settings during your presentation.
8. Run through presentation elements: Run through different slides or content within your presentation to ensure that all visuals, text, images, and videos are displaying properly on the projector screen. Double-check for any font size or formatting issues that may affect readability.
9. Consider different viewing angles: Step away from the screen and view the projected content from different angles within the presentation space. This will help you identify any visibility issues and allow you to make adjustments accordingly.
By thoroughly testing the connection and display before your presentation, you can ensure that everything is working as expected, giving you peace of mind and a smooth presentation experience.
Troubleshooting Common Issues
Despite careful setup and testing, technical issues can still occur during a projector and laptop presentation. Understanding common problems and their solutions can save you time and prevent frustration. Here are some troubleshooting tips for common issues:
1. No display on the projector: Ensure that all cables are securely connected and that the correct input source is selected on the projector. Try restarting both the laptop and the projector. If using an HDMI connection, verify that the HDMI output is enabled on the laptop’s display settings.
2. Distorted or blurry image: Adjust the focus and keystone correction on the projector to improve the visual quality. Check the resolution settings on both the laptop and the projector to ensure they match. If using a VGA connection, ensure the cable is firmly connected and undamaged.
3. No audio or low sound: Confirm that the audio cable is connected properly and that the volume levels are adjusted accordingly. Check the audio settings on both the laptop and the projector to ensure the correct output device is selected. If using external speakers, ensure they are powered on and properly connected.
4. Incorrect aspect ratio: Adjust the aspect ratio settings on the projector and the laptop to match. Experiment with different settings to find the one that displays the content correctly. If necessary, modify the presentation’s aspect ratio to ensure compatibility with the projector.
5. Unexpected screen flickering or blackouts: Check the power connections of both the laptop and the projector, ensuring they are securely plugged in. If the issue persists, try using a different cable or port. Disable any power-saving options or screen savers on the laptop that may cause intermittent display issues.
6. Unresponsive remote control: Replace the batteries in the remote control and ensure that it is properly aligned with the projector’s receiver. Check for any obstacles that may be blocking the signal. In case of persistent issues, manually operate the projector using its onboard controls.
7. Overheating or excessive fan noise: Ensure that the projector has proper ventilation and is not obstructed by other objects. Clean the projector’s air filters regularly to prevent dust buildup. If the projector continues to overheat or make excessive noise, consult the manufacturer’s guidelines or seek technical support.
8. Inconsistent wireless connectivity: Ensure that both the laptop and the projector are connected to the same wireless network. Check for any interference from nearby devices or networks. Restart the wireless router and reconnect if necessary. Alternatively, switch to a wired connection for a more reliable connection.
If you encounter any other issues not listed here, consult the user manuals of your projector and laptop or seek technical assistance from the manufacturer’s support team. Being prepared with troubleshooting solutions will help you address unexpected problems swiftly and ensure a smooth presentation experience.
Tips for a Successful Presentation
When delivering a presentation using a projector and laptop, it’s not only about the technical setup but also about delivering a compelling and engaging presentation. Here are some valuable tips to make your presentation successful:
1. Know your content: thoroughly understand your presentation content and practice delivering it confidently. Be prepared to answer questions and provide additional information if needed.
2. Engage with your audience: maintain eye contact, use natural gestures, and speak clearly and audibly. Encourage interaction by asking questions, seeking opinions, and facilitating discussions.
3. Use visual aids effectively: create visually appealing slides that support and enhance your message. Use a consistent theme, legible fonts, and appropriate visuals. Minimize text and focus on key points.
4. Practice and time your presentation: rehearse your presentation several times to ensure a smooth flow and adequate timing. Time yourself to stay within the allocated timeframe and allow for audience participation or questions.
5. Control the pace and energy: vary your speaking pace and tone to keep the audience engaged. Use pauses strategically, emphasize important points, and convey enthusiasm and passion for your topic.
6. Limit distractions: encourage audience members to turn off their mobile devices to minimize distractions. Maintain control of the presentation environment by reducing noise, interruptions, and unnecessary movements.
7. Use storytelling techniques: weave relevant stories, examples, or anecdotes into your presentation to captivate the audience and make your message more relatable and memorable.
8. Adapt to the audience: tailor your presentation to the needs and knowledge level of your audience. Use language and terminology that is understandable and accessible to everyone.
9. Incorporate multimedia elements: leverage multimedia elements such as videos, audio clips, or interactive demonstrations to enhance engagement and illustrate your points effectively.
10. Manage Q&A sessions effectively: encourage questions from the audience and address them with clarity and courtesy. If a question is outside the scope of your presentation, offer to discuss it further after the session.
11. Stay calm and flexible: remain composed if any unforeseen technical issues arise. Keep a backup plan, such as having a printed copy of your presentation or storing it on a USB drive.
12. Seek feedback and improve: after the presentation, ask for feedback from colleagues or attendees. Evaluate your performance and identify areas for improvement for future presentations.
By implementing these tips, you can deliver a successful presentation that captures the attention of your audience, effectively conveys your message, and leaves a lasting impression.