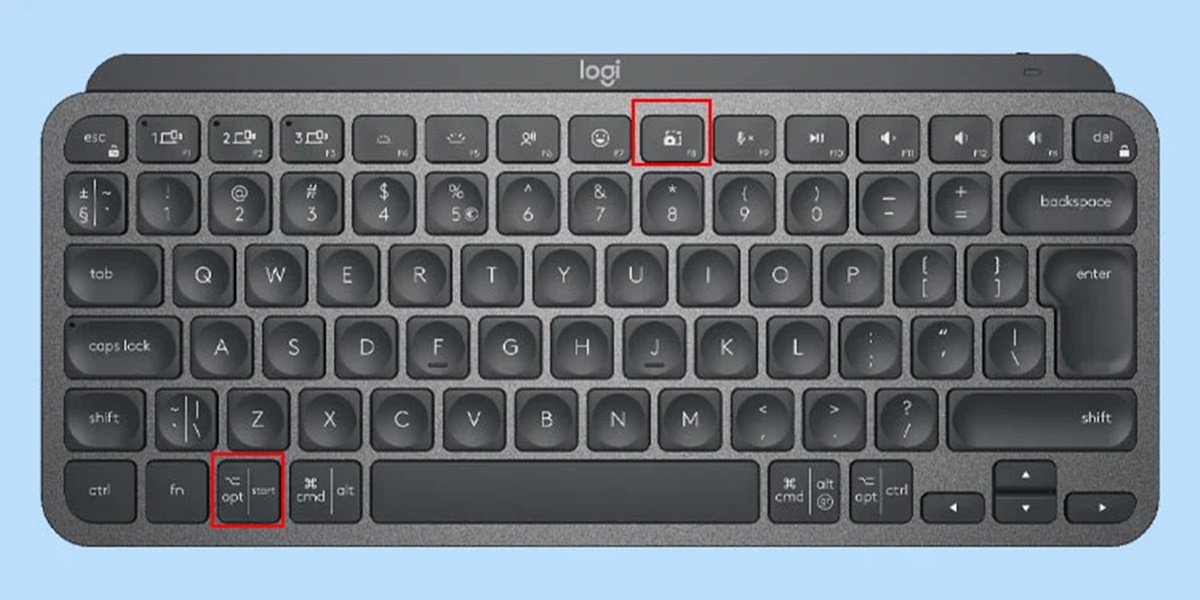Prerequisites
Before you can take screenshots on your Logitech keyboard, there are a few prerequisites you need to ensure are in place. These requirements will help you successfully capture and save your screen content. Here are the prerequisites you should keep in mind:
- A Logitech Keyboard: Naturally, in order to take screenshots using a Logitech keyboard, you need to have one in your possession. Logitech offers a variety of keyboards, so ensure that your keyboard is compatible with the specific methods outlined in this article.
- Driver Installation: Make sure that you have installed the necessary drivers for your Logitech keyboard. These drivers facilitate the communication between your keyboard and your computer, allowing you to use special keys or shortcuts like the Print Screen key.
- Updated Software: Check if your Logitech software is up to date. Logitech periodically releases updates for their software, which may include enhancements or bug fixes. Having the latest version of the software can ensure a smooth and efficient screenshotting experience.
- Operating System Compatibility: Verify that your operating system is compatible with the Logitech software and drivers. Different Logitech keyboards may have specific compatibility requirements with different operating systems. Be sure to check the Logitech website or product documentation for compatibility information.
- Basic Computer Skills: In order to take screenshots on your Logitech keyboard, you should have basic computer skills. This includes knowing how to locate and press the necessary keys, understanding file management, and being familiar with the process of saving files on your computer.
Ensuring that you meet these prerequisites will set the foundation for capturing screenshots smoothly using your Logitech keyboard. With these elements in place, you’ll be ready to proceed with the methods outlined in the subsequent sections.
Method 1: Using the Print Screen Key
One of the simplest and most commonly used methods to take screenshots with your Logitech keyboard is by utilizing the Print Screen key. This key allows you to quickly capture the entire contents of your screen and save it as an image file. Follow the steps below to use the Print Screen key:
- Locate the Print Screen key on your Logitech keyboard. It is usually labeled as “PrtSc” or “Print Screen”.
- To capture the entire screen, simply press the Print Screen key. The captured screenshot is now saved to your clipboard.
- Open an image editing or viewing software, such as Paint, Photoshop, or even Microsoft Word.
- Click on “Paste” or press “Ctrl + V” to paste the screenshot from your clipboard onto the canvas of the software you’re using.
- Edit or crop the screenshot as desired and save it as an image file in your preferred location on your computer.
The saved image file can be easily shared or used for various purposes like documentation, presentations, or troubleshooting. Remember to rename and organize the file according to your preference to easily locate it in the future.
Using the Print Screen key is a straightforward and quick method to capture screenshots on your Logitech keyboard. However, it only captures the entire screen at once. If you need to capture a specific window or a selected portion of the screen, you may need to explore alternative methods, which will be covered in the following sections.
Method 2: Using the Logitech Software
Logitech provides software that can enhance the functionality of your keyboard, including the ability to capture screenshots. By utilizing the Logitech software, you can customize and assign specific keys or create shortcuts to capture screenshots effortlessly. Follow the steps below to use the Logitech software for taking screenshots:
- Ensure that you have the Logitech software installed on your computer. If you don’t have it, you can download it from the Logitech website and follow the installation instructions.
- Open the Logitech software on your computer. This can usually be done by searching for the Logitech program in your Start Menu or by locating the Logitech icon in your system tray.
- Within the Logitech software, navigate to the settings or customization section. The specific location may vary depending on the version of the software you’re using.
- Look for the option to assign a screenshot function to a specific key or create a custom shortcut. The exact options may differ based on your Logitech keyboard model and software version.
- Choose the desired key or shortcut and assign it as the screenshot function. Make sure to save the changes in the Logitech software.
- Now, whenever you want to take a screenshot, simply press the key or shortcut you assigned in the Logitech software. The software will automatically capture the screen and save it as an image file.
- Locate the saved screenshot file on your computer and organize it according to your preference.
Using the Logitech software provides the advantage of customization, allowing you to set up dedicated screenshot keys or shortcuts that best fit your needs. This method is particularly useful if you frequently take screenshots and want a streamlined and efficient process.
With the Logitech software’s screenshot feature, you can capture screenshots seamlessly, enhancing your productivity and workflow. Remember to check for updates from Logitech to ensure you have the latest version with any added features or improvements.
Method 3: Using Third-Party Screenshot Tools
If you’re looking for more advanced screenshot options or additional features, you can explore third-party screenshot tools that are compatible with your Logitech keyboard. These tools often offer a wide range of customization options, including capturing specific regions, adding annotations, and sharing options. Here’s how you can take advantage of third-party screenshot tools:
- Research and choose a reliable third-party screenshot tool that suits your needs. There are several popular options available, such as Snagit, Greenshot, or Lightshot. These tools can be downloaded from their respective websites following the provided instructions.
- Install the selected third-party screenshot tool on your computer, following the installation instructions provided by the tool’s website.
- Once the tool is installed, launch it by locating the software in your Start Menu or by opening it from the system tray.
- Familiarize yourself with the features and customization options offered by the tool. Each tool may have a unique user interface and different sets of functionalities, so take some time to explore and configure the settings according to your preferences.
- Use the designated hotkey or access the screenshot capture options within the tool to capture the desired area of your screen.
- After capturing the screenshot, the tool may provide you with various editing and annotation options. Utilize these features if you require any modifications to the screenshot before saving it.
- Save the edited screenshot in your preferred image format and location on your computer.
Third-party screenshot tools offer an extensive array of features, allowing you to capture and customize your screenshots in unique ways. You can experiment with different tools to find the one that best aligns with your requirements and workflow.
Remember to periodically check for updates for your chosen third-party screenshot tool to ensure you have the latest version with the most recent enhancements and bug fixes.
Troubleshooting Tips
While capturing screenshots on your Logitech keyboard is generally a straightforward process, you may encounter some issues along the way. Here are some troubleshooting tips to help you overcome common problems and ensure a smooth screenshotting experience:
- Check Keyboard Connectivity: Ensure that your Logitech keyboard is properly connected to your computer. If it’s a wireless keyboard, make sure the batteries are charged or replaced if necessary. A stable connection is crucial for the keyboard to function correctly.
- Restart Logitech Software: If you’re experiencing difficulties using Logitech’s provided software, try closing and restarting the application. Sometimes, a simple restart can resolve any temporary software glitches.
- Update Logitech Software and Drivers: Verify that you have the latest version of the Logitech software installed, as well as any necessary drivers. Outdated software or drivers can cause compatibility issues or performance problems.
- Check Keyboard Settings: Double-check the keyboard settings within the Logitech software or your computer’s settings. Ensure that the screenshot function is correctly assigned and enabled, and adjust the settings if needed.
- Try Alternative Methods: If one method of capturing screenshots isn’t working for you, try using an alternative method. For example, if the Print Screen key isn’t functioning, you can attempt using the Logitech software or a third-party screenshot tool.
- Restart Your Computer: Sometimes, a simple system reboot can resolve temporary software or hardware issues, restoring the proper functioning of your Logitech keyboard.
- Seek Technical Support: If you’ve exhausted all troubleshooting options and are still experiencing issues, consider reaching out to Logitech’s technical support team. They can provide additional assistance and guidance to address any specific problems you may be facing.
By following these troubleshooting tips, you can overcome common obstacles and ensure that your Logitech keyboard is ready to capture screenshots effectively.
Remember to stay patient and persistent when troubleshooting, as sometimes the solution may be simpler than expected. With a bit of troubleshooting and problem-solving, you’ll be back to taking screenshots seamlessly with your Logitech keyboard in no time.