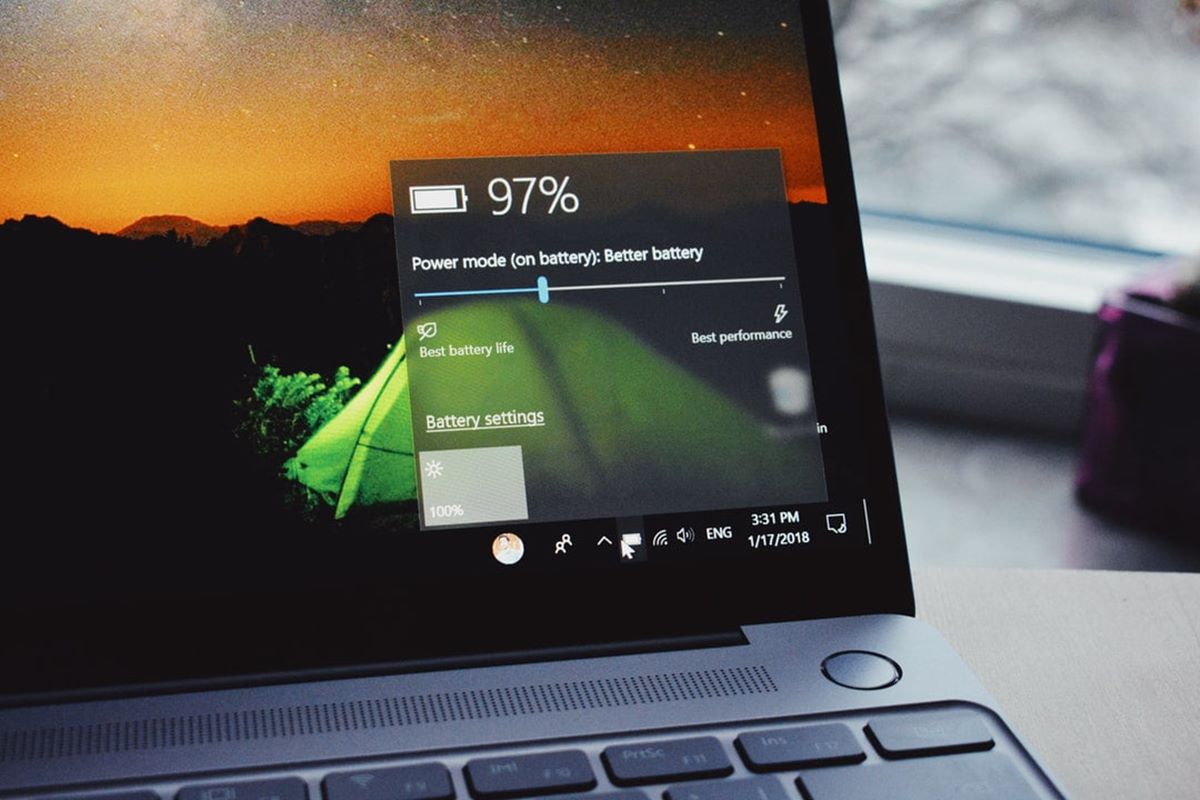Reduce Screen Brightness
One of the most effective ways to save battery life on a laptop is by reducing the screen brightness. The screen is one of the biggest energy-consuming components of a laptop, and lowering the brightness can significantly prolong the battery life.
Most laptops have dedicated function keys or shortcuts that allow you to adjust the screen brightness. Look for icons that resemble a sun or a light bulb on your laptop’s keyboard. By pressing the function key along with the brightness adjustment key, you can easily decrease the screen brightness.
Alternatively, you can also adjust the screen brightness through the operating system’s settings. On Windows laptops, go to “Power & sleep settings” and adjust the screen brightness under the “Screen” section. On macOS, you can find the brightness controls in the menu bar or by going to “System Preferences” and selecting “Display.”
Keep in mind that reducing the screen brightness too much may make it difficult to see the content clearly. Therefore, adjust it to a comfortable level where you can still read and work comfortably without straining your eyes.
By reducing the screen brightness, you can save a significant amount of battery power. This is especially useful when you are using your laptop in a well-lit environment or when the battery is running low.
Enable Power Saving Mode
Enabling power saving mode is a simple yet effective way to maximize your laptop’s battery life. When activated, power saving mode adjusts various settings on your laptop to minimize power consumption.
To enable power saving mode on a Windows laptop, navigate to the “Power & sleep settings” in the Control Panel or Settings menu. Look for the option to “Change plan settings” or “Choose or customize a power plan.” Select the power plan that is labeled as “Power Saving” or “Battery Saver.” This will optimize your laptop’s settings to conserve power, such as reducing screen brightness, limiting CPU performance, and disabling unnecessary background processes.
For macOS users, click on the Apple logo in the top-left corner of the screen and select “System Preferences.” From there, choose “Energy Saver.” You can adjust the power settings by selecting either “Battery” or “Power Adapter” tab. Decrease the display brightness and adjust the computer sleep and hard drive sleep settings to conserve power.
It is worth noting that while power saving mode helps extend battery life, it may also impact system performance slightly. However, this trade-off is generally worth it when you need to stretch out your battery’s lifespan.
By enabling power saving mode, you are optimizing your laptop’s power settings to prioritize battery life. This is especially useful when you are working on tasks that don’t require high performance or when you are away from a power source for an extended period of time.
Minimize Background Processes and Apps
Running multiple background processes and apps can drain your laptop’s battery quickly. Therefore, it is essential to minimize the number of unnecessary processes and apps running in the background.
Start by closing any unused applications and tabs. Many applications continue to consume resources even when they are idle, so closing them when you’re not actively using them can significantly reduce the strain on your laptop’s battery. Additionally, avoid running resource-intensive programs simultaneously as they can also impact battery life.
Check your system’s task manager or activity monitor to identify processes and applications that are consuming a significant amount of CPU, memory, or network resources. Close any unnecessary processes and consider disabling them from automatically starting up when you boot your laptop.
Similarly, check and close any background applications that may be running without your knowledge. These can include update services, cloud storage sync applications, or communication apps. These applications often run in the background and consume resources even when you’re not actively using them.
Furthermore, consider disabling or reducing the frequency of automated processes such as scheduled backups, system scans, and software updates. These tasks can be resource-intensive and can drain your laptop’s battery quickly, especially when running on a battery-powered laptop.
By minimizing the number of background processes and apps, you can significantly extend your laptop’s battery life. This will allow you to work longer without the need for frequent charging and ensure that your laptop remains operational when you need it most.
Disconnect Unnecessary Peripherals and Devices
Having multiple peripherals and devices connected to your laptop can contribute to increased power consumption, ultimately draining your battery faster. It is important to disconnect any unnecessary peripherals and devices when not in use.
Start by disconnecting USB devices such as flash drives, external hard drives, and dongles. These devices require power to operate and can cause unnecessary power drain when connected to your laptop. Only keep the essential devices connected that you currently need for your work.
If you are not using Bluetooth devices like wireless keyboards, mice, or speakers, consider turning off Bluetooth connectivity to conserve battery power. This can usually be done by accessing the Bluetooth settings in your system tray or control panel.
Similarly, if you are not using Wi-Fi, turn off the Wi-Fi connectivity to prevent your laptop from constantly searching for wireless networks. You can disable Wi-Fi by accessing the Wi-Fi settings in your system tray or control panel.
Another important step is to disconnect any external displays or projectors that are not required. External displays require additional power to operate and can significantly impact your laptop’s battery life. Unplug them when you are not using them to conserve battery power.
Finally, disable any unused ports such as HDMI, VGA, or Ethernet that are not in use. These ports can draw power even when nothing is connected to them. By disabling them, you reduce power consumption and extend your laptop’s battery life.
By disconnecting unnecessary peripherals and devices, you can reduce power consumption and extend the battery life of your laptop. This ensures that you have enough power when you need it, especially during critical work tasks or when you are on the go without access to a power source.
Adjust Power Settings
Adjusting the power settings on your laptop can have a significant impact on its battery life. By customizing the power settings to optimize energy usage, you can ensure that your laptop conserves power when needed.
On Windows laptops, you can access the power settings by going to the Control Panel or the Settings menu and selecting “Power Options.” From there, you can choose a power plan that suits your needs. The “Power Saver” or “Battery Saver” plan typically provides the most energy-efficient settings, but you can also customize them according to your preferences.
Within the power plan settings, you can adjust various parameters such as the time it takes for your laptop to enter sleep mode or turn off the display when it’s inactive. Setting shorter intervals for these actions can help conserve battery power. Additionally, you can also adjust the behavior of the power button and lid closure to align with your power-saving goals.
For macOS users, you can access the power settings by clicking on the Apple logo and selecting “System Preferences.” From there, choose “Energy Saver.” Similar to Windows, you can choose a predefined power plan or customize the settings. You can adjust the time to turn off the display, put the computer to sleep, and enable Power Nap, which allows certain tasks to be accomplished even during sleep mode.
Adjusting the power settings based on your usage patterns can be beneficial. For example, if you frequently use your laptop in places with a stable power source, you can opt for a higher performance power plan. Conversely, if you are on the go and need to maximize battery life, choose a power plan that conserves power more aggressively.
By adjusting the power settings on your laptop, you can optimize its energy usage and extend the overall battery life. This ensures that you have the right balance between performance and power conservation for different usage scenarios.
Use the Hibernate or Sleep Mode
Utilizing the hibernate or sleep mode on your laptop can significantly save battery life when you’re not actively using it. These power-saving features allow your laptop to go into a low-power state, preserving your work and applications while conserving energy.
Sleep mode is a power-saving state where your laptop quickly resumes its activities when you wake it up. When you’re not using your laptop, simply close the lid or press the designated sleep button to activate this mode. Sleep mode is ideal for short periods when you plan to return to your work shortly.
Hibernate mode, on the other hand, is a power-saving state that saves your work and powers off your laptop completely. It stores the current work and open applications on the hard drive, allowing you to resume where you left off when you power on the laptop. To activate hibernate mode, click on the Start menu, choose the power options, and select “Hibernate.” Hibernate mode is beneficial when you plan to be away from your laptop for an extended period and want to conserve more power.
Both sleep and hibernate modes help reduce power consumption by avoiding the need to keep your laptop running at full power when it’s not being used. These modes are useful for preserving battery life when you need to step away from your laptop momentarily or for an extended period.
It’s important to note that hibernate mode consumes a minimal amount of power to maintain the saved state, while sleep mode uses a small amount of power to keep the system in a low-powered state. If your laptop’s battery is running low and you won’t be using it for an extended period, it is recommended to use hibernate mode to conserve battery power.
By effectively utilizing the hibernate or sleep mode, you can optimize the usage of your laptop’s battery. This ensures that your laptop remains ready to resume work quickly while conserving power when not in use.
Disable Wi-Fi and Bluetooth When Not in Use
Wi-Fi and Bluetooth connectivity are often left enabled by default on laptops, but they can consume a significant amount of power even when you’re not actively using them. To save battery life, it’s recommended to disable Wi-Fi and Bluetooth when they are not needed.
Disabling Wi-Fi can be done by accessing the Wi-Fi settings in your system tray or control panel. Simply toggle the Wi-Fi switch to turn it off. By doing this, your laptop will stop searching for wireless networks and consuming power unnecessarily.
Bluetooth can be disabled in a similar way. Open the Bluetooth settings in your system tray or control panel and toggle the Bluetooth switch to turn it off. This will prevent your laptop from continuously searching for nearby Bluetooth devices and reduce power consumption.
Remember to re-enable Wi-Fi and Bluetooth when you need to connect to a wireless network or use Bluetooth devices. It’s also worth noting that disabling Wi-Fi and Bluetooth not only saves battery life but can also enhance security by minimizing the risk of unauthorized access or device connections.
If you frequently use your laptop in an environment where Wi-Fi or Bluetooth is not available or necessary, consider disabling them by default in your laptop’s settings or using dedicated hardware switches, if available. This way, you can save battery life without having to remember to disable them manually each time.
By disabling Wi-Fi and Bluetooth when not in use, you can extend the battery life of your laptop. This is especially useful when working on tasks that don’t require internet connectivity or when you’re on the go and trying to conserve as much battery power as possible.
Avoid Using High Performance Graphics
High-performance graphics can significantly impact your laptop’s battery life. Graphics-intensive tasks such as gaming, video editing, or 3D rendering require a dedicated graphics card, which consumes more power than integrated graphics. To save battery life, it’s best to avoid using high-performance graphics when not necessary.
For everyday tasks such as web browsing, word processing, or email, integrated graphics are more than sufficient. Integrated graphics are built into the CPU and use less power compared to dedicated graphics cards. They are designed to handle basic graphics needs without draining the battery excessively.
If your laptop has a dedicated graphics card, you can usually switch between integrated and dedicated graphics depending on your needs. Some laptops have a dedicated graphics switch or a software control panel that allows you to switch between graphics modes. By switching to integrated graphics when you don’t need the extra power, you can save significant battery life.
Additionally, adjusting the graphics settings within specific applications can also help minimize power consumption. Many software programs and games offer options to reduce graphics quality, such as lowering the resolution or disabling advanced visual effects. These adjustments can not only enhance battery life but also improve the overall performance of the laptop.
It’s worth noting that if you plan to perform graphics-intensive tasks, such as gaming or video editing, it’s understandable that you may need to utilize high-performance graphics. However, for regular work tasks that don’t require demanding graphics, switching to integrated graphics can help prolong the battery life of your laptop.
By avoiding the use of high-performance graphics when not necessary, you can conserve battery power and extend the overall usage time of your laptop. It’s all about finding the right balance between performance and power efficiency for your specific needs.
Optimize Browser Settings
Your web browser can consume a significant amount of power, especially if you have multiple tabs open or engage in resource-intensive activities like streaming videos or playing online games. By optimizing your browser settings, you can reduce power consumption and extend your laptop’s battery life.
One way to optimize your browser settings is to disable or manage browser extensions and add-ons. Some extensions run constantly in the background and can drain system resources. Disable any unnecessary or resource-intensive extensions, or set them to only activate when needed.
Another important setting to consider is the browser’s default homepage or startup page. Having a simple homepage that loads quickly and doesn’t require many resources can help minimize the strain on your laptop’s battery. Set your browser to open with a blank page or a lightweight website instead of a heavy or cluttered webpage.
Additionally, adjusting the browser’s cache settings can improve battery life. Caching stores website data temporarily, reducing the need to download it every time you visit a page. However, excessively large cache sizes can consume storage space and impact performance. Consider reducing the size of your browser’s cache or setting it to automatically clear upon exit.
Enabling browser settings such as “hardware acceleration” can also impact power consumption. Hardware acceleration offloads certain tasks to your computer’s graphics card, potentially increasing performance but also consuming more power. Evaluate whether the benefits outweigh the increased energy usage and adjust the settings accordingly.
You can also control the use of multimedia elements, such as autoplay videos or animations, which can be battery-draining. Look for browser settings that allow you to disable autoplay or limit the use of multimedia content. This way, you can manually choose which videos or animations to play, saving power and improving overall browsing performance.
Lastly, consider using browser extensions or plugins specifically designed to reduce power consumption. These tools can analyze website elements, block unnecessary scripts, and optimize page loading to conserve battery power. Look for power-saving extensions or plugins available for your browser and install them to enhance your laptop’s battery life.
By optimizing your browser settings, you can reduce power consumption and extend the battery life of your laptop. These small adjustments can make a significant difference, especially when browsing for long periods or engaging in web-based activities that consume a lot of resources.
Close Unused Programs and Tabs
Having multiple programs and browser tabs open simultaneously can put a strain on your laptop’s resources and drain its battery faster. To optimize battery life, it’s important to close any unused programs and tabs that are not actively being used.
Start by checking your taskbar or system tray for open programs. Right-click on the program icons and close the ones that you’re not currently using. Many programs continue to consume resources even when minimized or running in the background, so closing them will free up valuable system resources and help conserve battery power.
In addition to closing unnecessary programs, it’s also important to close unused tabs in your web browser. Each open tab consumes memory and processing power, which can lead to increased energy consumption. Take a moment to review your open tabs and close any that are no longer needed.
If you frequently work with multiple programs or browser tabs, consider utilizing virtual desktops or workspaces available in your operating system. This allows you to create separate desktop environments and switch between them, keeping related programs and tabs organized while reducing clutter and resource usage.
By closing unused programs and tabs, you can optimize your laptop’s resources and improve battery life. This is particularly important when you’re on the go or when you have limited access to a power source for an extended period.
Furthermore, closing unused programs and tabs can also improve your overall productivity and the responsiveness of your laptop. With fewer distractions and a cleaner workspace, you can focus better on the task at hand and work more efficiently.
Remember to save any important work or data before closing programs or tabs to prevent data loss. Additionally, consider enabling auto-save features in applications to automatically save your progress at regular intervals, providing an extra layer of protection against accidental data loss.
By adopting the habit of closing unused programs and tabs, you can optimize your laptop’s performance, increase productivity, and extend its battery life. It’s a simple yet effective practice that can make a noticeable difference in your overall computing experience.
Disable Auto-Start Programs
Auto-start programs are applications that launch automatically when you start up your laptop. While convenient, having too many auto-start programs can significantly impact your laptop’s startup time and overall performance. Additionally, these programs consume system resources and contribute to increased power consumption. To optimize both performance and battery life, it’s important to disable unnecessary auto-start programs.
On Windows, you can manage auto-start programs using the Task Manager. Open the Task Manager by right-clicking on the taskbar and selecting “Task Manager.” Go to the “Startup” tab, where you’ll find a list of programs that launch at startup. Right-click on any programs you don’t wish to start automatically and select “Disable.”
For macOS users, managing auto-start programs can be done through the System Preferences. Click on the Apple logo in the top-left corner, select “System Preferences,” and then choose “Users & Groups.” Go to the “Login Items” tab, where you’ll find a list of programs that launch at startup. Select the program you want to disable and click on the “-” button to remove it.
When deciding which auto-start programs to disable, consider whether you truly need the program to launch every time you start your laptop. For example, utility programs that provide essential system services or security software may be necessary. However, common applications like chat clients, media players, or update managers may not be essential for immediate use and can be manually launched when needed.
Disabling auto-start programs not only improves your laptop’s startup time and overall performance but also conserves power by reducing CPU and memory usage. This is particularly beneficial when you are using your laptop on battery power and want to make the most out of each charge.
Regularly reviewing your auto-start programs and disabling unnecessary ones can help keep your laptop running efficiently and optimize battery life. It also provides you with more control over which programs launch at startup, allowing you to prioritize the ones that are most essential for your productivity and efficiency.
Remember to periodically reassess your auto-start programs as new applications might get added over time. By keeping an eye on these programs, you can maintain a clean and efficient startup process while maximizing your laptop’s battery life.
Keep the Laptop Clean and Well-Ventilated
Maintaining a clean and well-ventilated laptop is essential for optimal performance, longevity, and battery life. Over time, laptops can accumulate dust, dirt, and debris, which can clog the vents and hinder proper airflow. Taking steps to keep your laptop clean and ensure adequate ventilation can help prevent overheating and extend battery life.
Start by regularly cleaning the external surfaces of your laptop using a soft, lint-free cloth. Gently wipe away any smudges, fingerprints, or grime. Avoid using harsh cleaning agents or abrasive materials that can damage the surface. Additionally, clean the keyboard and touchpad regularly to remove any accumulated dust or crumbs that may interfere with proper functioning.
To clean the vents and remove dust buildup, use a can of compressed air or a small brush. Carefully blow or brush away the dust in a direction away from the laptop. Be cautious not to push the dust further into the laptop. Cleaning the vents allows for better airflow, helping to cool down internal components and prevent the laptop from overheating.
In addition to regular cleaning, it’s important to ensure that the laptop is well-ventilated during use. Avoid using your laptop on soft surfaces like beds, cushions, or fabric, as these can obstruct airflow and cause the laptop to heat up. Instead, place your laptop on a hard, flat surface that allows for proper ventilation.
If you use your laptop for extended periods or perform resource-intensive tasks, consider using a laptop cooling pad or stand. These accessories elevate the laptop, providing better airflow and maintaining lower temperatures. They can help prevent overheating, which can degrade performance and impact battery life.
Keeping your laptop clean and well-ventilated not only improves battery life but also prevents potential hardware issues. Overheating can lead to premature hardware failure and reduced performance. By taking preventive measures, you can extend the lifespan of your laptop and ensure its optimal functionality.
Lastly, consider periodically checking the laptop’s manufacturer website for any firmware or BIOS updates. These updates often include performance optimizations and power management improvements that can enhance battery life. Keeping your laptop’s software up to date can help maximize its efficiency and overall battery performance.
By maintaining a clean and well-ventilated laptop, you can prolong its battery life, improve performance, and ensure a smooth and uninterrupted computing experience. Incorporate regular cleaning and ventilation practices into your laptop maintenance routine to reap the benefits of longer-lasting battery power.
Update and Maintain Battery Health
Regularly updating and maintaining your laptop’s battery health is crucial for optimizing its performance and prolonging its lifespan. Over time, batteries can lose their efficiency, leading to reduced battery life and increased power consumption. By following some simple practices, you can extend the overall battery life and keep your laptop running efficiently.
Firstly, make sure to keep your laptop’s operating system and applications updated. Software updates often include optimizations and bug fixes that can improve power management and battery efficiency. Check for updates regularly and install them to benefit from the latest enhancements.
In addition to software updates, many laptops have specific battery management software provided by the manufacturer. These programs offer features such as battery health monitoring, calibration, and power management profiles. Utilize these tools to monitor and optimize your laptop’s battery health based on the manufacturer’s recommendations.
Proper charging and discharging practices can also influence battery health. Lithium-ion batteries, the most common type found in laptops, prefer to be charged in short bursts rather than being constantly charged to full capacity. Charging your laptop intermittently and avoiding deep discharges can help prolong the battery’s lifespan.
However, it is essential to perform a full charge and discharge cycle occasionally to recalibrate the battery’s power meter. To do this, use your laptop until the battery is nearly empty, then fully charge it without interruption. This process helps calibrate the battery’s power gauge for more accurate readings.
Furthermore, it’s important to avoid exposing your laptop to extreme temperatures. High temperatures can degrade the battery’s performance and capacity over time. Keep your laptop in a cool, well-ventilated environment to prevent excessive heat buildup. Similarly, avoid exposing it to very cold temperatures, as extreme cold can also affect battery performance.
Lastly, if you anticipate not using your laptop for an extended period, such as during vacations or extended breaks, store it with around a 50% charge in a cool and dry place. This charge level helps maintain the battery’s health without overcharging or discharging it excessively.
By following these practices, you can ensure that your laptop’s battery operates at its best capacity, providing longer-lasting battery life and optimal performance. Keeping your laptop’s battery health in good condition is not only beneficial for your immediate needs but also for the longevity and usability of your laptop in the long run.
Use a Power-Saving Browser Extension
One effective way to save battery life while browsing the internet is by utilizing a power-saving browser extension. These extensions optimize your browsing experience by reducing power consumption and improving energy efficiency.
Power-saving browser extensions analyze web pages and make adjustments to conserve energy without compromising functionality. They can block resource-intensive elements such as Flash content, autoplay videos, and animated advertisements. By preventing these elements from running automatically, the extension helps reduce the strain on your laptop’s battery.
Another feature of power-saving browser extensions is the ability to delay the loading of images or only load them when they become visible on the screen. This strategy can significantly reduce data usage and improve the loading speed of web pages, saving both battery and internet bandwidth.
In addition to blocking or delaying content, power-saving extensions often offer settings to optimize browsing performance. These settings may include options to adjust JavaScript behavior, reduce the number of HTTP requests, or limit the use of third-party cookies. By fine-tuning these settings, you can strike a balance between battery preservation and a smooth browsing experience.
When choosing a power-saving browser extension, consider popular options with positive reviews and frequent updates. Extensions developed by reputable companies or recommended by trusted sources are generally reliable and safe to use.
Keep in mind that while power-saving browser extensions can help conserve battery life, they may also impact the appearance or functionality of certain websites. In such cases, you can temporarily disable the extension for specific websites, allowing them to function as intended.
By using a power-saving browser extension, you can optimize your browsing experience by reducing battery usage and increasing battery life. This is especially useful when using your laptop on the go or in situations where accessing a power source is limited.
Remember to regularly update your browser and the installed extensions to benefit from the latest performance improvements and security patches. Keeping your browsing software up to date ensures not only a better browsing experience but also a more efficient use of your laptop’s battery.
Using a power-saving browser extension is a simple yet effective way to save battery life while enjoying a seamless and productive browsing experience. Enhance your everyday internet activities by utilizing these extensions and reaping the benefits of extended battery longevity.
Use Windows Battery Saver or macOS Energy Saver settings
Both Windows and macOS operating systems offer built-in power-saving features that can help optimize battery usage and extend battery life on laptops. Using the Windows Battery Saver or macOS Energy Saver settings allows you to customize power management options to suit your specific needs and maximize your laptop’s battery performance.
In Windows, the Battery Saver mode can be enabled by clicking on the battery icon in the taskbar and selecting “Battery Saver” from the pop-up menu. Alternatively, you can access the Battery settings by going to the Control Panel or the Settings menu and selecting “Power & sleep settings.” From there, you can toggle on the Battery Saver mode or customize the settings to your preferences.
When Battery Saver is enabled, Windows adjusts various settings to reduce power consumption. These settings may include dimming the screen brightness, limiting background app activity, turning off push email notifications, and reducing system performance. By using Battery Saver, you can significantly extend your laptop’s battery life, especially during times when you need to conserve power.
In macOS, the Energy Saver settings can be accessed by clicking on the Apple logo in the top-left corner of the screen and selecting “System Preferences.” From there, choose “Energy Saver.” In the Energy Saver pane, you can configure various power-saving options such as adjusting display sleep timing, enabling Power Nap, and scheduling sleep and wake times.
Additionally, macOS provides a feature called “Automatic Graphics Switching” for laptops with both integrated and dedicated graphics cards. This feature optimizes power consumption by using the integrated graphics for less demanding tasks and switching to the dedicated graphics only when necessary. Enabling Automatic Graphics Switching can help save battery life by minimizing power usage during everyday tasks.
By utilizing the Windows Battery Saver or macOS Energy Saver settings, you can customize power management options to reduce energy consumption and maximize battery life on your laptop. It’s important to note that the specific features and options may vary depending on the version of Windows or macOS you are using.
When using these power-saving settings, you may notice a slight reduction in performance, as certain features and processes may be limited. However, this trade-off is usually worth it when you need to extend battery life, especially during critical work tasks or when access to a power source is limited.
Experiment with the available settings to find the balance that suits your needs and usage patterns. Make adjustments based on your specific requirements to ensure that your laptop conserves battery power without hindering productivity.
By using the Windows Battery Saver or macOS Energy Saver settings, you can take advantage of built-in power management features to optimize battery performance and enjoy longer-lasting battery life on your laptop.
Adjust Windows Update Settings
Windows updates are essential for keeping your laptop secure and up to date. However, these updates can also consume significant amounts of power and drain your laptop’s battery. By adjusting the Windows update settings, you can strike a balance between security and power efficiency, ultimately extending your laptop’s battery life.
To adjust Windows update settings, open the Settings menu by clicking on the Start button and selecting the cog-shaped icon. In the Settings menu, choose “Update & Security” and then select “Windows Update.”
Under the Windows Update settings, you have several options to customize how updates are installed and when they are downloaded.
One option to consider is the “Change active hours” setting, which allows you to specify the time range when you usually use your laptop. During these active hours, Windows will avoid automatically restarting your laptop for updates, ensuring that you don’t face any interruptions during your work.
Furthermore, you can enable the “Metered connection” option for wireless networks that have limited data allowances or for connections you pay for based on data usage. By marking a connection as metered, Windows will limit the automatic download of updates, reducing power consumption and preserving your data allowance.
For some editions of Windows, you may also have access to the “Pause updates” option, which allows you to temporarily pause the installation of updates for a specified period. This can be beneficial when you’re running on limited battery power or need to conserve power during critical tasks.
It’s important to note that while adjusting Windows update settings can help conserve battery life, it’s essential to keep your laptop updated with the latest security patches. Regularly check for and install critical updates manually if you choose to delay automatic updates.
By adjusting the Windows update settings, you can have more control over when and how updates are installed on your laptop. This helps you balance power consumption and ensure that your laptop’s battery life is optimized without compromising security.
Remember to periodically review and adjust the update settings based on your current needs and usage patterns. As circumstances change, you may need to revisit these settings to ensure that your laptop remains updated while balancing power efficiency.
By customizing the Windows update settings, you can optimize your laptop’s battery life, control interruptions, and ensure that you’re receiving important security updates without sacrificing power efficiency.
Turn Off Notifications and Email Syncing
Notifications and email syncing can be significant sources of distraction and battery drain on your laptop. By turning off unnecessary notifications and adjusting email syncing settings, you can both improve your productivity and conserve battery life.
On Windows, you can manage notification settings by going to the Settings menu and selecting “System.” From there, choose “Notifications & actions” to control which apps can display notifications. Disable notifications for apps that are not critical for your work, allowing you to focus without interruption.
In addition, consider adjusting the settings for individual apps to customize their notification behavior. For example, you can choose to receive notifications only from important contacts or disable notifications for non-essential activities like social media updates.
On macOS, notification settings can be accessed by clicking on the Apple logo and selecting “System Preferences.” From there, choose “Notifications.” You can enable or disable notifications for specific apps and customize the alert style, sound, and other notification preferences to your liking.
Alongside managing notifications, adjusting email syncing settings is also essential. Constantly syncing your email accounts in real-time can consume a significant amount of power. Instead, consider changing the settings to fetch new email less frequently or manually in your email client. This way, your laptop doesn’t have to constantly connect to the mail server, conserving both power and internet bandwidth.
In your email settings, you can also disable or customize notifications for new emails. Turning off email notifications can reduce interruptions and distractions, allowing you to focus on your work without unnecessary energy consumption.
It’s worth noting that some applications, such as chat clients and collaboration tools, may have their own notification settings. Audit and fine-tune these settings as well to minimize distractions and optimize power efficiency.
By turning off unnecessary notifications and adjusting email syncing settings, you can reduce distractions and save battery life. This is particularly beneficial when you need to focus on important tasks or preserve your laptop’s battery during times when charging is limited.
Remember to periodically review and adjust notification and email syncing settings based on your current needs. As your work patterns or preferences change, revisiting these settings ensures that you continue to optimize your laptop’s battery life while staying productive.
By taking control of notifications and email syncing on your laptop, you can enhance your productivity, minimize distractions, and extend your battery life. It’s all about finding the right balance between staying connected and conserving power.