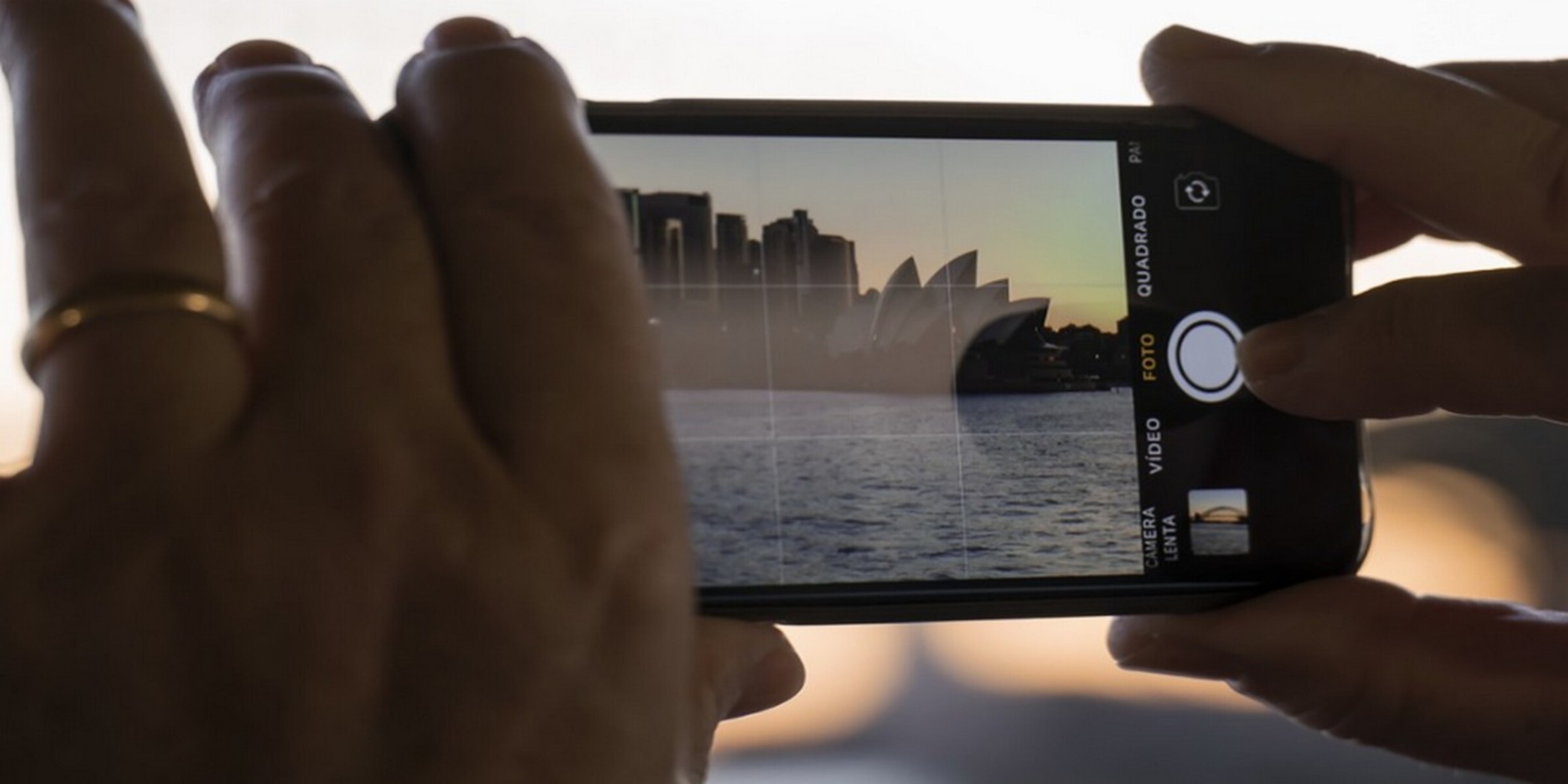Why Rotate Videos on Android?
Videos are an integral part of our digital lives, capturing precious memories, entertaining us, and even serving as important tools for work and education. However, there are times when we capture videos in the wrong orientation, resulting in sideways or upside-down footage. In such situations, it becomes necessary to rotate the videos on our Android devices to ensure optimal viewing.
Rotating videos can be beneficial in various scenarios. For instance, if you accidentally capture a video in landscape mode when it should be in portrait mode, rotating it will align it correctly. Similarly, if you have recorded a video using the front camera of your device, it may be upside down, and rotating it will restore the proper orientation.
Rotating videos on Android can also enhance the viewing experience, especially when sharing videos with friends and family. Watching videos in the correct orientation helps to avoid neck strain and improves overall comfort while enjoying content.
Furthermore, rotating videos can be useful for video editing purposes. If you plan to edit your video or incorporate it into a larger project, having the correct orientation is crucial to maintain consistency and professional output.
Whether you are a casual videographer, a social media enthusiast, or an aspiring filmmaker, learning how to rotate videos on your Android device is an essential skill that can greatly improve your video viewing and editing experience. In the following sections, we will explore different methods to accomplish this effortlessly.
Method 1: Using the Default Video Player
One of the easiest ways to rotate videos on your Android device is by using the default video player app that comes pre-installed on most devices. While the features and layout may vary slightly depending on the manufacturer, the basic steps remain the same. Follow these simple instructions:
- Open the default video player app on your Android device.
- Navigate to the video you want to rotate and open it.
- Tap on the overflow menu (usually represented by three dots or lines) located in the top-right corner of the screen.
- Look for an option like “Rotate” or “Orientation.” Tap on it.
- Select the desired rotation angle. You may have options to rotate the video in 90-degree increments, such as 90 degrees clockwise or 90 degrees counterclockwise.
- Once you have chosen the rotation angle, tap on “Apply” or “Done.”
- Preview the rotated video to ensure it is in the correct orientation.
- Save the changes if you are satisfied with the rotated video.
It is important to note that not all default video player apps have built-in video rotation features. If you do not see the option to rotate the video, you may need to try a different method or use a third-party video editor app to accomplish the rotation.
Using the default video player app is a straightforward and convenient method, especially for quick rotations without the need for complex editing. However, if your device’s default video player does not provide the necessary rotation options, or if you require more advanced editing features, you can explore other methods explained in the following sections.
Method 2: Using a Third-Party Video Editor App
If you are looking for more advanced video editing features or if your default video player does not have a built-in rotation option, using a third-party video editor app is a great alternative. These apps offer a wide range of editing tools, including the ability to rotate videos on your Android device. Follow these steps to rotate videos using a third-party video editor app:
- Download and install a video editor app from the Google Play Store. There are several popular options available, such as Adobe Premiere Rush, FilmoraGo, or PowerDirector.
- Open the video editor app and grant necessary permissions, such as accessing media files on your device.
- Import the video you want to rotate into the app’s media library. Most video editor apps provide a dedicated “Import” or “Add Media” button for this purpose.
- Locate the imported video in the app’s media library and select it.
- Look for an editing toolbar or menu that includes various editing options.
- Find the rotation feature, usually represented by a rotation icon or an option like “Rotate” or “Orientation.”
- Select the desired rotation angle, such as 90 degrees clockwise or counterclockwise.
- Apply the rotation adjustment to the video.
- Preview the rotated video to ensure it is in the correct orientation.
- If you are satisfied with the rotation, save the changes and export the video to your desired location on your Android device.
Using a third-party video editor app gives you more flexibility and control over the editing process. Not only can you rotate the video, but you can also explore other editing options such as trimming, adding effects, or merging multiple videos together. These apps offer a comprehensive set of tools to enhance your videos and unleash your creativity.
It’s worth noting that the specific steps may vary slightly depending on the video editor app you choose. Some apps might have additional features or a different interface layout. However, most video editing apps follow a similar workflow, making it easy for you to rotate your videos with a few simple steps.
Step 1: Download and Install a Video Editor App
Before you can start rotating videos on your Android device using a third-party video editor app, you need to download and install a suitable app from the Google Play Store. There are several video editor apps available, each with its own unique features and interface. Here’s how you can find and install a video editor app:
- Open the Google Play Store on your Android device.
- Tap on the search bar at the top of the screen and type in “video editor.”
- Tap on the magnifying glass icon or press Enter on your device’s keyboard to initiate the search.
- Browse through the search results to find video editor apps that meet your requirements.
- Read the app descriptions, user reviews, and ratings to get an idea of the app’s functionality and reliability.
- Select a video editor app that suits your needs and preferences.
- Tap on the “Install” button to download and install the app on your Android device.
- Wait for the app to download and install. This process may take a few moments, depending on your internet connection speed.
- Once the installation is complete, tap on the “Open” button to launch the video editor app.
- Grant any necessary permissions that the app requires, such as accessing media files on your device.
Now that you have successfully downloaded and installed a video editor app, you are ready to move on to the next step and start rotating your videos with ease. Remember to explore the app’s features and settings to familiarize yourself with its capabilities and make the most out of your video editing experience.
Step 2: Import the Video to Rotate
Once you have installed a video editor app on your Android device, the next step is to import the video that you want to rotate into the app. Follow these simple instructions to import your video:
- Open the video editor app that you installed on your Android device.
- Look for an option like “Import” or “Add Media” within the app’s interface.
- Tap on the “Import” or “Add Media” button to browse your device’s storage and select the video you want to rotate.
- Navigate to the location where your video is stored, whether it’s in your device’s internal storage or on an external SD card.
- Select the video file you want to import by tapping on it.
- Wait for the app to import the video into its media library. The time required for the import process may vary depending on the size of the video and the performance of your device.
- Once the import is complete, you should see the video listed in the app’s media library.
Make sure to check if the imported video is displayed correctly and plays smoothly within the app. If you encounter any issues during the import process, ensure that the video file is compatible with the app and that it is not corrupted.
By successfully importing your video into the video editor app, you have paved the way for the next step, which involves rotating the video to the desired orientation. Keep reading to learn how to rotate your videos using the available editing tools provided by the app.
Step 3: Rotate the Video
With the video imported into the video editor app on your Android device, you can now proceed to rotate it to the desired orientation. Follow these steps to rotate your video:
- Open the video editor app that you installed and imported your video into.
- Locate the video in the app’s media library or project timeline.
- Select the video you want to rotate by tapping on it.
- Look for editing options or tools within the app’s interface.
- Find the rotation feature, which is usually represented by a rotation icon or an option like “Rotate” or “Orientation.”
- Tap on the rotation feature to access the rotation settings.
- Choose the desired rotation angle for your video, such as 90 degrees clockwise or counterclockwise. Some apps may even allow you to specify a custom rotation angle.
- Preview the video after applying the rotation to ensure it is in the desired orientation. Playback the video to verify that the rotation has been applied correctly.
- If you are satisfied with the rotation, proceed to the next step. Otherwise, make any necessary adjustments to the rotation angle until you achieve the desired result.
Most video editor apps provide real-time previewing, allowing you to see the changes as you make them. This helps you fine-tune the rotation angle and ensure that your video is perfectly aligned.
Remember to experiment with different rotation angles if your video needs multiple rotations or if you want to create unique visual effects. Once you are satisfied with the rotation, you can move on to the next step and save the rotated video to your Android device.
Step 4: Save the Rotated Video
After successfully rotating your video to the desired orientation using a video editor app on your Android device, the final step is to save the rotated video. Follow these steps to save the changes made to your video:
- Ensure that you are in the editing interface of the video editor app.
- Preview the rotated video once again to double-check that it is in the correct orientation and meets your expectations.
- Look for a “Save” or “Export” button within the app’s interface. It is usually located in the top-right corner of the screen or accessible through a menu.
- Tap on the “Save” or “Export” button to initiate the saving process.
- Select the desired video format or quality settings if prompted. You may be able to choose from options such as HD, SD, or specific file formats like MP4 or AVI.
- Choose the destination location on your Android device where you want to save the rotated video. You may have the option to save it to your device’s internal storage or an external SD card, depending on your device’s capabilities.
- Provide a suitable name for the rotated video file if prompted.
- Wait for the app to process and save the rotated video. The time required for this process depends on various factors, including the length of the video, the device’s performance, and the selected video quality.
- Once the saving process is complete, you will receive a notification or confirmation message indicating that the rotated video has been successfully saved to your device.
Now you can access the saved rotated video from the designated location on your Android device. You can view it using any media player app installed on your device or share it with others through various communication platforms.
It’s important to note that the steps mentioned above may vary slightly depending on the video editor app you are using. Some apps may have additional features or different user interfaces. However, the general process of saving the rotated video remains similar across most video editor apps.
Congratulations! You have successfully rotated and saved your video using a third-party video editor app on your Android device. Now you can enjoy your reoriented video with the correct orientation!
Method 3: Using a Video Converter App
If you prefer a different approach or if the video editor apps you’ve tried do not provide the desired rotation options, you can consider using a video converter app to rotate your videos on an Android device. Video converter apps offer the ability to convert video files to different formats and also provide options to rotate videos as needed. Here’s how you can use a video converter app to rotate your videos:
- Search for a reputable video converter app on the Google Play Store and download it to your Android device. Some popular video converter apps include VidCompact, Video Converter, or Total Video Converter.
- Once the app is installed, open it and familiarize yourself with the app’s interface and features.
- Locate the video you want to rotate by browsing through your device’s storage or using the app’s file explorer.
- Select the video file you want to rotate by tapping on it or using the app’s selection feature.
- Look for the rotation settings or options within the video converter app. It may be labeled as “Rotate,” “Orientation,” or a similar term.
- Choose the desired rotation angle for your video, such as 90 degrees clockwise or counterclockwise.
- Select any other output settings or parameters, such as video format, resolution, or quality, if desired.
- Start the conversion process by tapping on the “Convert” or “Start” button. The app will begin processing the video and applying the rotation.
- Wait for the conversion to complete. The time required will depend on the size and length of the video, as well as your device’s processing power.
- Once the conversion is finished, you will have a rotated version of your video ready to be saved.
- Save the rotated video to your desired location on your Android device, and it will be accessible for playback or sharing.
Using a video converter app gives you the flexibility to not only rotate your videos but also convert them to different formats. This can be especially useful if you require a specific video format for compatibility with other devices or platforms.
It’s worth noting that the specific steps and available features may vary between different video converter apps. Therefore, it is recommended to explore and experiment with the app you choose to ensure you fully understand its functionalities and capabilities.
With the help of a video converter app, you can conveniently rotate your videos on your Android device, ensuring that they are correctly oriented for optimal viewing and sharing.
Step 1: Download and Install a Video Converter App
To begin rotating videos on your Android device using a video converter app, you first need to download and install a suitable app from the Google Play Store. There are several video converter apps available, each offering its own set of features and capabilities. Follow these simple steps to download and install a video converter app:
- Launch the Google Play Store on your Android device.
- Tap on the search bar at the top of the screen and enter “video converter” as your search query.
- Tap the search button or press Enter on your device’s keyboard to initiate the search.
- Browse through the search results to find video converter apps that match your requirements.
- Read the app descriptions, user reviews, and ratings to evaluate the capabilities and reliability of each app.
- Select a video converter app that suits your needs and preferences.
- Tap on the “Install” button to download and install the app on your Android device.
- Wait for the app to download and install. The time required for this process may vary depending on your internet connection speed.
- Once the installation is complete, tap on the “Open” button to launch the video converter app.
- Follow any initial setup instructions or grant the app necessary permissions, such as access to media files on your device.
After successfully installing the video converter app, you are now ready to move on to the next steps and start rotating your videos. Take some time to explore the app’s interface and familiarize yourself with its features and settings. This will help you make the most out of the app’s capabilities and rotate your videos with ease.
Step 2: Import the Video to Convert
Once you have downloaded and installed a video converter app on your Android device, the next step is to import the video that you want to rotate into the app. Follow these steps to import your video:
- Open the video converter app that you installed on your Android device.
- Locate the option to import or add media within the app’s interface. It is typically indicated by a button or icon.
- Tap on the import or add media option to browse your device’s storage and select the video you want to convert.
- Navigate to the folder or directory where your video is located, whether it’s in your device’s internal memory or on an external SD card.
- Select the video file you want to import by tapping on it.
- Wait for the app to import the video into its conversion queue. The time required for this process depends on the size of the video and the performance of your device.
- Once the import is complete, you should see a preview or thumbnail of the imported video within the app.
It’s important to note that some video converter apps may support batch conversion, allowing you to import multiple videos at once. If you have multiple videos to convert, you can repeat the import process for each one.
Double-check to ensure that the imported video is displayed correctly and matches the file you intended to import. If you encounter any issues during the import process, verify that the video file is in a compatible format supported by the app.
By successfully importing your video into the video converter app, you are now ready to move on to the next step of selecting the rotation option and converting the video to the desired orientation. Keep reading to learn how to perform these actions using the available tools provided by the app.
Step 3: Select the Rotation Option
After importing your video into the video converter app on your Android device, the next step is to select the rotation option to adjust the orientation of the video. Follow these steps to choose the rotation option:
- Open the video converter app that you installed and imported your video into.
- Locate the imported video within the app’s interface. It is usually listed in the conversion queue, or you may find it in the app’s media library.
- Select the video you want to rotate by tapping on it or using the app’s selection feature.
- Look for the rotation settings or options within the video converter app’s interface.
- Depending on the app, you may find a specific rotation button or an advanced settings menu.
- Tap on the rotation button or navigate to the rotation settings within the app.
- Choose the desired rotation angle for your video. Most video converter apps offer options like 90 degrees clockwise or counterclockwise.
- Some apps may even allow you to specify a custom rotation angle if you require more precise control over the orientation.
- Make sure to preview your video with the selected rotation angle to ensure it is aligned correctly.
- If needed, make any adjustments to the rotation settings until you achieve the desired orientation for your video.
It’s worth noting that the specific steps may vary depending on the video converter app you are using. Some apps may have additional features or different user interfaces, but most of them provide easy-to-follow instructions for selecting the rotation options within the app.
By successfully selecting the rotation option, you are one step closer to obtaining a properly oriented video. In the next step, you will learn how to convert and save the rotated video to your Android device.
Step 4: Convert and Save the Rotated Video
After selecting the rotation option for your video using a video converter app on your Android device, the final step is to convert and save the rotated video. Follow these steps to complete the process:
- Ensure that you are in the conversion interface of the video converter app, where you have chosen the rotation option for your video.
- Preview the rotated video to verify that it is in the desired orientation. Playback the video to ensure that the rotation has been applied correctly.
- Look for a “Convert” or “Start” button within the app’s interface. It is usually located at the bottom or top of the screen.
- Tap on the “Convert” or “Start” button to initiate the conversion process.
- Wait for the app to process and convert the video. The time required for this process depends on various factors, including the length of the video and the performance of your device.
- Once the conversion is complete, the app will prompt you to choose a destination location for the converted video.
- Specify the desired location on your Android device where you want to save the rotated video. This can be the internal storage or an external SD card.
- Provide a suitable name for the rotated video file, if necessary.
- Proceed with the saving process by tapping on the “Save” or “Save Converted” button.
- Wait for the app to save the rotated video to the specified location on your Android device. The time required will depend on the size of the video and the performance of your device.
- Once the saving process is complete, you will receive a notification or confirmation message indicating that the rotated video has been successfully saved to your device.
Now you can access the saved and rotated video from the designated location on your Android device. You can play it using any media player app or share it with others through various platforms.
It’s important to note that the steps mentioned above may vary slightly depending on the video converter app you are using. Some apps may offer additional features or have a different user interface. However, the general process of converting and saving the rotated video remains similar across most video converter apps.
Congratulations! You have successfully converted and saved your rotated video using a video converter app on your Android device. Now you can enjoy your video in the correct orientation and share it with others!
Method 4: Using an Online Video RotatorIf you prefer a convenient and hassle-free way to rotate videos on your Android device without installing any apps, you can use an online video rotator. These web-based tools allow you to upload your video, rotate it to the desired orientation, and then download the rotated video. Here’s how you can use an online video rotator:
- Open a web browser on your Android device and search for “online video rotator” or “rotate video online”.
- Several online video rotator websites will appear in the search results. Choose a reputable and reliable one that suits your requirements.
- Click on the website’s link to access the online video rotator.
- Look for an option to upload or import your video file. This is usually represented by a “Select File” or “Upload” button.
- Tap on the “Select File” or “Upload” button and navigate to the location where your video is stored on your Android device.
- Select the video file you want to rotate from your device’s storage and click “Open” or “Upload” to begin the uploading process. The time required for the upload will depend on the size of the video and your internet connection speed.
- Once the video is uploaded, you will see options to rotate the video. Typically, you can rotate the video clockwise or counterclockwise in 90-degree increments.
- Select the desired rotation angle for your video by clicking on the appropriate rotation button or option.
- After selecting the rotation angle, look for a “Rotate” or “Apply” button to apply the rotation to your video. Click on it to initiate the rotation process.
- Wait for the online video rotator to rotate your video. The time required will depend on the size of the video and the processing power of the website’s server.
- Once the rotation is complete, the website will provide an option to download the rotated video.
- Click on the “Download” or “Save” button to save the rotated video to your Android device.
- The rotated video will be downloaded to your device’s default download location, or you may be prompted to choose a specific location to save it.
Using an online video rotator is a convenient and accessible method to rotate videos on your Android device. It eliminates the need for downloading and installing additional apps, making it suitable for quick rotations or situations where you do not have access to video editing software.
Keep in mind that the specific steps and features of online video rotators may vary between different websites. Make sure to choose a reliable and trusted website, and follow their instructions for navigating and using their specific online video rotator tool.
With an online video rotator, you can easily rotate your videos on your Android device without the need for extra software or installations.
Step 1: Open an Online Video Rotator Website
To begin using an online video rotator to rotate videos on your Android device, the first step is to open an online video rotator website. Follow these steps to get started:
- Launch a web browser on your Android device.
- Type “online video rotator” or “rotate video online” into the search bar.
- Press Enter or tap on the search icon to initiate the search.
- Review the search results and select a reputable and reliable online video rotator website that suits your needs.
- Tap on the link to the website to access it.
When choosing an online video rotator website, consider factors such as user reviews, website reputation, and available features. Ensure that the website is secure and trustworthy to protect your video’s privacy.
Once you have opened the online video rotator website, you are ready to proceed to the next steps and start rotating your videos in the desired orientation. Keep reading to learn how to upload and rotate your video using the online video rotator tool.
Step 2: Upload the Video to Rotate
After opening an online video rotator website on your Android device, the next step is to upload the video that you want to rotate. Follow these steps to upload your video:
- Ensure that you are on the homepage or main interface of the online video rotator website.
- Look for an option to upload or select your video file. This is typically indicated by a button labeled “Upload” or “Select File”.
- Tap on the “Upload” or “Select File” button to open a file selection dialog.
- Navigate to the location where your video is stored on your Android device, whether it’s in the internal storage or on an external SD card.
- Select the video file you want to rotate by tapping on it.
- Click on the “Open” or “Upload” button within the file selection dialog to initiate the upload process.
- Wait for the online video rotator website to upload your video. The time required for the upload will depend on the size of the video and the speed of your internet connection.
- Once the upload is complete, you will generally see a progress indicator or confirmation that your video has been successfully uploaded.
- Verify that the uploaded video is displayed correctly or previewed within the online video rotator website’s interface.
It’s important to note that the specific steps for uploading a video may vary slightly depending on the online video rotator website that you are using. However, most online video rotator websites provide user-friendly interfaces and clear instructions for uploading videos.
By successfully uploading your video to the online video rotator website, you are now ready to proceed to the next step and select the desired rotation for your video. Read on to learn how to rotate your video using the tools provided by the online video rotator website.
Step 3: Select the Desired Rotation
Once you have uploaded your video to the online video rotator website on your Android device, it’s time to select the desired rotation for your video. Follow these steps to choose the rotation angle:
- Ensure that you are on the video editing or manipulation page of the online video rotator website.
- Locate the rotation options or settings within the website’s interface. This can typically be found in a section labeled “Rotation” or “Orientation”.
- Depending on the website, you may find buttons or icons to rotate the video clockwise or counterclockwise.
- Click on the appropriate rotation button or icon to rotate the video in the desired direction.
- Some online video rotator websites may offer additional rotation features, such as the ability to rotate the video at custom angles or flip it horizontally or vertically.
- Explore the available options and choose the rotation angle that best suits your needs.
- Preview the video after applying the rotation to ensure that it is oriented correctly.
- Make any necessary adjustments to the rotation angle until you are satisfied with the result.
The steps for selecting the desired rotation may vary slightly depending on the online video rotator website you are using. However, most websites provide intuitive interfaces and clear instructions for choosing the rotation options.
By successfully selecting the desired rotation angle, you are one step closer to having a properly oriented video. In the next step, you will learn how to initiate the rotation process and obtain the rotated video for download.
Step 4: Start the Rotation Process
After selecting the desired rotation for your video using an online video rotator website on your Android device, it’s time to initiate the rotation process. Follow these steps to start the rotation and obtain the rotated video:
- Make sure you are still on the video editing or manipulation page of the online video rotator website.
- Double-check the selected rotation angle and ensure that you are satisfied with the orientation of the video.
- Look for a button or option labeled “Rotate” or “Apply” within the website’s interface.
- Click on the “Rotate” or “Apply” button to start the rotation process.
- Wait for the online video rotator website to process the rotation. The time required for the rotation process will depend on the size of the video and the processing power of the website’s server.
- Once the rotation is complete, the website will provide an option to download the rotated video.
- Look for a button labeled “Download” or “Save” near the rotated video preview.
- Click on the “Download” or “Save” button to save the rotated video to your Android device.
- The rotated video will be downloaded to your device’s default download location, or you may be prompted to choose a specific location to save it.
It’s important to note that the specific steps for starting the rotation process may vary slightly depending on the online video rotator website you are using. However, most websites provide user-friendly interfaces and clear instructions for initiating the rotation and obtaining the rotated video.
Once you have successfully started the rotation process and downloaded the rotated video, you have completed the final step of the online video rotator. Now you can enjoy your video in the desired orientation and share it with others!
Step 5: Download the Rotated Video
After the online video rotator website has completed the rotation process, you can proceed to download the rotated video to your Android device. Follow these steps to download the rotated video:
- Ensure that you are still on the video editing or manipulation page of the online video rotator website.
- Locate the download option for the rotated video. This is usually indicated by a button or link labeled “Download” or “Save”.
- Click on the “Download” or “Save” button to initiate the download process.
- Wait for the website to generate and prepare the download of the rotated video. The time required will depend on the size of the video and the speed of your internet connection.
- Once the download is ready, a prompt may appear asking you to choose a location to save the rotated video on your Android device.
- Select the desired location, or confirm the default location provided by your device’s download settings.
- Click on the “Save” or “Download” button to start downloading the rotated video.
- The website will begin transferring the rotated video file to your chosen location on your Android device.
- Wait for the download to complete. The time required will depend on the size of the video and the speed of your internet connection.
- After the download is finished, you will receive a notification or see a confirmation message indicating that the rotated video has been successfully saved on your Android device.
It’s important to note that the steps for downloading the rotated video may vary slightly depending on the online video rotator website you are using. However, most websites provide clear instructions for downloading the rotated video, ensuring an effortless process.
Once the rotated video is successfully downloaded to your Android device, you can access it from the designated location. You can use any media player app to view the rotated video or share it with others through various platforms or social media channels.