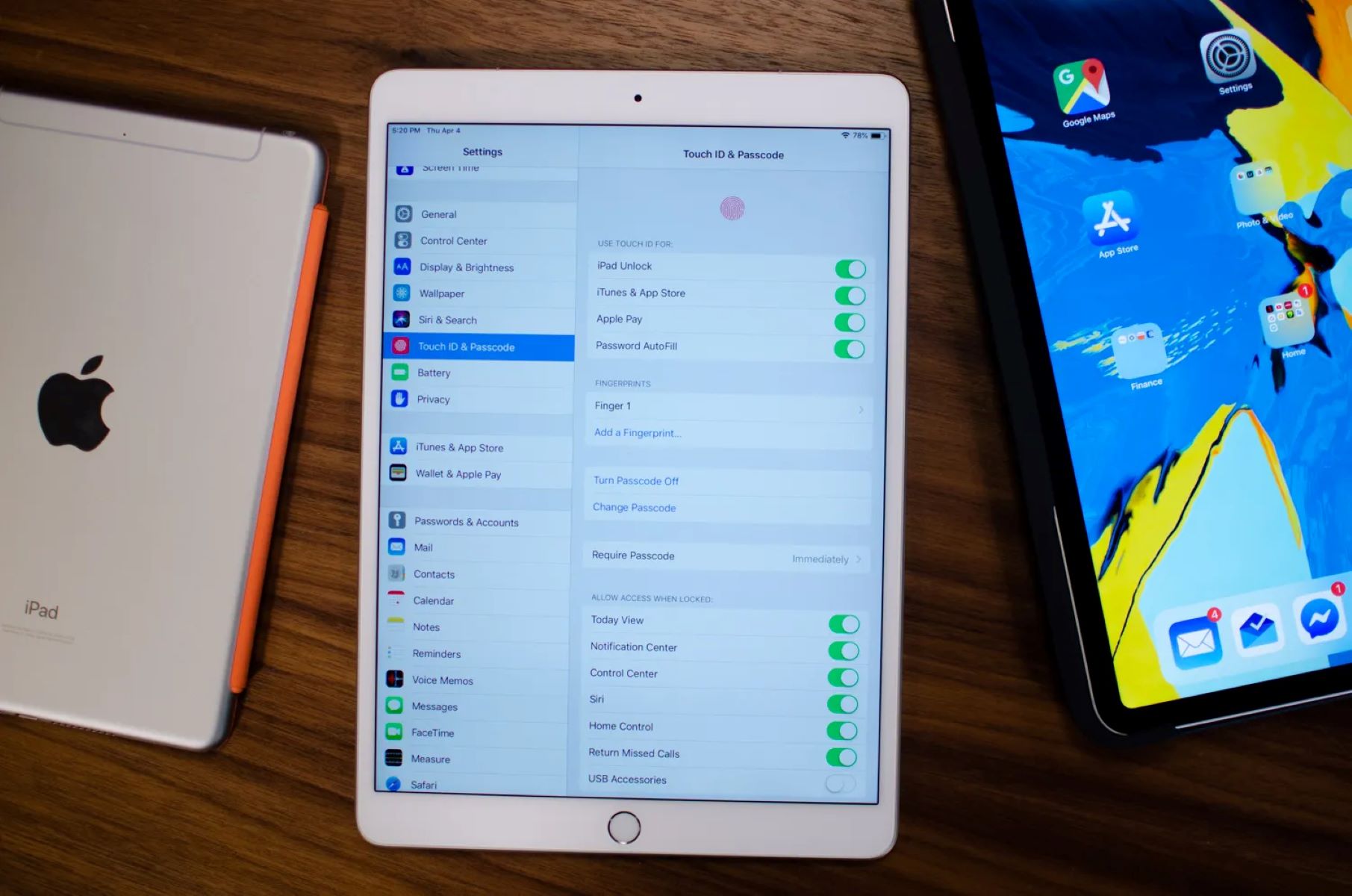Overview of the Process
Restoring multiple iPads connected to a USB hub with iTunes can be a time-saving method for organizations, schools, or individuals who need to manage and update a large number of devices simultaneously. By following these steps, you can streamline the restoration process and ensure that all the iPads are reset to their factory settings effectively.
To begin, gather the necessary materials for the restoration process. You will need a USB hub that supports multiple connections, a computer running iTunes, and the iPads that require restoration. Make sure that all devices are in good working condition and have sufficient battery power.
Next, connect the iPads to the USB hub. The USB hub acts as a central hub for all the iPads, allowing you to connect multiple devices to a single USB port on your computer. This eliminates the need for individual connections and simplifies the restoration process.
Launch iTunes on your computer. Ensure that you have the latest version of iTunes installed to ensure compatibility with the iPads. Connect the USB hub to the computer using a USB cable, and wait for iTunes to detect the connected iPads.
Put the iPads into recovery mode. This is a crucial step that allows iTunes to communicate with the iPads and initiate the restoration process. To enter recovery mode, press and hold the power button and the home button simultaneously until the iTunes logo and a USB cable icon appear on the iPad screen.
Once the iPads are in recovery mode, select the first iPad in iTunes. Click on the device icon in iTunes to access the summary page of the iPad. Here, you can view information about the device and access various settings and options.
Restore the first iPad by clicking on the “Restore” button on the summary page. iTunes will prompt you to confirm the restoration process and warn you that all data on the iPad will be erased. Make sure you have backed up any important data before proceeding.
Repeat the process for the remaining iPads connected to the USB hub. Disconnect and reconnect each iPad individually, selecting them in iTunes and initiating the restoration process. This allows you to efficiently restore multiple devices in a batch, saving you time and effort.
If you encounter any issues with the USB hub or the connectivity of the iPads, you may need to disconnect and reconfigure the USB hub. Ensure that all cables are securely connected, and verify that the USB hub is functioning properly before proceeding with the restoration process.
Once all the iPads have been restored, it is crucial to test each device to ensure that the restoration process was successful. Power on each iPad and go through the initial setup process, configuring settings and connecting to Wi-Fi if necessary. This will ensure that the iPads are fully functional and ready to use.
Step 1: Gather the necessary materials
Before embarking on the restoration process for multiple iPads, it is essential to gather all the necessary materials. By ensuring you have everything you need at hand, you can streamline the process and avoid any delays or interruptions. Here are the key materials you’ll need:
- USB hub: Choose a USB hub that supports multiple connections. This will allow you to connect several iPads to a single USB port on your computer, simplifying the restoration process.
- Computer with iTunes: Ensure you have a computer with iTunes installed. Make sure your computer meets the system requirements for running the latest version of iTunes.
- iPads: Collect all the iPads that need to be restored. Verify that each iPad is in good working condition and has sufficient battery power. If any iPad requires a charging cable, ensure you have them readily available.
Having the right materials at hand will enable you to carry out the restoration process smoothly and efficiently. It is advisable to double-check that all the iPads are functioning properly and that the USB hub is in good working condition. If necessary, gather spare charging cables or adapters to ensure uninterrupted connectivity during the restoration process.
Step 2: Connect the iPads to the USB hub
Once you have gathered all the necessary materials for the restoration process, the next step is to connect the iPads to the USB hub. The USB hub serves as a central hub that allows you to connect multiple iPads to a single USB port on your computer. This eliminates the need for individual connections and makes the restoration process more efficient. Follow these steps to connect the iPads to the USB hub:
- Prepare the USB hub: Ensure that the USB hub is powered on and functioning properly. Check for any loose or damaged cables and connections. If needed, connect the USB hub to a power source to ensure all iPads will charge during the restoration process.
- Connect the iPads: Take the charging cables for each iPad and connect them to the respective USB ports on the USB hub. Make sure to match the charging cable with the correct iPad to avoid any confusion later on. Insert the other end of each charging cable into the corresponding iPad.
- Organize the setup: Arrange the iPads and the USB hub in a neat and organized manner to prevent tangling or accidental disconnection of cables during the restoration process. It is helpful to use cable ties or clips to secure the charging cables and keep them tidy.
- Verify the connections: Once all the iPads are connected to the USB hub, double-check that each iPad is properly connected and recognized by the USB hub. You can do this by checking the lights or indicators on the USB hub, which should indicate a successful connection for each iPad.
By using a USB hub to connect multiple iPads, you simplify the restoration process and ensure efficient management of all devices. This setup allows you to work with multiple iPads simultaneously, saving time and effort. Make sure to double-check all connections before proceeding to the next steps and launching iTunes for the restoration process.
Step 3: Launch iTunes on your computer
After connecting the iPads to the USB hub, the next step in restoring multiple iPads is to launch iTunes on your computer. iTunes is a multimedia player and management software developed by Apple that is used for various tasks, including restoring and updating iOS devices. Follow these steps to launch iTunes and prepare for the restoration process:
- Ensure iTunes is installed: Before proceeding, make sure that you have iTunes installed on your computer. If not, you can download and install the latest version from the Apple website. Also, ensure that your computer meets the system requirements for running iTunes.
- Connect the USB hub to your computer: Take the USB cable that came with the USB hub and connect one end to the USB hub itself. Then, connect the other end of the USB cable to an available USB port on your computer. This connection enables the communication between iTunes and the connected iPads.
- Power on the USB hub: If the USB hub requires external power, make sure that it is properly connected to a power source and turned on. This allows the USB hub to provide power to the connected iPads while they are being restored.
- Launch iTunes: Locate the iTunes application on your computer and open it. Usually, you can find the iTunes icon in the applications folder on Mac or in the Start menu on Windows. Double-click the iTunes icon to launch the application.
- Verify iPad connection: Once iTunes is open, it will automatically detect the connected iPads through the USB hub. You can verify the connection by checking the “Devices” section in the upper-left corner of the iTunes window. Each connected iPad should appear as a separate device in iTunes.
With iTunes launched on your computer and the iPads properly connected through the USB hub, you are now ready to proceed with the restoration process. The connection between iTunes and the iPads allows you to manage and control the restoration of each device efficiently. The next step involves putting the iPads into recovery mode to initiate the restoration process.
Step 4: Put the iPads into recovery mode
Putting the iPads into recovery mode is a crucial step before proceeding with the restoration process. Recovery mode allows iTunes to communicate with the iPads and initiate the restoration process effectively. Follow these steps to put the iPads into recovery mode:
- Disconnect the iPads from the USB hub: Remove the charging cables from the iPads that are connected to the USB hub. This will temporarily disconnect the iPads from the USB hub and prepare them for the recovery mode process.
- Power off the iPads: Press and hold the power button on each iPad until the power-off slider appears on the screen. Slide the power-off slider to turn off each iPad. Make sure all iPads are powered off before proceeding to the next step.
- Enter recovery mode: To put each iPad into recovery mode, simultaneously hold down the home button and connect the iPad to the computer using the charging cable. Keep holding the home button until the iTunes logo and a USB cable icon appear on the iPad’s screen. This indicates that the iPad is now in recovery mode.
- Verify recovery mode status: Check the iTunes window on your computer to confirm that the iPads are successfully in recovery mode. Each connected iPad should display a message indicating that it is in recovery mode and needs to be restored. If any iPad fails to enter recovery mode, repeat the process to ensure a successful connection.
Putting the iPads into recovery mode is essential as it allows iTunes to establish a direct connection with each device and prepares them for the restoration process. This mode ensures that the iPads are ready to receive and install the latest iOS software during the restoration process. Once all the iPads are in recovery mode, you can proceed to the next step of selecting the first iPad in iTunes for restoration.
Step 5: Select the first iPad in iTunes
Now that the iPads are in recovery mode, the next step is to select the first iPad in iTunes for restoration. By following these steps, you can ensure that the restoration process is carried out on the correct iPad without any confusion:
- Launch iTunes if it is not already open: If you have not yet opened iTunes on your computer, do so now. Make sure that you have the latest version of iTunes installed to ensure compatibility with the iPads.
- Locate the connected iPad in iTunes: In the iTunes window, locate the “Devices” section in the upper-left corner. You should see a list of connected iPads, each represented by its device name. Identify the first iPad that you want to restore from the list.
- Select the first iPad: Click on the device name of the first iPad in iTunes to select it. This will bring up the summary page for the selected iPad, where you can view information about the device and access various settings and options.
- Review iPad details and settings: Take a moment to review the information displayed on the summary page. Double-check that you have selected the correct iPad, as restoring an incorrect device can result in data loss. If needed, make any necessary adjustments to settings or preferences before proceeding with the restoration process.
By selecting the first iPad in iTunes, you are ensuring that the restoration process is carried out on the specific device you want to restore. This step allows you to focus on one iPad at a time, simplifying the process and minimizing the risk of errors. With the first iPad selected and its details reviewed, you are now ready to move on to the next step: restoring the first iPad using iTunes.
Step 6: Restore the first iPad
Once you have selected the first iPad in iTunes, it’s time to initiate the restoration process. Restoring the iPad will erase all data and settings on the device and install the latest iOS software. Follow these steps to restore the first iPad using iTunes:
- Ensure the iPad is still in recovery mode: Before proceeding, double-check that the first iPad is still in recovery mode. The iPad should still display the iTunes logo and a USB cable icon on its screen.
- Start the restoration process: On the summary page of the first iPad in iTunes, click on the “Restore” button. A popup message will appear, confirming that restoring the iPad will erase all data and settings. Make sure you have backed up any important data before proceeding.
- Confirm the restoration: After reading the warning message, click on the “Restore” button again to confirm the restoration process. iTunes will begin downloading and installing the latest iOS software for the iPad. The progress will be displayed on the screen, and the iPad will restart during the process.
- Set up the restored iPad: Once the restoration is complete, iTunes will prompt you to set up the iPad. Follow the on-screen instructions to configure language, Wi-Fi network, and other settings. You can restore your data from a backup or set up the iPad as a new device, depending on your preferences.
- Wait for sync to finish: After setting up the iPad, iTunes will start syncing your apps, music, photos, and other content back to the device. This process may take some time, depending on the amount of data being synced. Make sure to keep the iPad connected to the computer until the syncing process is complete.
By following these steps, you can effectively restore the first iPad using iTunes. Once the restoration process is complete, the first iPad will be reset to its factory settings and ready for use. Repeat these steps for each remaining iPad connected to the USB hub to ensure all devices are restored successfully.
Step 7: Repeat the process for the remaining iPads
After successfully restoring the first iPad, it’s time to repeat the process for the remaining iPads connected to the USB hub. By following these steps, you can efficiently restore each iPad one by one:
- Disconnect the first restored iPad: Once the first iPad has completed the restoration process and is fully set up, disconnect it from the USB hub by removing the charging cable. This will allow you to move on to the next iPad that needs to be restored.
- Connect the next iPad: Take the charging cable for the next iPad and connect it to the USB hub. Make sure to match the charging cable with the correct iPad to avoid any confusion. Insert the other end of the charging cable into the appropriate iPad.
- Select the next iPad in iTunes: In the iTunes window, locate the next iPad in the “Devices” section. Click on the device name to select it, just like you did for the first iPad.
- Restore the next iPad: Follow the same process of initiating the restoration process by clicking on the “Restore” button on the summary page of the selected iPad. Confirm the restoration and wait for iTunes to download and install the latest iOS software for the device.
- Set up and sync the restored iPad: Once the restoration is complete, proceed with setting up the iPad and syncing your preferred data and settings from a backup if available. Keep the iPad connected to the computer until the syncing process is finished.
- Repeat for the remaining iPads: Disconnect the currently restored iPad and connect the next one in line. Repeat the steps of selecting, restoring, and setting up each iPad until all devices connected to the USB hub have been restored.
By repeating this process for each remaining iPad, you ensure that all devices connected to the USB hub are restored to their factory settings. This systematic approach allows you to efficiently manage and restore multiple iPads, saving valuable time and effort. Once all the iPads have been restored, you can proceed to the next step of disconnecting and reconfiguring the USB hub, if necessary.
Step 8: Disconnect and reconfigure the USB hub, if necessary
Once you have completed the restoration process for all the iPads, it’s time to disconnect and reconfigure the USB hub if needed. Although not always necessary, it’s important to ensure that the USB hub is functioning properly for future use. Follow these steps to disconnect and reconfigure the USB hub:
- Disconnect the iPads: Remove the charging cables from all the iPads connected to the USB hub. This will temporarily disconnect the iPads from the USB hub and allow you to reconfigure the hub as needed.
- Disconnect the USB cable: Remove the USB cable that connects the USB hub to your computer. Safely unplug the USB cable from the USB port on your computer to ensure a clean disconnection.
- Inspect the USB hub: Take a moment to inspect the USB hub for any signs of damage or loose connections. Ensure that all the USB ports on the hub are in good condition and able to provide a stable connection.
- Reconnect the USB cable: Plug the USB cable back into the USB port on your computer. Make sure it is securely connected to establish a stable connection and enable future communication with the USB hub.
- Reconnect the iPads: Connect the iPads back to the USB hub by inserting the charging cables into the respective USB ports on the hub. Ensure each iPad is securely connected and recognized by the USB hub.
- Test the connections: Once everything is reconfigured, test the connections by launching iTunes and checking if the iPads are detected properly. Verify that the iPads appear in the “Devices” section of iTunes and can be accessed for future management and updates.
By disconnecting and reconfiguring the USB hub, you can ensure that it is in optimal condition for future use. This step provides an opportunity to address any connectivity issues, loose connections, or other potential problems that may arise. Once you have successfully tested the connections, you can proceed to the final step: testing the restored iPads to ensure they are fully functional and ready for use.
Step 9: Test the restored iPads
After completing the restoration process and reconfiguring the USB hub if necessary, it’s crucial to test the restored iPads to ensure they are fully functional. By following these steps, you can verify that each iPad has been successfully restored and is ready for use:
- Power on the iPads: Press and hold the power button on each restored iPad to power them on. Take note of any irregularities or issues during the startup process, such as a slow boot or a frozen screen.
- Go through the initial setup: Once powered on, the iPads will prompt you to go through the initial setup process. Follow the on-screen instructions to configure language, Wi-Fi, and other settings according to your preferences.
- Check functionality and features: Test the functionality of the restored iPads by launching various apps, navigating through the user interface, and accessing different features such as the camera, internet browsing, and multimedia playback. Pay attention to any abnormalities or malfunctions during the testing process.
- Connect to Wi-Fi and update software: Make sure the restored iPads can successfully connect to a Wi-Fi network. Once connected, check for any available software updates and install them if necessary. This ensures that the iPads have the latest iOS version and security patches.
- Test other hardware components: Verify that all hardware components of the iPads are functioning correctly. Test the sound, touch screen responsiveness, buttons, and any other features specific to your iPad model.
- Restore data and settings (if applicable): If you have previously backed up the iPads, restore the necessary data and settings from the backup. This will help to ensure a seamless transition of personal information and preferences onto the restored iPads.
By thoroughly testing the restored iPads, you can identify and address any potential issues before they impact the usability of the devices. This step also gives you the confidence that the restoration process has been successful and that the iPads are functioning as expected. Once you have completed the testing process and verified the functionality of the iPads, you can consider the restoration process complete and begin using the devices for your intended purpose.