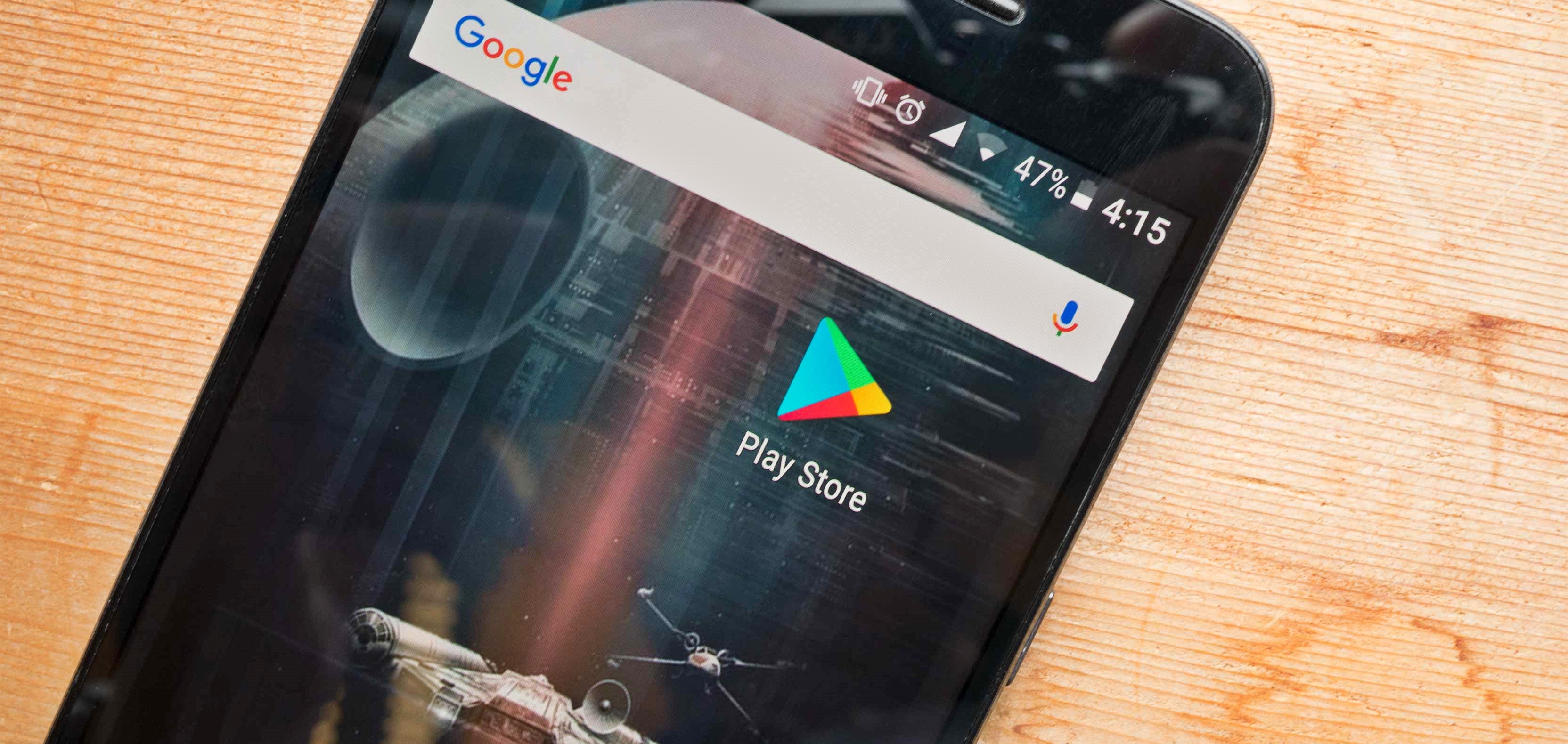Clearing the Cache and Data of Google Play Store
One of the common causes of errors in the Google Play Store is a corrupted cache or data. Clearing these files can often resolve the issues you may encounter when using the Play Store. Here’s how you can do it:
- Open the Settings app on your Android device.
- Scroll down and tap on “Apps” or “Applications” (the name may vary depending on your device).
- Find and select “Google Play Store” from the list of installed apps.
- Tap on “Storage” or “Storage & cache.”
- On the next screen, you will see two options: “Clear cache” and “Clear data.” Start by tapping on “Clear cache.” This will remove temporary files that may be causing the errors.
- If the issue persists, go back and tap on “Clear data.” This will delete the entire storage of the Google Play Store app, including your login information. Don’t worry, your installed apps and purchases will remain unaffected.
- Once you have cleared the cache and data, restart your device and launch the Google Play Store again to see if the errors have been resolved.
Clearing the cache and data of the Google Play Store can fix various types of errors, such as download failures, app installation problems, and update issues. It essentially provides a fresh start for the app, ensuring that any potential glitches or corrupted files are eliminated.
It’s worth noting that clearing the data will mean you’ll need to log in to your Google account again when accessing the Play Store. If you have trouble remembering your login credentials, make sure to have them handy before proceeding.
Checking the Internet Connection
A stable internet connection is crucial for the proper functioning of the Google Play Store. If you’re encountering errors while using the Play Store, it’s important to check your internet connection and ensure it’s working correctly. Here are a few steps you can follow:
- Make sure you are connected to a reliable Wi-Fi network or have a strong cellular data signal.
- Try opening a web page or using another app that requires an internet connection to verify if your connection is working properly.
- If you’re connected to Wi-Fi, try restarting your router or modem to refresh the connection.
- Switching to a different network (if available) can also help determine whether the issue is related to your current internet connection.
- If you’re using cellular data, ensure that your data plan is active and has not reached its limit. You may also consider toggling your mobile data off and on to reset the connection.
By checking your internet connection, you can identify if the errors you’re experiencing in the Google Play Store are due to a network issue. In some cases, a slow or unstable connection can prevent proper communication between your device and the Play Store servers, resulting in error messages.
If you’re unable to establish a stable internet connection, or if the errors persist even with a reliable connection, it’s recommended to contact your internet service provider or mobile network operator for further assistance. They can help troubleshoot any network-related issues that may be affecting your access to the Play Store.
Updating Google Play Services
Google Play Services is a crucial component of the Android operating system that allows the Google Play Store to function properly. Outdated or malfunctioning Google Play Services can often lead to errors in the Play Store. Here’s how you can update it:
- Open the Google Play Store app on your Android device.
- In the search bar at the top, type “Google Play Services” and tap on the search icon.
- From the search results, select “Google Play Services” by Google LLC.
- If an update is available, you will see an “Update” button. Tap on it to initiate the update process.
- Alternatively, if you don’t see an update button, it means your Google Play Services app is already up to date.
Updating Google Play Services ensures that you have the latest bug fixes, security improvements, and new features, which can help resolve many common errors in the Google Play Store. It’s important to keep this component up to date as it’s responsible for various background functions that the Play Store relies on for proper functionality.
In some cases, updating Google Play Services may require you to update other system apps or your Android operating system itself. If prompted, follow the on-screen instructions to complete the updates.
If you’re unable to update Google Play Services or if the errors persist even after updating, you may need to consider other troubleshooting steps or seek further assistance. However, updating this crucial component should be one of the initial steps to rectify Play Store errors.
Removing and Re-adding Google Account
In some cases, issues with your Google account can lead to errors in the Google Play Store. Removing and re-adding your Google account can help resolve these issues. Follow these steps to remove and re-add your account:
- Open the Settings app on your Android device.
- Scroll down and tap on “Accounts” or “Users & accounts” (the name may vary depending on your device).
- Select the Google account associated with the Play Store.
- Tap on the three-dot menu icon in the top-right corner and select “Remove account.”
- Confirm the removal by tapping on “Remove account” again.
- Once the account is removed, go back to the “Accounts” or “Users & accounts” settings.
- Tap on “Add account” and select “Google” from the list of account types.
- Follow the on-screen prompts to sign in with your Google account credentials.
By removing and re-adding your Google account, you refresh the connection between your device and the Google Play Store. This can help resolve any syncing issues or authentication problems that may be causing errors in the Play Store.
Keep in mind that removing your Google account will also remove any associated app data and settings. However, your installed apps and purchased content will still be available after re-adding the account.
If the errors persist even after removing and re-adding your account, you may need to explore further troubleshooting steps or contact Google Play Store support for assistance. However, this method is often effective in resolving common account-related issues in the Play Store.
Resetting App Preferences
Resetting the app preferences on your Android device can help resolve errors in the Google Play Store by restoring default settings for all apps. This can be particularly useful if the issues are caused by incorrect app configurations or conflicting settings. Follow these steps to reset app preferences:
- Open the Settings app on your Android device.
- Scroll down and tap on “Apps” or “Applications” (depending on your device).
- Tap on the three-dot menu icon in the top-right corner of the screen and select “Reset app preferences” from the dropdown menu.
- A pop-up window will appear, asking for confirmation. Tap on “Reset apps” to proceed.
Resetting app preferences will not delete any app data or remove installed apps from your device. However, it will reset preferences such as default app settings, permissions, and notification settings to their original state. This can help resolve conflicts or misconfigurations that may be causing errors in the Google Play Store.
Keep in mind that after resetting app preferences, you may need to reconfigure certain app settings according to your preferences. Additionally, any changes made to the default settings for apps will be lost.
If resetting app preferences doesn’t resolve the Play Store errors, you may need to explore other troubleshooting steps or contact Google Play Store support for further assistance.
Resetting Network Settings
If you’re experiencing persistent errors in the Google Play Store, resetting your network settings can help resolve connectivity issues that may be causing the problem. Resetting the network settings will remove all saved Wi-Fi networks, Bluetooth pairings, and mobile data settings. Here’s how you can reset the network settings on your Android device:
- Open the Settings app on your Android device.
- Scroll down and tap on “System” or “System & updates” (the name may vary depending on your device).
- Tap on “Reset” or “Reset options.”
- Select “Reset Wi-Fi, mobile & Bluetooth” or a similar option.
- Review the warning message and tap on “Reset settings” to confirm.
- Enter your device’s lock screen PIN, pattern, or password if prompted.
- Finally, tap on “Reset settings” to initiate the process.
By resetting network settings, you will clear any network-related configurations or settings that may be interfering with the proper functioning of the Google Play Store. This can help resolve connectivity issues, such as Wi-Fi authentication errors or problems with mobile data communication.
After resetting the network settings, you may need to reconnect to Wi-Fi networks and pair Bluetooth devices again. Make sure you have the necessary credentials and information handy for this process.
If the errors in the Play Store persist even after resetting the network settings, you may need to explore additional troubleshooting steps or contact Google Play Store support for further assistance.
Uninstalling Updates for Google Play Store
If you’re encountering errors or issues with the Google Play Store, uninstalling updates for the app can sometimes resolve the problem. This reverts the Play Store to its original version and removes any recent updates that may be causing conflicts. Follow these steps to uninstall updates for the Google Play Store:
- Open the Settings app on your Android device.
- Scroll down and tap on “Apps” or “Applications” (the name may vary depending on your device).
- Find and select “Google Play Store” from the list of installed apps.
- Tap on the three-dot menu icon in the top-right corner of the screen and select “Uninstall updates.”
- A confirmation prompt will appear, informing you that the app will be replaced with the factory version. Tap “OK” to proceed.
Uninstalling updates for the Google Play Store can help resolve errors or bugs that may have been introduced in recent updates. It essentially rolls back the app to its default version, eliminating any potential issues caused by the latest updates.
Keep in mind that uninstalling updates for the Play Store will remove any new features and improvements introduced in the recent updates. However, it can be a useful troubleshooting step if you’re experiencing persistent errors or issues in the Play Store.
If uninstalling updates for the Play Store doesn’t resolve the problems, you may need to explore other troubleshooting steps or contact Google Play Store support for further assistance.
Checking Storage Space
Insufficient storage space on your Android device can cause issues with the Google Play Store. When your device’s storage is full or nearly full, it can lead to errors during app download, installation, or update processes. Here’s how you can check your storage space:
- Open the Settings app on your Android device.
- Scroll down and tap on “Storage” or “Storage & memory” (the name may vary depending on your device).
- You will see a breakdown of your device’s storage usage, including internal storage, SD card (if applicable), and other categories.
- Take note of the available space and check if it is sufficient for downloading and installing apps.
- If your available space is low, consider deleting unnecessary files, apps, or media to free up storage.
By checking your storage space, you can identify if the errors you’re experiencing in the Google Play Store are due to lack of storage. When your device’s storage is full, the Play Store may not be able to download or install apps properly, leading to various errors.
If you need to free up space on your device, consider removing unused apps, clearing app caches, transferring media files to an external storage device, or utilizing cloud storage solutions to store your files.
After clearing up storage space, restart your device and launch the Google Play Store again to see if the errors have been resolved.
If you continue to experience issues with the Play Store, even after ensuring sufficient storage space, you may need to explore other troubleshooting steps or contact Google Play Store support for further assistance.
Removing and Re-installing Google Play Store Updates
If you’re facing persistent errors in the Google Play Store, removing and re-installing the updates for the app can help resolve the issue. This process allows for a fresh installation of the latest updates, which can fix any problems that may have occurred during the update process. Here’s how you can remove and re-install updates for the Google Play Store:
- Open the Settings app on your Android device.
- Scroll down and tap on “Apps” or “Applications” (depending on your device).
- Find and select “Google Play Store” from the list of installed apps.
- Tap on the three-dot menu icon in the top-right corner of the screen and select “Uninstall updates.”
- A confirmation prompt will appear, informing you that the app will be replaced with the factory version. Tap on “OK” to proceed with the removal.
- Once the updates are removed, you can re-install them by opening the Google Play Store app.
- Search for “Google Play Store” in the store’s search bar and select it from the search results.
- If an update is available, tap on the “Update” button to reinstall the latest updates for the Play Store.
Removing and re-installing updates for the Google Play Store can resolve errors or bugs that may have occurred during the update process. It essentially allows for a clean installation of the latest updates, ensuring that any issues with the previous update are resolved.
Keep in mind that re-installing updates may require you to sign in to your Google account again when accessing the Play Store. Be sure to have your login credentials ready before proceeding.
If the errors persist even after removing and re-installing updates for the Play Store, you may need to explore other troubleshooting steps or contact Google Play Store support for further assistance.
Fixing Error Codes and Messages
Error codes and messages in the Google Play Store can indicate specific issues that need attention. While the error codes are often displayed alongside the corresponding error messages, it can be challenging to know what actions to take to resolve them. Here are some common error codes and messages and steps to fix them:
1. Error Code 495 – App could not be downloaded
This error typically occurs when the app download is interrupted or there is an issue with the device’s network connection. To fix this error:
- Clear the Google Play Store cache and data.
- Ensure that you have a stable internet connection.
- Remove and re-add your Google account.
- Try downloading the app on a different network.
2. Error Code 504 – App installation error
This error indicates that a timeout occurred during the app installation process. To resolve this error:
- Restart your device and try installing the app again.
- Clear the Google Play Store cache and data.
- Ensure that you have sufficient storage space for the app.
- Check your internet connection stability.
3. “Insufficient storage available” message
This message indicates that your device’s storage space is low and prevents app installation or update. To address this message:
- Clear unnecessary files and apps from your device.
- Move media files to an external storage device or cloud storage.
- Uninstall unused apps to free up storage space.
These are just a few examples of error codes and messages you may encounter while using the Google Play Store. It’s crucial to search for the specific error code or message and follow the recommended troubleshooting steps provided by Google or other reliable sources.
If you’re unsure about the meaning of an error code or message or unable to resolve the issue yourself, contacting Google Play Store support can provide further assistance and guidance specific to your situation.
Contacting Google Play Support
If you have exhausted all troubleshooting steps and still cannot resolve the errors in the Google Play Store, contacting Google Play Support can provide you with further assistance. Here are the steps to reach out to the support team:
- Open the Google Play Store app on your Android device.
- Tap on the three-line menu icon in the top-left corner to open the side menu.
- Scroll down and tap on “Help & feedback.”
- Select “Contact Us,” which will open a new page with different support options.
- Choose the method you prefer to contact Google Play support, such as chat, email, or phone.
- Provide a detailed description of the error you’re experiencing and any troubleshooting steps you have already taken.
- Follow the instructions provided by the support team and provide any additional information they may request.
When contacting Google Play Support, it’s important to be patient and provide accurate and comprehensive information about the error you’re facing. The more details you can provide, the better the support team can assist you in resolving the issue.
Additionally, before contacting support, it can be helpful to have the following information ready:
- Your device make and model
- The version of Android you are running
- The specific error message or error code you are encountering
- Any relevant screenshots or error logs
By contacting Google Play Support, you can receive personalized assistance tailored to your specific issue. They can provide additional guidance, troubleshooting steps, or address any account-related issues that may be affecting the Google Play Store on your device.
Remember to follow the instructions given by the support team and update them on your progress if you have already tried certain troubleshooting steps. This will help expedite the resolution of your issue.