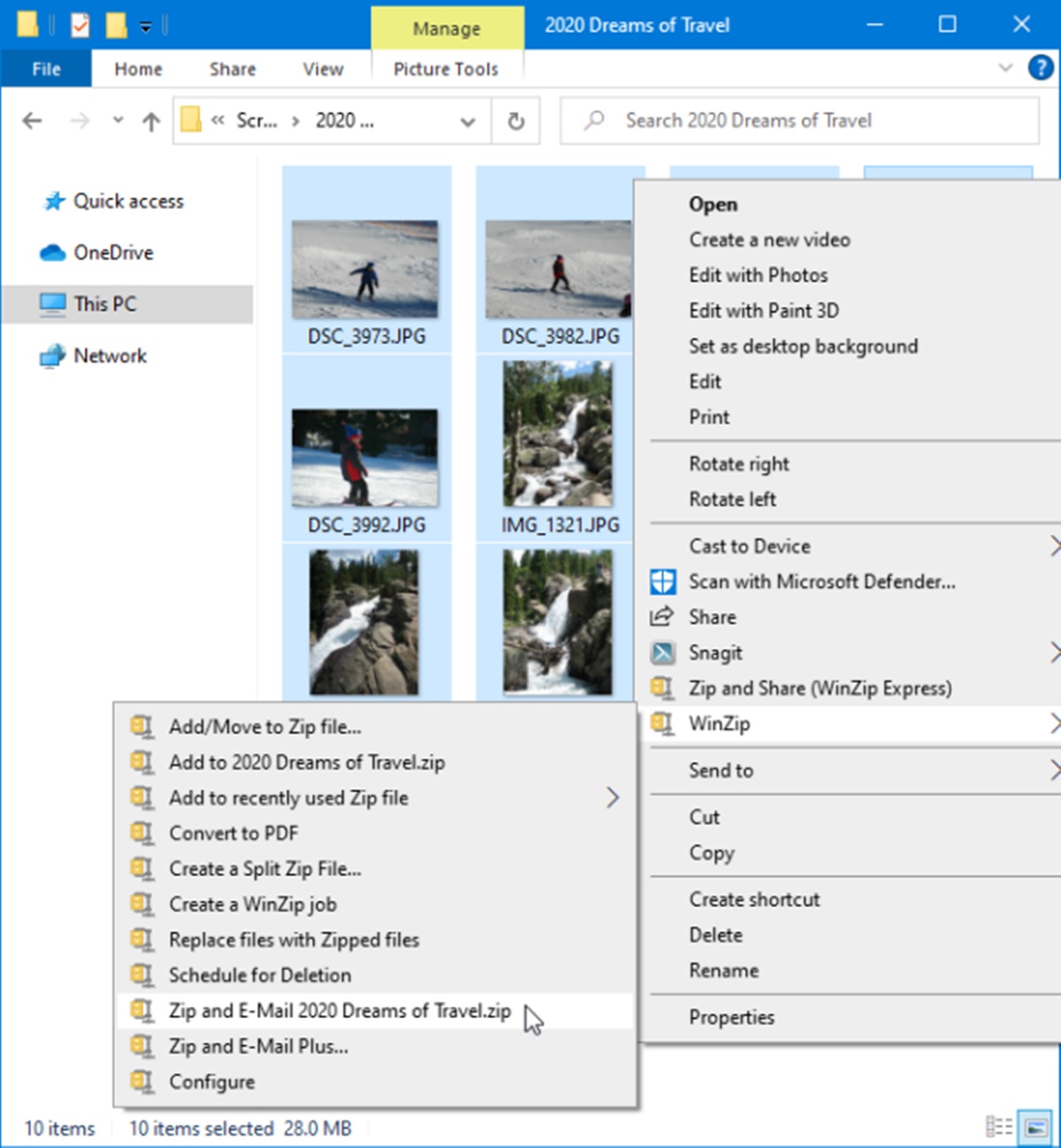Understanding Image Dimensions
When it comes to sending images via email, it’s crucial to understand image dimensions. Image dimensions refer to the width and height of an image measured in pixels. The pixel dimensions directly impact the file size and quality of an image. By understanding these dimensions, you can ensure that your images are properly resized before sending them via email.
First, let’s clarify the difference between image dimensions and file size. Image dimensions determine the physical size of the image when displayed on a screen or printed. File size, on the other hand, refers to the amount of storage space an image occupies on your device or email server.
When sending images via email, it’s essential to keep the file size manageable. Large file sizes can cause issues with email delivery, take longer to upload, and create storage problems for both the sender and the recipient. Resizing images to reduce file size is, therefore, important for smooth email communication.
To determine the appropriate image dimensions for email, consider the following guidelines:
- Width: Aim for a width between 600-800 pixels for images in email. This width is generally suitable for most email clients and ensures that the image fits within the screen width for easy viewing.
- Height: The height of the image will depend on its proportions and aspect ratio. Be mindful of keeping the image proportional to avoid any distortion.
- File size: As mentioned earlier, reducing the file size is crucial to prevent email delivery issues. Aim for a file size between 100-200KB, which strikes a balance between quality and efficient email sending.
Keep in mind that these dimensions and file size recommendations are general guidelines. The specific requirements may vary depending on the email client, server, and personal preferences. It’s always a good idea to test the images before sending them to ensure they are displayed correctly on various devices and platforms.
Now that you understand the importance of image dimensions, let’s explore different methods to resize images for email in the next sections.
Choosing the Right File Format
When resizing images for email, it’s not just about the dimensions but also about the file format. Different file formats have their own advantages and considerations, and choosing the right one can make a significant difference in the quality and compatibility of your images.
Here are the most common file formats for images and their recommended usage when sending images via email:
- JPEG (or JPG): JPEG is a widely supported and highly compressed file format, making it ideal for photographic images and complex graphics. It offers a good balance between image quality and file size, making it suitable for email attachments. However, keep in mind that JPEG is a lossy format, meaning that some image detail may be lost during compression.
- PNG: PNG is a lossless file format that supports transparency, making it ideal for graphics with sharp lines, text, or solid colors. It produces higher quality images compared to JPEG but results in larger file sizes. If your image contains transparency or requires high detail, PNG is a good choice. However, be mindful of the larger file sizes, which may affect email sending and storage.
- GIF: GIF is primarily used for simple animations, but it can also be used for static images. It supports transparency and has limited color options, making it suitable for logos, icons, or graphics with few colors. However, GIF has a limited color palette, which may result in a loss of image quality for complex images.
- TIFF: TIFF is a high-quality file format commonly used for professional printing or archiving. It supports lossless compression, preserving image detail and color accuracy. However, TIFF files tend to be larger in size, making them less suitable for email attachments.
When choosing the right file format, consider the type of image you’re working with and the desired quality. For photographs and colorful graphics, JPEG is generally a suitable option. For images with transparency or sharp details, PNG is more appropriate. GIF is best for simple graphics or animations, while TIFF is reserved for professional printing and archiving purposes.
It’s important to note that most email clients support JPEG and PNG formats, so these two are the safest choices when sending images via email. However, always consider the specific requirements and preferences of your recipients, as some platforms or devices may have limitations on the supported file formats.
Now that you understand the different file formats, let’s explore how to resize images using various tools and software in the upcoming sections.
Resizing Images in Photoshop
Adobe Photoshop is a powerful software widely used for image editing and resizing. If you have access to Photoshop, it provides a comprehensive set of tools for resizing images with precision and control.
Here’s a step-by-step guide on how to resize images in Photoshop:
- Open the image you want to resize in Photoshop by going to “File” and selecting “Open”.
- Once the image is loaded, go to the “Image” menu and select “Image Size”.
- In the “Image Size” dialog box, you can specify the desired dimensions for your image. Enter the desired width or height in pixels, making sure to maintain the aspect ratio to avoid distortion. Alternatively, you can also choose to resize the image by a percentage.
- As you adjust the dimensions, you’ll see a preview of how the image will look. You can also check the “Resample” option, which allows you to choose different resampling methods to optimize image quality.
- Once you’re satisfied with the dimensions and quality settings, click “OK” to resize the image.
- Finally, save the resized image by going to “File” and selecting “Save As”. Choose a file format (such as JPEG or PNG) and select the desired quality settings. Give the image a new name or location if needed, and click “Save”.
By following these steps, you can easily resize images in Photoshop according to your specific requirements for sending via email. Remember to consider the recommended dimensions and file formats from the previous sections to ensure optimal results.
It’s worth noting that Photoshop is a professional-grade software that can be quite expensive and complex for basic image resizing needs. If you don’t have access to Photoshop or prefer a simpler approach, consider other methods such as online image tools or built-in software options on your operating system.
In the next sections, we’ll explore alternative methods for resizing images using software like Preview (Mac), Paint (Windows), online image tools, and Microsoft Word.
Resizing Images in Preview (Mac)
If you’re using a Mac, you can easily resize images using the built-in Preview application. Preview provides basic editing tools, including the ability to resize images, making it a convenient option for Mac users.
Here’s how you can resize images in Preview:
- Open the image you want to resize in Preview by double-clicking on the image file. The image will open in the Preview application.
- In the Preview menu bar, click on the “Tools” option and select “Adjust Size.” Alternatively, you can press the “Command + Option + I” shortcut to open the image size dialog.
- In the image size dialog, you will see options to adjust the width, height, and resolution of the image. Ensure that the “Scale proportionally” option is checked to maintain the image’s aspect ratio while resizing.
- Enter the desired width or height in pixels or adjust the percentage to resize the image accordingly. Preview will automatically update the other dimension to maintain the aspect ratio.
- As you adjust the dimensions, you’ll see a preview of how the image will look. Preview also provides an estimated file size for the resized image.
- Once you’re satisfied with the resizing options, click on the “OK” button to apply the changes and resize the image.
- Finally, save the resized image by clicking on “File” in the menu bar and selecting “Save.” Choose a file format (such as JPEG or PNG) and specify the desired quality settings. Give the resized image a new name or location if needed, and click “Save.”
Preview’s simplicity and ease of use make it a handy tool for quickly resizing images on a Mac. However, keep in mind that Preview’s editing capabilities are relatively basic compared to more advanced image editing software like Photoshop.
If you require more advanced features or extensive image editing, consider using professional image editing software. Alternatively, if you’re using a Windows operating system, you can use tools like Paint or explore online image resizing options, which we’ll cover in the next sections.
Resizing Images in Paint (Windows)
For Windows users, resizing images can be easily done using the built-in Paint application. Although Paint may not offer as many features as professional image editing software, it provides a simple and straightforward way to resize images.
Here’s how you can resize images using Paint:
- Open the image you want to resize in Paint by right-clicking on the image file and selecting “Open with Paint”. The image will open in the Paint application.
- In the Paint menu bar, click on the “Resize” option in the “Home” tab. The “Resize and Skew” dialog box will appear.
- In the “Resize and Skew” dialog, you can adjust the image’s dimensions. By default, the “Maintain aspect ratio” option is selected, ensuring that the image does not distort when resized.
- Enter the desired values for the width and height of the image, either in pixels or as a percentage. As you change one dimension, Paint will automatically adjust the other dimension to maintain the aspect ratio.
- Once you’re satisfied with the resizing options, click on the “OK” button to resize the image. You’ll notice that the image canvas adjusts to the new dimensions.
- Finally, save the resized image by clicking on “File” in the menu bar and selecting “Save” or “Save As”. Choose a file format (such as JPEG or PNG) and specify the desired quality settings. Give the resized image a new name or location if needed, and click “Save”.
While Paint may lack advanced editing features, it serves as a quick and convenient option for basic image resizing needs on Windows. If you require more advanced capabilities, consider using professional image editing software like Photoshop or explore online image resizing tools, which we’ll discuss in the next sections.
Now that you know how to resize images using Paint, let’s explore other methods, including online image tools and resizing in Microsoft Word, to cater to different preferences and requirements.
Resizing Images in Online Image Tools
If you don’t have access to image editing software like Photoshop or prefer a more convenient and accessible option, online image resizing tools can be a great solution. Online image tools allow you to resize images quickly and easily without the need for any software installation.
There are several online tools available that offer image resizing capabilities. Here’s a general guide on how to resize images using online image tools:
- Search for a reliable and user-friendly online image resizing tool. There are many options available, such as Pixlr, ResizeImage.net, and PicResize.
- Locate the image resize feature on the chosen online tool. It is typically found in the navigation menu or on the homepage.
- Upload the image you want to resize by clicking on the “Upload” button or by dragging and dropping the image into the designated area. Some online tools may also allow you to resize images from a URL.
- Once the image is uploaded, you can specify the desired dimensions for resizing. Enter the desired width or height in pixels or choose from predefined size options.
- Depending on the online tool, you may have additional options for adjusting the image quality and file format. Choose the appropriate settings according to your preferences.
- Click on the “Resize” or “Generate” button to initiate the resizing process. The online tool will process the image and provide you with a downloadable link or an option to save the resized image directly to your device.
- Download or save the resized image to your desired location on your computer.
Online image resizing tools offer a convenient way to resize images quickly without the need for complex software. However, it’s important to note that some online tools may have limitations on file size or require an internet connection. It’s also crucial to use reputable and trusted online tools to ensure the security and privacy of your images.
If you’re concerned about uploading your images to an online platform, consider using offline tools like Photoshop, Preview (on Mac), or Paint (on Windows), as discussed in the previous sections.
In the next section, we’ll explore another method of resizing images using a commonly-used software, Microsoft Word.
Resizing Images in Microsoft Word
Microsoft Word, a widely-used word processing application, offers basic image editing capabilities, including the ability to resize images. If you’re already familiar with Word or prefer using it for document creation, you can easily resize images within the program.
Follow these steps to resize images in Microsoft Word:
- Open a new or existing Word document and insert the image you want to resize. To do this, click on the “Insert” tab in the menu bar, then select “Pictures” or “Online Pictures” to insert an image from your computer or an online source, respectively.
- Once the image is inserted, click on it to select it. The “Picture Format” or “Format” tab will appear in the menu bar, providing various editing options.
- In the “Size” group within the “Picture Format” or “Format” tab, you can manually adjust the image dimensions. Enter the desired width and height values in the corresponding boxes, making sure to maintain the aspect ratio for proportional resizing.
- The image will dynamically update as you adjust the dimensions. You can also click and drag the corner handles of the image to manually resize it if desired.
- Once you’re satisfied with the resizing, you can further customize the image by applying additional formatting options like adjusting the position, adding borders, or applying artistic effects.
- After making all desired modifications, you can save the Word document to preserve the resized image in its current state.
Resizing images in Microsoft Word is a convenient option if you’re already working on a document or prefer a familiar interface. However, keep in mind that Word’s image editing capabilities are limited compared to specialized software like Photoshop. If you require more advanced editing features, it’s recommended to use dedicated image editing software.
Now that you know how to resize images in Microsoft Word, you have multiple options for adjusting image dimensions according to your preferences and requirements. In the next section, we’ll explore strategies for compressing images to reduce file size before sending them via email.
Compressing Images to Reduce File Size
When sending images via email, it’s important to consider the file size to ensure smooth delivery and efficient storage. Large image files can cause issues with email servers, take longer to upload, and consume excessive storage space. Compressing images is a technique used to reduce their file size while maintaining an acceptable level of quality.
Here are a few methods to compress images and reduce file size:
- Use image compression software: Dedicated image compression software, such as Adobe Photoshop’s “Save for Web” feature or online tools like TinyPNG and JPEGmini, can significantly reduce file size while preserving image quality. These tools employ advanced compression algorithms to optimize the image’s size without compromising its visual integrity.
- Adjust image quality and resolution: Reducing the image’s quality and resolution can result in smaller file sizes. However, be cautious about using this method as excessive compression may lead to noticeable loss of image detail or clarity.
- Convert to optimized file formats: Some image file formats, like JPEG, offer more efficient compression compared to others. Consider converting images to JPEG or other optimized formats to achieve smaller file sizes.
- Crop unnecessary areas: If there are any irrelevant or empty areas in the image, cropping them out can reduce the file size. This method is particularly useful for images with large dimensions and unwanted white spaces.
- Resize the image: Resizing the image to smaller dimensions can effectively reduce the file size. However, be careful not to resize it too much, as it may result in a significant loss of detail or distortion.
When compressing images, it’s advisable to strike a balance between achieving a reduced file size and maintaining sufficient image quality for its intended purpose. It’s important to consider the platform on which the image will be viewed and the specific requirements or limitations of the recipients.
Always keep a backup of the original image before applying any compression techniques, as this will allow you to revert to the original file if needed.
By utilizing image compression methods, you can effectively reduce file sizes and optimize your images for email communication. In the next section, we’ll provide some helpful tips for sending images via email to ensure smooth delivery and an optimal viewing experience for the recipients.
Tips for Sending Images via Email
When sending images via email, it’s important to follow a few guidelines to ensure that your images are delivered successfully and can be viewed properly by the recipients. Consider the following tips for sending images via email:
- Resize and compress images: Before attaching images to an email, resize them to an appropriate dimension and compress them to reduce file size. This will not only ensure faster uploading and downloading but also minimize the risk of running into file size limitations imposed by email providers.
- Use descriptive filenames: Give your image files descriptive names that reflect their content. This makes it easier for both you and the recipient to identify the images and improves organization.
- Include alternative text: When embedding images in the email, provide alternative text or alt text. This is essential for recipients who have images disabled or for visually impaired individuals who rely on screen readers. Alt text provides a brief description of the image’s content.
- Be mindful of file formats: Consider the compatibility of the file format you choose when sending images. Stick to commonly supported formats like JPEG or PNG to ensure that recipients can easily open and view the images without any issues.
- Consider image placement: If you are embedding images within the email content, be mindful of their placement to ensure they enhance the text and maintain visual flow. Avoid overcrowding the email with too many images, as this may lead to a cluttered and confusing display.
- Provide clear instructions: If the recipient needs to download the images to view them, provide clear instructions on how to do so. Include a direct link or specify where the recipient should click to download the images if necessary.
- Test on different email clients and devices: Before sending the email, test it on various email clients and devices to ensure that the images are displayed correctly. This will help identify and address any potential compatibility issues or formatting inconsistencies that may arise.
- Consider using cloud storage: If the images you are sending are large or numerous, consider uploading them to a cloud storage service like Google Drive or Dropbox. Include a shareable link to the folder or files within the email, allowing recipients to access and download the images as needed.
- Respect file size limits: Some email providers impose limits on attachment file sizes. Be mindful of these limitations and stay within the specified size limits to ensure successful sending and delivery of your email.
By following these tips, you can enhance the overall email experience for your recipients and increase the likelihood that your images are displayed and appreciated as intended.
With all the knowledge and strategies presented in this guide, you’re now equipped with the necessary information to resize, compress, and send images via email effectively. Incorporate these techniques into your workflow to optimize your images for email communication.