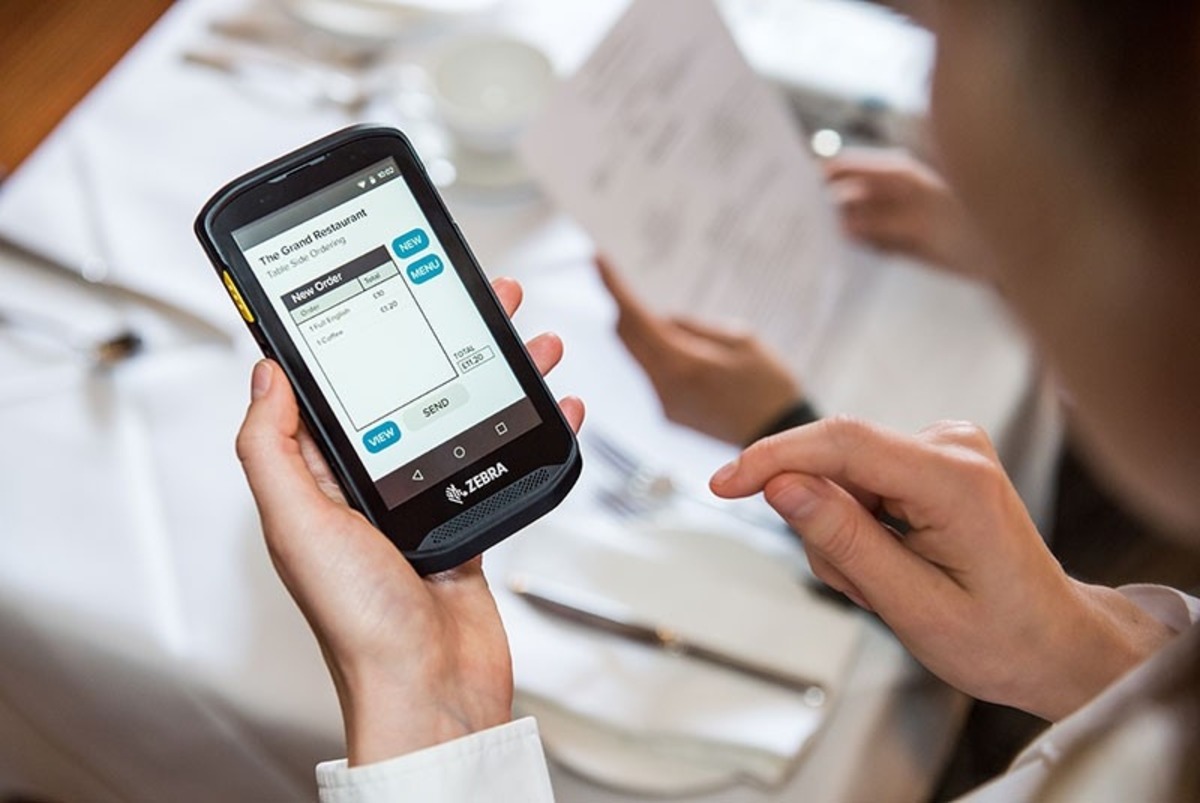Soft Reset
A soft reset is a simple and effective way to troubleshoot and reset your Zebra scanner. It can help resolve minor software glitches and restore the scanner to its default settings. Follow these steps to perform a soft reset:
- Locate the power button on your Zebra scanner.
- Press and hold the power button for 10-15 seconds. This will force the scanner to shut down.
- Release the power button, then press and hold it again for a few seconds to turn the scanner back on.
After the soft reset, the scanner should restart and be ready for use. It’s important to note that a soft reset will not erase any customized settings or data stored in the scanner.
Soft resets are often recommended as a first step in troubleshooting common scanner issues like unresponsive buttons, frozen screens, or connectivity problems. If the soft reset does not resolve the issue, you may need to perform a more thorough reset or contact technical support for further assistance.
Hard Reset
A hard reset is a more comprehensive option for resetting your Zebra scanner. It is recommended when a soft reset fails to resolve the issue or when you want to completely restore the device to its factory settings. However, it’s important to note that a hard reset will erase all data, settings, and configurations from the scanner. Make sure to back up any important data before proceeding.
To perform a hard reset on your Zebra scanner, follow these steps:
- Power off the scanner by pressing and holding the power button until the device shuts down.
- Locate the small reset button on the back or bottom of the scanner. You may need a small object like a paperclip to press it.
- Press and hold the reset button for at least 10 seconds.
- While still holding the reset button, press and hold the power button for 5 seconds.
- Release both buttons. The scanner will power on and begin the reset process.
During the hard reset, the scanner will go through a series of steps to restore the device to its original factory state. This may take a few minutes. Once the process is complete, the scanner will restart and be ready for initial setup.
Keep in mind that performing a hard reset should only be done as a last resort when all other troubleshooting methods have failed. It is a drastic measure that removes all personalizations and customizations applied to the scanner. If your issue persists even after a hard reset, it’s recommended to contact Zebra’s technical support for further assistance.
Factory Reset
A factory reset is the most comprehensive reset option for your Zebra scanner. It is typically performed when you want to completely wipe all data, settings, and configurations from the device and return it to its original factory state. Here’s how to perform a factory reset:
- Power off the scanner by pressing and holding the power button until it turns off.
- Press and hold the power button, volume up button, and trigger button simultaneously.
- Continue holding the buttons until the Zebra logo appears on the screen. Release the buttons once the logo appears.
- Use the volume down button to navigate through the options and select “Factory Reset” by pressing the trigger button.
- Confirm the reset by selecting “Yes” when prompted.
The factory reset process will erase all data on the scanner and restore it to its original factory settings. It may take a few minutes for the reset to complete. Once finished, the scanner will restart and be ready for initial setup.
It’s important to note that a factory reset should be approached with caution as it will delete all customizations, applications, and data on the scanner. Make sure to backup any important data before proceeding with the reset. Additionally, it’s recommended to only perform a factory reset under the guidance or instruction of Zebra’s technical support if you’re facing persistent issues with your scanner.
Resetting Wi-Fi Settings
If you’re experiencing connectivity issues with your Zebra scanner or need to connect it to a new Wi-Fi network, resetting the Wi-Fi settings can often help resolve the problem. Here’s how to reset the Wi-Fi settings on your Zebra scanner:
- Power on your scanner and navigate to the Home screen.
- From the Home screen, tap on the “Settings” icon.
- In the Settings menu, look for “Wireless & Networks” or “Network Settings.”
- Within the network settings, you should see an option to reset Wi-Fi or network settings. Select this option.
- Confirm the reset by selecting “Yes” or “Reset” when prompted.
The Wi-Fi settings on your Zebra scanner will now be reset, removing any saved networks and configurations. You can now proceed to set up a new Wi-Fi connection by selecting the desired network and entering the appropriate credentials.
Resetting the Wi-Fi settings can also be helpful if you’re experiencing slow or unstable Wi-Fi connections. It provides a fresh start and eliminates any potential conflicts or issues that may have been causing the connectivity problems.
Remember to ensure that you have the necessary Wi-Fi network information and credentials before resetting the settings. If you continue to encounter Wi-Fi issues or have trouble setting up a new network connection, refer to Zebra’s documentation or contact their technical support for further assistance.
Calibrating the Scanner
Calibrating your Zebra scanner is an essential step to ensure accurate scanning and optimal performance. Calibration is especially important when you notice issues such as misreads, incorrect data, or inconsistent scanning results. Here’s how you can calibrate your Zebra scanner:
- Place the scanner on a flat and stable surface.
- Ensure that there are no obstructions or objects in the scanning path.
- Turn on the scanner and allow it to warm up for a few moments.
- Access the scanner’s settings menu by navigating to the Home screen and selecting the “Settings” icon.
- In the Settings menu, look for the option related to scanner calibration or scan settings.
- Follow the on-screen instructions or refer to the scanner’s user manual to initiate the calibration process.
- During the calibration process, the scanner may ask you to scan specific barcodes or perform certain actions. Follow the instructions precisely.
- Once the calibration is complete, test the scanner’s performance by scanning various barcodes and verifying the accuracy of the results.
Calibrating your scanner helps to realign the internal components and optimize its scanning capabilities. It improves the scanning accuracy and minimizes errors, resulting in a more efficient workflow.
If you continue to experience issues even after calibrating the scanner, it’s recommended to consult the scanner’s user manual or contact Zebra’s technical support for further guidance. They can provide specific troubleshooting steps or recommend advanced calibration methods to resolve any persistent problems.
Updating Scanner Firmware
Keeping your Zebra scanner’s firmware up to date is crucial for ensuring optimal performance, compatibility with new software or applications, and security enhancements. Firmware updates often include bug fixes, performance improvements, and new features. Here’s a step-by-step guide on how to update your scanner’s firmware:
- Connect your scanner to a computer using a USB cable.
- Visit Zebra’s official website and navigate to the support or downloads section.
- Search for the firmware update specifically for your scanner model.
- Download the firmware update file to your computer.
- Locate the downloaded firmware file and extract it, if necessary.
- Open the firmware update utility provided by Zebra.
- Follow the on-screen instructions to connect your scanner to the firmware update utility.
- Select the firmware update file when prompted and initiate the update process.
- Wait for the update to complete. Do not disconnect the scanner during this process.
- Once the firmware update is finished, disconnect the scanner from the computer.
After updating the firmware, it’s recommended to test the scanner to ensure proper functionality. Verify that scanning operations, connectivity, and other features are working as expected.
It’s worth mentioning that firmware updates should be performed cautiously and following the manufacturer’s instructions. Make sure to backup any important data stored on the scanner before proceeding with the update. If you encounter any issues during the update process or experience problems with the updated firmware, contact Zebra’s technical support for assistance.
Regularly checking for firmware updates and keeping your scanner up to date will ensure that you have access to the latest features and enhancements, while also maintaining the security and performance of your Zebra scanner.
Troubleshooting Common Issues
Despite their reliability, Zebra scanners can occasionally encounter common issues that may affect their performance. Here are some troubleshooting tips to help you resolve these common issues:
- Unresponsive Scanner: If your scanner is not responding or appears frozen, try performing a soft reset as mentioned earlier. If the issue persists, check the battery level and ensure it is adequately charged. If the problem continues, contact technical support for further assistance.
- Barcode Reading Issues: If the scanner is having trouble reading barcodes, ensure that the barcode is clean and not damaged. Adjust the distance between the scanner and the barcode, and improve lighting conditions if necessary. In some cases, recalibrating the scanner as described earlier may also help resolve this issue.
- Connectivity Problems: If your scanner is not connecting to the intended device or experiencing connectivity issues, check that the Bluetooth or Wi-Fi settings are properly configured. Ensure that the scanner and the target device are in range and that they are compatible. Resetting the Wi-Fi settings or updating the scanner firmware, as mentioned earlier, may also help resolve connectivity problems.
- Battery Drain: If your scanner’s battery drains quickly, check for any unnecessary background applications or features that may be consuming power. Adjust the display brightness and timeout settings, and consider turning off Wi-Fi or Bluetooth when not in use. If the issue persists, the battery may need to be replaced.
- Software Compatibility: If you are experiencing issues with specific software or applications on your scanner, ensure that they are compatible with the scanner model and firmware version you are using. Check for any available updates or patches for the software, and contact the software vendor for further assistance if needed.
These are just a few examples of common issues that users may encounter with their Zebra scanners. It’s important to note that if you are unable to resolve the issue using these troubleshooting tips, it is recommended to contact Zebra’s technical support for further assistance. They have specialized knowledge and resources to help address specific issues and ensure the optimal performance of your scanner.
Contacting Support
If you have exhausted all troubleshooting options and are still experiencing issues with your Zebra scanner, it’s time to reach out to technical support for further assistance. Zebra provides dedicated support channels to help customers resolve their scanner-related problems. Here’s how you can contact Zebra’s support:
- Visit Zebra’s official website and navigate to the support or contact us page.
- Locate the appropriate support contact method for your region, such as phone, email, or live chat.
- Note down the relevant contact information, including the support phone number or email address.
- Prepare any necessary details about your scanner model, firmware version, and a description of the issue you’re facing.
- Call the support phone number or send an email to the designated support address.
- When contacting support, provide them with all pertinent information about your scanner and a detailed description of the problem you’re experiencing.
- Follow any instructions or troubleshooting steps provided by the support representative.
- Take note of any case or ticket numbers provided for reference in future communications.
- Communicate with support until the issue is resolved, providing updates or additional information as necessary.
Zebra’s technical support team is knowledgeable and experienced in resolving a wide range of scanner issues. Their expertise can help troubleshoot and diagnose complex problems that may require specialized solutions or advanced troubleshooting techniques.
When contacting support, it’s important to be patient and provide as much information as possible. Clear communication will help the support team understand your issue better and provide an efficient resolution.
Remember, Zebra’s support is there to assist you and ensure that your Zebra scanner functions optimally. Don’t hesitate to contact them if you’re facing persistent issues that you are unable to resolve on your own.