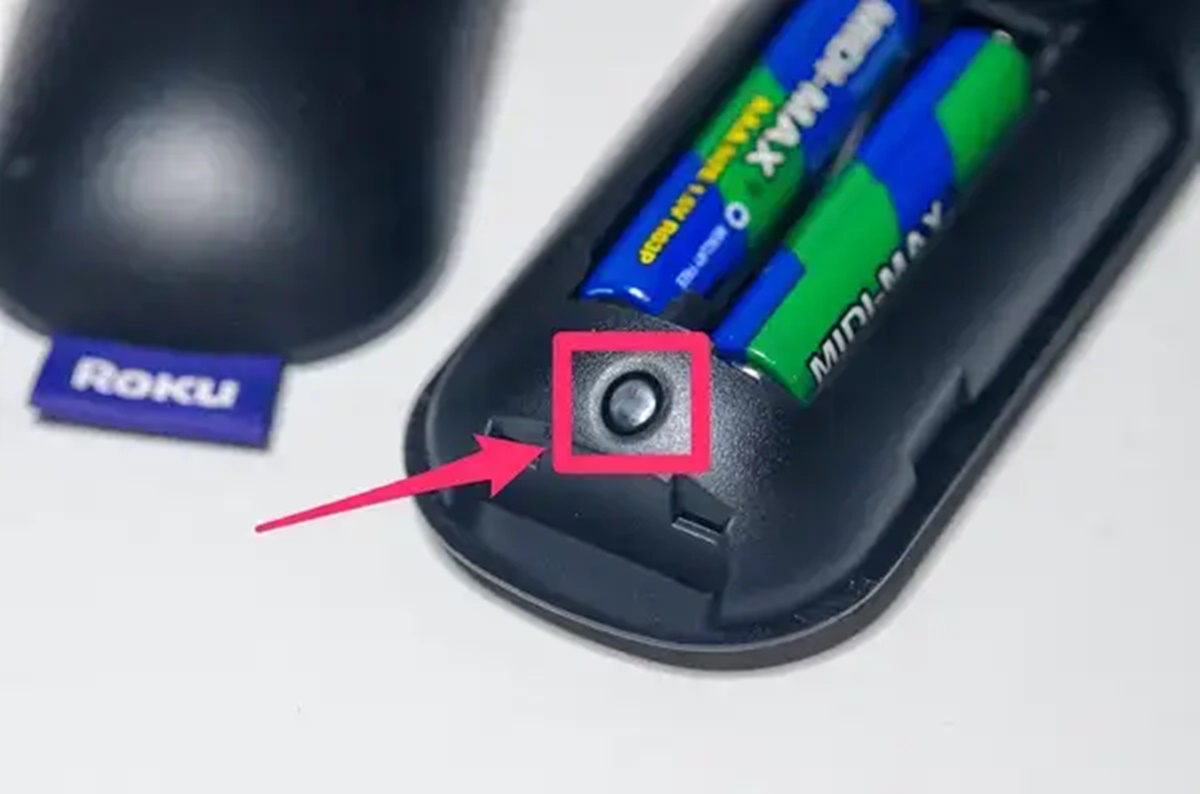Check and Replace the Batteries
One of the first things to do when troubleshooting a Roku remote is to check the batteries. Low or dead batteries can cause the remote to stop functioning properly. Here’s how to check and replace the batteries:
1. Remove the battery cover on the back of the remote. Most Roku remotes have a small latch or sliding cover that you can easily open to access the batteries.
2. Take out the old batteries and visually inspect them. Look for any signs of leakage or corrosion. If the batteries are damaged, dispose of them properly and replace them with new ones.
3. Ensure proper battery placement. Check the polarity markings inside the battery compartment and make sure the batteries are inserted correctly. The positive (+) and negative (-) symbols on the batteries should align with the corresponding markings.
4. Insert the new batteries into the remote and close the battery cover securely. Ensure that the cover is properly aligned and latched to prevent it from popping open accidentally.
5. Wait a few seconds to allow the remote to establish a connection with your Roku device. Sometimes, it may take a moment for the remote to sync up with the device.
If the remote still doesn’t work after replacing the batteries, try the following troubleshooting steps:
- Make sure the batteries are not expired or weak. Sometimes, even new batteries can be defective.
- Clean the battery contacts. Use a clean cloth or cotton swab dipped in rubbing alcohol to wipe away any dirt or residue on the metal contacts inside the battery compartment.
- Restart your Roku device and try pairing the remote again (more on that in the next section).
- Consider using high-quality alkaline batteries for optimal performance. Cheaper or generic batteries may not provide sufficient power.
By checking and replacing the batteries, you can eliminate one of the most common causes of remote malfunctions. If this doesn’t solve the issue, proceed to the next troubleshooting step.
Verify that the Remote is Paired with your Roku Device
If your Roku remote is not responding, it’s possible that it is not properly paired with your Roku device. Follow these steps to verify the pairing:
1. Ensure that your Roku device is powered on and connected to your TV or streaming device. The remote will not work if your Roku device is turned off or disconnected.
2. Point the remote directly at your Roku device. Sometimes, a weak wireless signal between the remote and the device can cause pairing issues.
3. Press any button on the remote to wake it up. If the remote is working, the status light on the front of the remote should blink.
4. Check if the remote is paired with your Roku device. Depending on the Roku model, you may need to follow different steps:
- Roku IR remote: Look for the pairing button inside the battery compartment or on the bottom of the remote. Press and hold the pairing button for a few seconds until the pairing light on the Roku device starts flashing. Once paired, the remote should start working.
- Roku Enhanced remote: Look for the pairing button or reset button on the remote. Press and hold the button until the pairing light on the Roku device begins flashing. Once paired, the remote should regain functionality.
- Roku Voice remote or Roku Touch remote: These remotes are automatically paired with the Roku device. However, if they are not responding, try restarting your Roku device and ensure that it is properly connected to the internet.
If the remote still doesn’t work after verifying the pairing, try the following troubleshooting steps:
- Move closer to the Roku device to eliminate any potential wireless signal issues.
- Remove any obstacles between the remote and the Roku device that may be interfering with the signal.
- Replace the batteries even if they appear to have enough power. Weak batteries can affect the remote’s performance.
- Consider resetting the remote and pairing it again with your Roku device (more on that in the next section).
By verifying the pairing between the remote and the Roku device, you can ensure that they are properly synced and able to communicate with each other. If this step doesn’t resolve the issue, move on to the next troubleshooting step.
Use the Restart Option on Your Roku Device
If your Roku remote is still not working, using the restart option on your Roku device can help resolve any temporary software or connectivity issues. Here’s how to restart your Roku device:
1. Press the Home button on your Roku remote to navigate to the Roku home screen.
2. Using the arrow keys on your remote, scroll to the “Settings” option and press the Select button.
3. In the Settings menu, select “System” and then choose “System restart”.
4. Confirm the restart by selecting “Restart” when prompted. Your Roku device will now shut down and reboot.
5. Once the device has restarted, test your remote to see if it is now working. If not, proceed to the next troubleshooting step.
If you are using a Roku Streaming Stick or Roku TV, you can also try unplugging the power cable from the device, waiting for a few seconds, and then plugging it back in. This can help refresh the device’s system and potentially resolve any issues.
If the remote still does not respond after restarting the Roku device, there may be a deeper problem that requires additional troubleshooting.
- Check if there are any system updates available for your Roku device. Updating the software can often fix compatibility issues and improve performance.
- Verify that your Roku device is connected to the internet. A stable internet connection is crucial for proper functionality.
- Try connecting the Roku device to a different HDMI port on your TV. Sometimes, a faulty port can cause connection problems.
- Consider resetting your Roku device to its factory settings (more on that in the next section).
By using the restart option on your Roku device, you can give it a fresh start and potentially resolve any software or connectivity-related issues. If this step doesn’t solve the problem, continue to the next troubleshooting step.
Perform a Factory Reset on Your Roku Device
If your Roku remote is still unresponsive and none of the previous troubleshooting steps have resolved the issue, performing a factory reset on your Roku device may help. However, it’s important to note that a factory reset will erase all your settings and return your Roku device to its original state. Here’s how to perform a factory reset:
1. Press the Home button on your Roku remote to go to the Roku home screen.
2. Navigate to the “Settings” option using the arrow keys on the remote and press the Select button.
3. In the Settings menu, select “System” and then choose “Advanced system settings”.
4. Select “Factory reset” and confirm the action when prompted. This will initiate the factory reset process.
5. Wait for your Roku device to complete the reset process. It may take a few minutes for the device to restart.
6. After the reset is complete, follow the on-screen instructions to set up your Roku device again. This includes connecting to your Wi-Fi network, signing in to your Roku account, and reinstalling any desired channels.
Once your Roku device is set up again, test your remote to see if it is now working properly. If it still doesn’t respond, the issue may lie with the remote itself.
- Check if the remote buttons are functioning properly and not physically damaged.
- Replace the batteries again, ensuring they are inserted correctly.
- If available, try using a different Roku remote or a compatible universal remote to narrow down the source of the problem.
If the remote still doesn’t work after the factory reset and additional troubleshooting steps, it may be time to consider purchasing a new remote or contacting Roku customer support for further assistance.
Performing a factory reset can help resolve persistent issues with your Roku device, but it is a final step to be taken after exhausting all other troubleshooting options. Make sure to back up any important settings or data before proceeding with the factory reset.
Reset the Remote by Removing and Reinserting the Batteries
If your Roku remote is still not working, a simple reset by removing and reinserting the batteries can often resolve the issue. This quick and easy troubleshooting step can help reset the remote’s connection and restore functionality. Here’s how to reset the remote:
1. Turn the remote over and locate the battery compartment on the back.
2. Open the battery compartment by sliding the latch or removing the cover, depending on your Roku remote model.
3. Take out the batteries from the remote. Make sure to remove both batteries if there are two present.
4. Wait for at least 10 seconds before reinserting the batteries. This brief waiting period allows the remote to completely disconnect and reset.
5. Reinsert the batteries into the remote, making sure to align the positive (+) and negative (-) terminals correctly.
6. Close the battery compartment securely by sliding the latch or reattaching the cover.
7. Wait a few seconds for the remote to establish a connection with your Roku device. The status light on the remote should blink to indicate a successful connection.
After resetting the remote, test its functionality by pressing various buttons to navigate through the Roku interface. If the remote is still not working, proceed to the next troubleshooting steps:
- Ensure that the batteries have enough power and are inserted correctly.
- Clean the battery contacts inside the remote with a clean cloth or cotton swab dipped in rubbing alcohol to remove any dirt or residue.
- Try pairing the remote with your Roku device again (refer to the “Verify that the remote is paired with your Roku device” section).
- Consider using the Roku mobile app as a remote (more on that in the next section).
By resetting the remote through the removal and reinsertion of batteries, you can often resolve minor connection issues. If the issue persists, there may be a more complex problem that requires further troubleshooting.
Try Using the Roku Mobile App as a Remote
If your Roku remote continues to malfunction, an alternative solution is to use the Roku mobile app as a remote control. The Roku mobile app is available for both iOS and Android devices and can be downloaded for free from their respective app stores. Here’s how to use the Roku mobile app as a remote:
1. Download and install the Roku mobile app on your smartphone or tablet.
2. Ensure that your mobile device is connected to the same Wi-Fi network as your Roku device.
3. Launch the Roku mobile app and sign in with your Roku account details. If you don’t have a Roku account, you can create one for free.
4. Once signed in, the Roku mobile app should automatically detect and list all the Roku devices on your network. Select your Roku device from the list.
5. The app should now display a virtual remote control, which mimics the physical buttons and functions of a Roku remote.
6. Use the virtual remote on your mobile device to navigate through the Roku interface, select channels, and control playback.
7. Explore the additional features and functionalities of the Roku mobile app, such as voice search, private listening, and keyboard input for easier text entry.
Using the Roku mobile app as a remote can be a convenient workaround if your physical remote is not working properly. It offers the same functionality and allows you to control your Roku device from the palm of your hand.
If the Roku mobile app is not a viable option or if you encounter any issues with it, you can try the following troubleshooting steps:
- Ensure that your mobile device has a stable internet connection.
- Restart your mobile device and relaunch the Roku mobile app.
- Make sure the Roku device and the mobile app are updated to the latest software versions.
- Consider reinstalling the Roku mobile app if the issue persists.
If the physical Roku remote still does not function even with the mobile app as a backup, it may be time to reach out to Roku customer support for further assistance.
By utilizing the Roku mobile app as a remote, you can continue to enjoy your Roku device even if the physical remote is not working properly. It offers a convenient and user-friendly alternative control option.
Contact Roku Customer Support for Further Assistance
If you have tried all the troubleshooting steps and your Roku remote still isn’t working, it may be necessary to reach out to Roku customer support for further assistance. They have a dedicated team of experts who can help you resolve any complex issues or provide additional guidance. Here’s how to contact Roku customer support:
1. Visit the Roku support website at https://support.roku.com/contactus.
2. Scroll down to the bottom of the page and click on the “Contact Support” button.
3. You will be prompted to sign in to your Roku account. Sign in with your credentials if you haven’t done so already.
4. Select the category that best matches the issue you are experiencing with your Roku remote. Examples include “Remote not working” or “Pairing and setup issues.”
5. Choose the specific topic that describes your problem in more detail.
6. Review the troubleshooting suggestions provided by Roku. Make sure you have attempted those steps before contacting support.
7. If the suggested troubleshooting steps didn’t resolve the issue, click on the “Continue” button to proceed with contacting support.
8. Fill out the form with your contact information and a detailed description of the problem you’re facing with your Roku remote. Be as specific as possible to help the support team understand and address the issue effectively.
9. Once you have provided all the required information, submit the form and wait for Roku customer support to get back to you. They will typically respond through email or provide instructions on how to resolve the problem.
Remember to check your spam or junk folders for any email communications from Roku customer support, as sometimes their responses may be filtered into these folders.
Contacting Roku customer support can be a helpful solution if you have exhausted all other available troubleshooting options. Their team is knowledgeable and dedicated to assisting Roku users with their technical concerns.
By reaching out to Roku customer support, you can ensure that you receive personalized assistance tailored to your specific Roku remote issue.