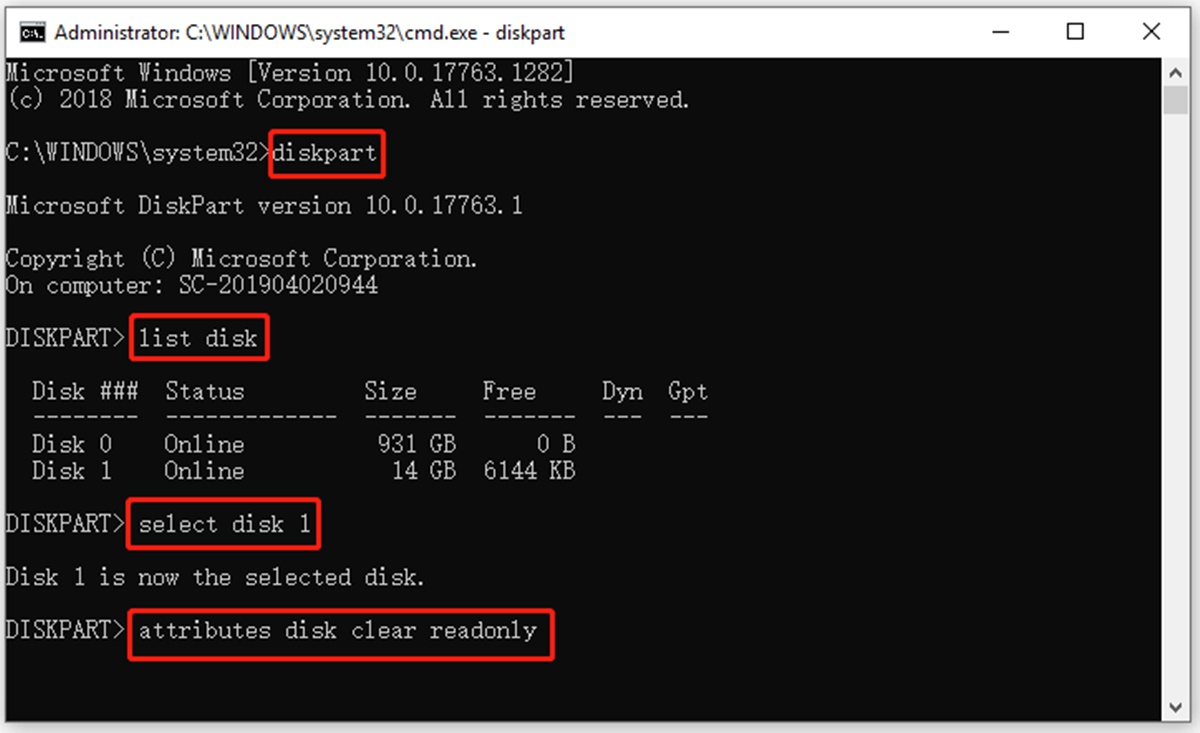Reasons for Write Protection on a Micro SD Card
A micro SD card is a popular and convenient storage medium used in various devices such as cameras, smartphones, and tablets. However, there are instances when these cards become write-protected, preventing users from modifying or adding any data to them. Understanding the reasons behind write protection is crucial in order to find a suitable solution.
One of the common reasons for write protection is a physical switch on the micro SD card itself. Many cards have a small switch on the side that can be toggled to enable or disable write protection. If the switch is in the “lock” position, the card becomes read-only and cannot be written to. It is important to ensure that this switch is in the unlocked position to remove write protection.
Another possible reason for write protection is a virus or malware infection. Malicious software can alter the settings on the card, making it read-only. In such cases, a thorough antivirus scan should be performed on both the micro SD card and the device it is inserted into. If any malware is detected, it is essential to remove it to restore write access to the card.
Additionally, file system errors or corruption can cause write protection. If the file system on the micro SD card is damaged, the device may automatically set it to read-only to prevent further data loss or corruption. In this case, running a file system repair tool or formatting the card can help resolve the issue.
Lastly, some devices may have firmware or software restrictions that enable write protection on micro SD cards. This is often seen in devices issued by institutions or companies to prevent unauthorized modification or data tampering. If you are encountering write protection on a micro SD card in such a device, it is essential to consult the device’s administrator or IT department for assistance.
Checking the Write Protection Switch on the SD Card
Before diving into more complex methods to remove write protection on a micro SD card, it is essential to check the physical write protection switch on the card itself. This switch is typically located on the side of the card and can be toggled to enable or disable write protection.
To check the write protection switch, follow these steps:
- Remove the micro SD card from the device it is inserted into.
- Examine the side of the card for a small switch. It is usually labeled “Lock” or “Write Protect”.
- Ensure that the switch is in the unlocked position. If the switch is in the locked position, it will prevent any modifications to the card.
- Once the switch is in the unlocked position, reinsert the micro SD card into the device.
Now, check if the write protection has been successfully removed. If the write protection switch was the cause of the issue, you should now be able to modify or add data to the micro SD card without any restrictions.
It is important to note that not all micro SD card models have a physical write protection switch. In some cases, the write protection may be controlled by the device or software. If you have checked and there is no physical switch, proceed to follow the other methods outlined in this guide to remove write protection on your micro SD card.
Using the Command Prompt to Remove Write Protection
If the physical write protection switch did not resolve the issue, you can try using the Command Prompt utility to remove write protection on your micro SD card. Here’s how you can do it:
- Insert the write-protected micro SD card into your computer’s card reader.
- Open the Command Prompt by pressing
Windows Key + Rand typingcmd. Hit Enter to open the Command Prompt window. - Type
diskpartin the Command Prompt and hit Enter. - In the new Command Prompt window, type
list diskand press Enter. This will display a list of all the connected storage devices. - Identify your micro SD card from the list of disks by its size and other details.
- Type
select disk [disk number], replacing [disk number] with the number of your micro SD card. - Now, type
attributes disk clear readonlyand hit Enter. This command clears the write protection attribute on the disk. - Once the process completes, close the Command Prompt window and remove the micro SD card from the card reader.
Reinsert the micro SD card into the device and check if the write protection has been removed. You should now be able to edit, modify, or add data to the card without any restrictions.
Note that using the Command Prompt to modify disk attributes carries some risks, and it is essential to exercise caution when following these steps. Ensure that you select the correct disk and double-check the commands before executing them to avoid unintended consequences.
Changing the Registry Settings to Remove Write Protection
If the previous methods did not work, another approach to remove write protection on a micro SD card is by modifying the registry settings. Please note that making changes to the registry can be risky, so it is important to follow these steps carefully:
- Press
Windows Key + Rto open the Run dialog box. Typeregeditand hit Enter to open the Registry Editor. - In the Registry Editor window, navigate to the following path:
HKEY_LOCAL_MACHINE\SYSTEM\CurrentControlSet\Control\StorageDevicePolicies. If theStorageDevicePolicieskey does not exist, you may need to create it. - Once you are in the
StorageDevicePolicieskey, right-click on an empty space in the right-hand panel and selectNew->DWORD (32-bit) Value. Name the new value asWriteProtect. - Double-click on the
WriteProtectvalue and set the value data to0. This will disable write protection. - Click OK to save the changes and exit the Registry Editor.
- Remove the micro SD card from your computer and reinsert it into the device.
By modifying the registry settings, you have potentially disabled any write protection settings associated with your micro SD card. Now, check if you can write or modify data on the card. If the write protection has been successfully disabled, you should have full access to the micro SD card without any restrictions.
Remember that altering the registry settings incorrectly can cause system issues, so it is crucial to be cautious and follow the steps exactly as described. If you are uncomfortable with making changes to the registry or if this method does not work, it is recommended to seek professional assistance.
Formatting the Micro SD Card to Remove Write Protection
If the previous methods haven’t worked in removing write protection on your micro SD card, formatting the card can be a viable solution. However, note that formatting will erase all data on the card, so ensure you have a backup of any important files before proceeding. Here’s how you can format the micro SD card:
- Insert the write-protected micro SD card into your computer’s card reader.
- Open File Explorer (Windows Explorer) and locate the micro SD card under “This PC” or “My Computer”.
- Right-click on the micro SD card and select “Format” from the context menu.
- In the format window, you can choose the file system you prefer (such as FAT32 or exFAT) and assign a new name to the micro SD card.
- Ensure that the “Quick Format” option is checked to speed up the formatting process.
- Double-check that you have selected the correct micro SD card and data backup is in place, as formatting will erase all data.
- Click on the “Start” button to initiate the formatting process.
- Wait for the formatting process to complete. Once finished, you will receive a notification indicating the successful formatting.
- Remove the micro SD card from the card reader and reinsert it into the device.
Formatting the micro SD card removes any existing file system errors or write protection settings, allowing you to regain full write access. After formatting, you should be able to write, modify, or add data to the micro SD card without any issues.
Remember to regularly backup your data to prevent data loss and consider formatting the micro SD card in devices that support it, such as cameras or smartphones, to ensure optimal compatibility.
Using Third-Party Software to Remove Write Protection on a Micro SD Card
If all the previous methods have failed to remove write protection on your micro SD card, you can try utilizing third-party software specifically designed for this purpose. These software tools can provide advanced functionality and alternative approaches to removing write protection. Here’s how you can use third-party software to remove write protection:
- Research and identify reputable third-party software specifically designed for removing write protection on micro SD cards. Ensure that the software you choose is compatible with your operating system and supports micro SD cards.
- Download and install the selected third-party software onto your computer.
- Launch the software and follow the on-screen instructions to connect your micro SD card to the software.
- Depending on the software’s interface and features, you may have different options to remove write protection. Some software may have a dedicated button or option to disable write protection, while others may provide a comprehensive set of tools for managing your micro SD card.
- Carefully follow the instructions provided by the software to remove write protection on your micro SD card. Pay attention to any prompts or warnings that may appear during the process.
- Once the software has completed the write protection removal process, safely disconnect your micro SD card from the computer.
- Reinsert the micro SD card into the device and check if the write protection has been successfully removed. You should now be able to write, modify, or add data to the micro SD card without any restrictions.
Third-party software can provide alternative methods and advanced features to remove write protection on micro SD cards. It is important to choose reputable software from trusted sources and exercise caution when using any software that modifies system settings or hardware configurations.
Remember to read user reviews, check for updates, and use reliable antivirus software to ensure the safety and effectiveness of the third-party software you choose.
Troubleshooting Further Issues with Write Protection on a Micro SD Card
If you have tried all the methods discussed above and are still encountering issues with write protection on your micro SD card, there may be additional factors contributing to the problem. Here are some additional troubleshooting steps you can take:
- Try using a different card reader or device: In some cases, the issue could be with the card reader or the device itself. Try inserting the micro SD card into a different card reader or a different device to see if the write protection issue persists. This can help determine if the problem lies with the card or the device.
- Check for firmware updates: Ensure that both your device and the micro SD card have the latest firmware updates installed. Outdated firmware can sometimes cause compatibility issues and write protection problems. Check the manufacturer’s website for any available firmware updates and follow the instructions to update your device or micro SD card.
- Test with another micro SD card: If possible, try inserting a different micro SD card into your device to see if it is recognized and writable. This can help determine if there is a hardware issue specific to your micro SD card or if the problem lies within the device itself.
- Contact technical support or manufacturer: If you have exhausted all troubleshooting steps and are still experiencing write protection issues, it may be necessary to reach out to technical support or the manufacturer of your device or micro SD card. They can provide further assistance and guidance tailored to your specific situation.
It is important to note that some micro SD cards may have a limited number of write cycles, meaning they can only be written to a certain number of times before becoming read-only. This can happen over an extended period of usage. If you have been using the micro SD card for a significant amount of time, it may be worth considering a replacement.
Remember to handle your micro SD card with care, avoiding any physical damage or exposure to extreme temperatures, as these factors can also contribute to write protection issues or card failure.
By following these troubleshooting steps and seeking professional help when needed, you can find a solution to the write protection problem on your micro SD card and regain full control over your storage device.