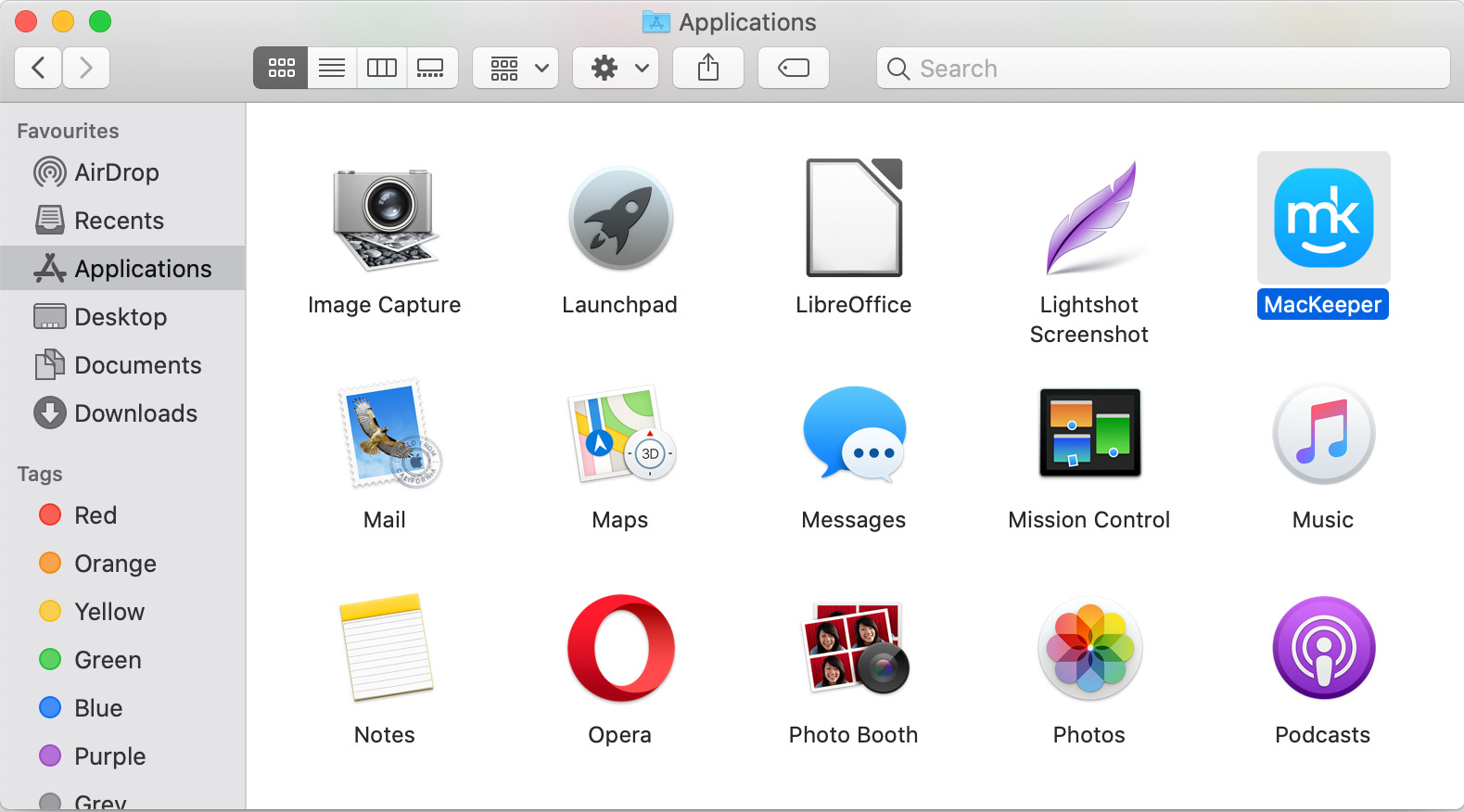What is MacKeeper?
MacKeeper is a software program developed by Zeobit that claims to optimize and protect your Mac computer. It promises to enhance your Mac’s performance, provide advanced security features, and clean unnecessary files to free up storage space. However, MacKeeper has been a subject of controversy and criticism, with many users finding it difficult to remove and experiencing performance issues.
MacKeeper is often categorized as a potentially unwanted program (PUP) or even malware by security experts. The program installs itself on your Mac without explicit consent and utilizes aggressive marketing tactics to encourage users to purchase its full version. Additionally, it has been accused of displaying deceptive pop-ups and notifications, leading some to consider it as adware.
One of the primary concerns with MacKeeper is its reputation for false positives during system scans. It often flags harmless system files as threats, causing unnecessary alarm for users. Moreover, the hefty price tag associated with the full version of MacKeeper has been a point of contention for many, considering the limited functionality it offers.
Over the years, a significant number of Mac users have reported encountering issues with MacKeeper, including system slowdowns, software conflicts, and difficulty uninstalling the program once it is installed. Due to these factors, many users find themselves wanting to remove MacKeeper from their Macs to regain control over their systems and improve overall performance.
Why do you want to remove MacKeeper?
There are several reasons why you might want to remove MacKeeper from your Mac. Here are some of the common concerns that users have:
- Performance Issues: Many users have reported that MacKeeper can slow down their Macs, causing lag and unresponsiveness. This can be frustrating, especially if you rely on your Mac for work or other tasks that require efficiency and speed.
- False Positives: MacKeeper has gained a reputation for flagging harmless files as threats during its system scans. This can lead to unnecessary panic and confusion among users, potentially causing them to delete important system files.
- Invasive Marketing: MacKeeper utilizes aggressive marketing tactics, often bombarding users with pop-ups and notifications urging them to purchase the full version. This can be intrusive and annoying, disrupting the user experience.
- Difficulty Uninstalling: Removing MacKeeper from your Mac can be a challenging task. Many users have reported encountering issues when trying to uninstall the software, with some even having to resort to third-party uninstaller tools.
- Privacy Concerns: There have been concerns raised about the data collection practices of MacKeeper. While the company claims to protect user privacy, some users are wary of the information that may be collected and potentially shared with third parties.
Ultimately, the decision to remove MacKeeper depends on your personal preferences and experiences. If you have encountered any of the issues mentioned above or simply feel that MacKeeper is not providing the desired benefits, you may consider uninstalling it from your Mac. Removing MacKeeper can help improve system performance, eliminate intrusive marketing, and provide peace of mind regarding your privacy and data security.
Check if MacKeeper is running on your Mac
Before proceeding with the removal process, you should first check if MacKeeper is actively running on your Mac. Here’s how you can determine if MacKeeper is running:
- Menu Bar: Look for the MacKeeper icon in the menu bar at the top right corner of your screen. If you spot the MacKeeper icon, it indicates that the program is running in the background.
- Activity Monitor: Open the Activity Monitor on your Mac by going to Applications > Utilities > Activity Monitor. In the Activity Monitor window, search for any MacKeeper-related processes. If you find any, it means MacKeeper is running.
- Login Items: Go to System Preferences on your Mac and select Users & Groups. Under the Login Items tab, look for any MacKeeper-related entries. If you find MacKeeper or any related processes listed, it suggests that MacKeeper is set to automatically launch when you start your Mac.
If you find MacKeeper running on your Mac, it is recommended to quit the program before proceeding with the uninstallation process. To quit MacKeeper, simply click on the MacKeeper icon in the menu bar and choose Quit MacKeeper. Alternatively, you can use the Activity Monitor to force quit any MacKeeper processes by selecting them and clicking on the “X” icon in the toolbar.
It is important to ensure that MacKeeper is not actively running in the background before attempting to uninstall it. This prevents any potential conflicts or issues during the removal process and ensures a smoother experience overall.
Uninstall MacKeeper using the built-in uninstaller
If you have determined that MacKeeper is running on your Mac, you can proceed with uninstalling it using the built-in uninstaller. Follow these steps to remove MacKeeper:
- Close MacKeeper: Make sure to close the MacKeeper application if it is currently running on your Mac. You can do this by clicking on the MacKeeper icon in the menu bar and selecting Quit MacKeeper.
- Open Applications: Navigate to the Applications folder on your Mac. You can access this by clicking on the Finder icon in the Dock, selecting Applications from the sidebar, or pressing Shift + Command + A.
- Locate MacKeeper: In the Applications folder, find the MacKeeper application. It is usually named “MacKeeper.app”.
- Drag to Trash: Drag the MacKeeper application icon to the Trash bin in your Dock. Alternatively, you can right-click on the MacKeeper icon and select Move to Trash.
- Empty Trash: After moving MacKeeper to the Trash, right-click on the Trash icon in your Dock and select Empty Trash. Confirm the action when prompted.
By following these steps, you should be able to uninstall MacKeeper using the built-in uninstaller. However, it’s important to note that the uninstallation process may not remove all MacKeeper-related files and folders from your Mac. To ensure a more thorough removal, it is recommended to use additional tools or methods, which we will discuss in the following sections.
Remember to restart your Mac after uninstalling MacKeeper to complete the removal process. This helps to ensure that any remaining remnants of MacKeeper are no longer active on your system.
Remove MacKeeper using App Cleaner & Uninstaller
If you want to ensure a more thorough removal of MacKeeper from your Mac, you can use a third-party uninstaller tool like App Cleaner & Uninstaller. Here’s how you can remove MacKeeper using App Cleaner & Uninstaller:
- Download and Install App Cleaner & Uninstaller: Start by downloading and installing App Cleaner & Uninstaller from a trusted source. You can find this tool on the developer’s official website or through reputable software download platforms.
- Launch App Cleaner & Uninstaller: Open App Cleaner & Uninstaller from your Applications folder or by searching for it in Spotlight (Command + Space).
- Scan for Installed Applications: In App Cleaner & Uninstaller, click on the Scan button to search for all the applications installed on your Mac.
- Find and Select MacKeeper: Once the scan is complete, you will see a list of installed applications. Locate MacKeeper in the list and select it by ticking the checkbox next to its name.
- Review Selected Items: After selecting MacKeeper, review the list of other items associated with it that App Cleaner & Uninstaller recommends removing. These may include preferences, cache files, and other related files.
- Remove Selected Items: Click on the Remove button to initiate the uninstallation process. App Cleaner & Uninstaller will prompt you for confirmation before proceeding.
- Enter Admin Password: As part of the uninstallation process, you may be asked to enter your administrator password. This is necessary to grant the tool permission to make changes to your system.
- Complete Uninstallation: Once the removal process is complete, you will receive a notification from App Cleaner & Uninstaller. Make sure to restart your Mac to finalize the removal of MacKeeper.
Using App Cleaner & Uninstaller can help ensure a more thorough and comprehensive removal of MacKeeper from your Mac. It will help eliminate any additional files and folders associated with MacKeeper, providing a cleaner and more optimized system.
Remember to verify that MacKeeper is no longer running in the background and check for any remaining traces of the software using the methods discussed in the previous sections.
Get rid of MacKeeper leftovers
After uninstalling MacKeeper using the built-in uninstaller or a third-party uninstaller tool, there may still be leftovers or remnants of the software scattered across your Mac. It’s important to remove these leftover files to ensure a complete uninstallation. Here’s how you can get rid of MacKeeper leftovers:
- Preferences and Support Files: In the Finder, click on the “Go” menu and select “Go to Folder.” Type “~/Library/” and press Enter. Look for any MacKeeper-related folders or files in the following directories: Preferences, Application Support, and Caches. Move those files and folders to the Trash.
- Login Items: Open System Preferences, go to Users & Groups, and select your user account. Navigate to the Login Items tab and check if there are any MacKeeper-related items listed. If so, select them and click on the “minus” button to remove them.
- LaunchAgents and LaunchDaemons: Go to the “~/Library/LaunchAgents” and “/Library/LaunchDaemons” folders and look for any MacKeeper-related files. Drag these files to the Trash.
- Empty Trash: After deleting all the MacKeeper leftovers, make sure to empty the Trash to permanently remove the files from your Mac.
It’s worth mentioning that manually deleting files and folders related to MacKeeper carries a small risk of accidentally deleting important system files. If you’re not comfortable performing this manual cleanup or want a more reliable and automated solution, you can consider using dedicated cleanup and optimization software that can scan for and remove leftover files.
By following these steps, you can effectively remove the leftovers of MacKeeper from your Mac, ensuring a more complete and thorough uninstallation. This will help to optimize your system performance and eliminate any potential conflicts or remnants of the software.
Remove MacKeeper using Terminal
If you prefer a command-line approach to remove MacKeeper from your Mac, you can use the Terminal application. Here’s how you can remove MacKeeper using Terminal:
- Open Terminal: Launch Terminal on your Mac by going to Applications > Utilities > Terminal. Alternatively, you can search for Terminal using Spotlight (Command + Space) and click on the Terminal app.
- Enter Admin Password: In Terminal, you may be asked to enter your administrator password. This is required to grant Terminal the necessary permissions to make system changes. Type your password and press Enter.
- Identify MacKeeper Processes: Type the following command in Terminal and press Enter to list all processes associated with MacKeeper:
- Terminate MacKeeper Processes: If any processes related to MacKeeper are listed, note their process IDs (PIDs) and type the following command to terminate each process. Replace `
` with the actual process ID: - Remove MacKeeper Files: Type the following command to remove MacKeeper files and directories from your Mac:
- Empty Trash: After executing the commands, make sure to empty the Trash to permanently remove the MacKeeper files.
ps aux | grep -i mackeeper
kill -9
sudo rm -rf /Applications/MacKeeper.app
sudo rm -rf ~/Library/Application\ Support/MacKeeperHelper
sudo rm -rf ~/Library/LaunchAgents/com.zeobit.MacKeeper.Helper.plist
Using Terminal provides a direct and efficient way to remove MacKeeper from your Mac. However, it’s important to exercise caution when using Terminal, as incorrect commands can potentially cause harm to your system. Double-check the commands before executing them and be mindful of any prompts or warnings Terminal may display.
Remember to restart your Mac after completing the removal process to ensure that all MacKeeper components are no longer active on your system.
Restore your browser settings from MacKeeper modifications
One of the common issues that MacKeeper users encounter is unwanted modifications to their browser settings. These modifications can include changes to the homepage, search engine, and new tab settings. To restore your browser settings and remove any traces of MacKeeper, follow the steps below for popular web browsers:
- Safari:
- Open Safari and go to the Safari menu in the top menu bar.
- Select Preferences from the drop-down menu.
- Go to the General tab and check if the homepage has been changed by MacKeeper. Update it to your desired homepage.
- Click on the Search tab and select your preferred search engine.
- Next, go to the Extensions tab and uninstall any MacKeeper-related extensions by clicking on the extension and selecting Uninstall.
- Google Chrome:
- Open Google Chrome and click on the three-dot icon in the top-right corner.
- Select Settings from the drop-down menu.
- Under the Appearance section, confirm that the homepage is set to your desired webpage.
- Scroll down to the Search engine section and make sure your preferred search engine is selected.
- Next, click on the Extensions tab on the left sidebar and remove any MacKeeper-related extensions by clicking on the Remove button.
- Mozilla Firefox:
- Open Mozilla Firefox and click on the three-line icon in the top-right corner.
- Select Options from the drop-down menu.
- Go to the Home tab and verify that the homepage is set to your desired webpage.
- Switch to the Search tab and choose your preferred search engine.
- Now, click on the Extensions tab on the left sidebar and remove any MacKeeper-related extensions using the Remove button.
By restoring your browser settings and removing any MacKeeper-related extensions, you can eliminate the unwanted modifications caused by MacKeeper. It is also recommended to clear your browser cache and history to ensure a clean browsing experience.
If you use other browsers, such as Opera or Microsoft Edge, similar steps can typically be followed to restore your browser settings and remove any MacKeeper remnants. Check the settings or preferences menu of your specific browser for options related to homepage, search engine, and extensions.
Remove MacKeeper from your login items
MacKeeper has a tendency to set itself as a login item, causing it to launch automatically every time you start your Mac. If you want to prevent MacKeeper from starting up automatically, follow these steps to remove it from your login items:
- Open System Preferences: Click on the Apple menu in the top-left corner of your screen and select System Preferences from the drop-down menu.
- Select Users & Groups: In System Preferences, locate and click on the Users & Groups icon.
- Select your User Account: In the Users & Groups window, make sure you are in the “User” tab. Select your user account from the sidebar on the left.
- Go to Login Items: Switch to the “Login Items” tab in the right pane. You will see a list of applications and programs that launch automatically when you logged in to your Mac.
- Remove MacKeeper: In the list of login items, locate MacKeeper and select it. Then, click on the “-” button below the list to remove MacKeeper from the login items.
- Restart your Mac: After removing MacKeeper from the login items, it is recommended to restart your Mac to apply the changes.
By removing MacKeeper from your login items, you can prevent it from automatically starting up when you log in to your Mac. This not only prevents any unnecessary resource usage but also ensures that MacKeeper doesn’t interfere with your workflow or cause any unwanted interruptions.
If you ever decide to use MacKeeper again, you can add it back to your login items by following the same steps mentioned above and clicking on the “+” button to add it back to the list.
Scan your Mac for any additional malware or adware
Removing MacKeeper from your Mac is an essential step towards ensuring the security and optimal performance of your system. However, it is also recommended to conduct a thorough scan of your Mac to check for any additional malware or adware that may have been inadvertently installed along with MacKeeper. Here’s how you can scan your Mac for any potential threats:
- Use trusted antivirus software: Install a reputable antivirus software specifically designed for Mac, such as Avast, Sophos, or Malwarebytes. These tools are designed to detect and remove various types of malware, including adware and potentially unwanted programs (PUPs).
- Update the antivirus software: Make sure the antivirus software is up to date with the latest virus definitions and program updates. This ensures that it can effectively detect and remove any new threats.
- Perform a full system scan: Open the antivirus software and initiate a full system scan. This comprehensive scan will thoroughly examine all files and directories on your Mac for any traces of malware or adware.
- Review and quarantine any detected threats: Once the scan is complete, review the scan results provided by the antivirus software. If any malware or adware is identified, follow the prompts to quarantine or remove them from your system.
- Take preventive measures: After removing any detected threats, consider taking preventive measures to protect your Mac from future infections. This includes keeping your operating system and applications up to date, being cautious when downloading files or visiting suspicious websites, and avoiding clicking on suspicious links or email attachments.
Regularly scanning your Mac for malware and adware is crucial for maintaining a secure and healthy system. By promptly detecting and removing any potential threats, you can protect your data, privacy, and the overall performance of your Mac.
Remember to periodically update your antivirus software and run scans to stay proactive in defending against new and emerging threats.
Alternative ways to remove MacKeeper
In addition to the methods mentioned earlier, there are alternative ways to remove MacKeeper from your Mac. These methods can provide additional options or come in handy if you encounter any issues with the standard uninstallation process. Here are a few alternative ways to remove MacKeeper:
- Using a dedicated uninstaller: There are several third-party uninstaller tools available that specialize in completely removing unwanted applications. These tools typically provide more thorough removal by scanning for and deleting any related files and folders. Some popular uninstaller tools for Mac include AppCleaner, CleanMyMac, and iTrash.
- Seeking manual removal guides: Online forums and communities dedicated to Mac users often provide detailed manual removal guides for specific applications like MacKeeper. These guides walk you through the process of locating and deleting associated files and folders manually. While this method requires more time and effort, it can be effective if you are comfortable with advanced file management.
- Consulting with a professional: If you are unsure about removing MacKeeper or encounter difficulties during the process, it may be beneficial to seek assistance from a professional Mac technician or an authorized service provider. They can provide expert guidance and ensure a complete and safe removal of MacKeeper from your Mac.
- Restoring from a backup: If you have a recent backup of your Mac made before MacKeeper was installed, you can restore your system from that backup to revert to a state before MacKeeper was present. This method removes all traces of MacKeeper along with any other changes made after the backup was created. However, it’s important to note that this will also revert any other changes or updates made since the backup was created.
When using alternative methods to remove MacKeeper, exercise caution and ensure that you have backups of any critical data. It’s also important to follow the instructions provided by trusted sources and only download and use reputable uninstaller tools.
Remember to restart your Mac after completing the removal process and verify that MacKeeper is no longer present on your system.