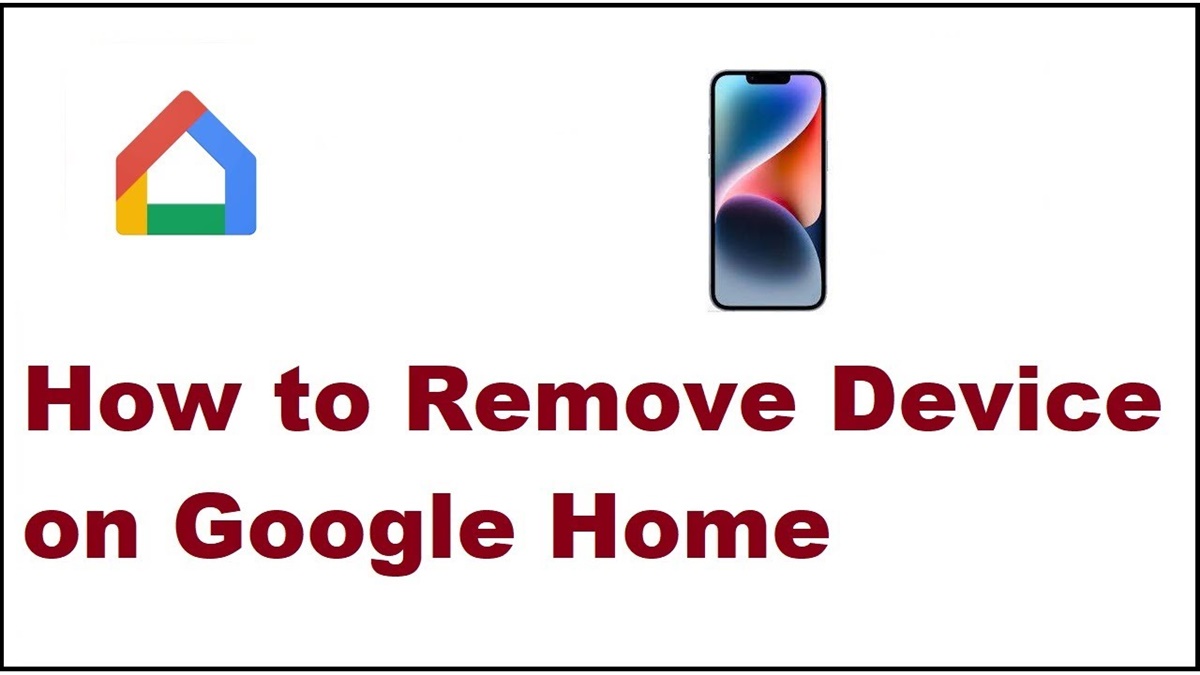Why Remove a Device from Google Home?
Google Home is a powerful smart home device that allows you to control various aspects of your home with just your voice. However, there may come a time when you need to remove a device from your Google Home setup. Whether you’re replacing an old device, troubleshooting connectivity issues, or simply decluttering your device list, removing a device from Google Home is a straightforward process.
One common reason for removing a device from Google Home is when you want to upgrade or replace a device. Perhaps you’ve decided to swap out an old smart speaker for a newer model with enhanced features. By removing the old device from your Google Home, you can seamlessly integrate the new one and enjoy all the latest capabilities.
Another scenario where removing a device becomes necessary is when you encounter connectivity issues. If a device is consistently failing to connect to Google Home or experiencing frequent interruptions, removing and re-adding it can help resolve any underlying connection problems. This can effectively troubleshoot the issue and ensure smooth operation of your entire smart home ecosystem.
Furthermore, simplifying your device list is another compelling reason to remove devices from Google Home. Over time, you may have accumulated multiple devices that are no longer in use or have been replaced by newer versions. Removing these unused or obsolete devices not only declutters your device list, but it also makes it easier to manage and control the devices that are actually in use.
Lastly, if you have multiple users or guests connected to your Google Home, removing a device that is no longer used by a specific individual can help ensure privacy and security. By removing the device from their Google Home account, you can restrict their access to your smart home devices, maintaining a secure and personalized experience for you and your trusted users.
Step 1: Open the Google Home App
To begin the process of removing a device from Google Home, you’ll need to open the Google Home app on your smartphone or tablet. This app is available for both iOS and Android devices and serves as the central hub for managing your smart home devices connected to Google Home.
Start by locating the Google Home app on your device’s home screen or in the app drawer. The app’s icon features a multicolored house shape with a white base, resembling a microscopic view of a building.
Once you’ve found the Google Home app icon, tap on it to open the app. The app will load and take you to the main screen, where you’ll see an overview of your connected devices and various other options for controlling and customizing your smart home experience.
The Google Home app provides a user-friendly interface that allows you to manage and control all your Google Home devices effortlessly. From adjusting the settings of individual devices to creating automation routines for your smart home, the app offers a wide range of features and functionalities.
When you open the app, you may be prompted to sign in to your Google account if you haven’t done so already. Enter your login credentials to proceed, and make sure you have a stable internet connection for the best user experience.
Once you’re signed in and connected to the Google Home app, you’re ready to move on to the next step in the process of removing a device from your Google Home setup.
Step 2: Navigate to the Device Settings
After opening the Google Home app, the next step in removing a device from Google Home is to navigate to the device settings. This will allow you to access the specific controls and options for the device you want to remove.
On the main screen of the Google Home app, you will see a list of all your connected devices. These devices may include smart speakers, smart displays, thermostats, lights, or any other compatible smart home devices that are integrated with Google Home.
To navigate to the device settings, locate the device you want to remove from the list. Once you find it, tap on the device’s icon or name to access its individual settings.
This will take you to the device details screen, where you can view information about the device, such as its name, room assignment, and current settings. From here, you can also perform various controls and customization options specific to that device.
If you have a long list of devices, you can use the search feature within the Google Home app to quickly find the device you want to remove. Simply tap on the search icon, usually represented by a magnifying glass, and enter the name or type of the device you’re looking for.
Alternatively, you can also organize your devices into rooms within the Google Home app to easily locate and manage them. Rooms allow you to group devices based on their physical location or functionality, making it more convenient to navigate through your smart home setup.
By navigating to the device settings, you are one step closer to removing the device from Google Home. It’s important to proceed carefully and ensure that you select the correct device before proceeding to the next step.
Step 3: Select the Device to Remove
Once you have accessed the device settings in the Google Home app, the next step in removing a device from Google Home is to select the specific device that you want to remove. This step ensures that you are targeting the correct device for removal, especially if you have multiple devices connected to your Google Home setup.
On the device details screen, you will see various options and controls related to the selected device. Take a moment to review the information displayed, including the device’s name, room assignment, and any available settings or features specific to that device.
If you are unsure whether you have selected the correct device, you can double-check by verifying the device’s physical location or reviewing the device name and type in the Google Home app.
If you have a long list of devices or have organized them into rooms, you may need to scroll or navigate through different screens to locate the specific device you want to remove. Ensure that you are patient and thorough during this process to avoid accidentally removing the wrong device.
Identifying the device you wish to remove is crucial before proceeding to the next step, as removing the wrong device can lead to unintended consequences and potential disruptions in your smart home setup.
Once you have confirmed that you have selected the correct device for removal, you are ready to proceed to the next step in removing the device from Google Home.
Step 4: Click on the Settings Gear Icon
After selecting the device you want to remove from the Google Home app, the next step is to click on the settings gear icon. This icon represents the device-specific settings and options that you can customize for the selected device.
Located within the device details screen, the settings gear icon is typically represented by a small gear or cogwheel symbol. It is commonly positioned in the top-right or bottom-right corner of the screen, depending on your device and app version.
To access the device settings, simply tap on the settings gear icon. This action will open a new screen or pop-up window with additional configuration options for the selected device.
On this settings screen, you may find various controls and preferences that are specific to the device you want to remove. These settings typically allow you to adjust the device’s behavior, customize its features, or manage its connectivity with other devices in your smart home ecosystem.
Take a moment to explore the available settings and familiarize yourself with the options presented. This step is important as it ensures that you have a clear understanding of the device’s current configuration before proceeding with its removal.
By clicking on the settings gear icon, you are now one step closer to removing the device from Google Home. This action provides you with access to the device-specific settings, allowing you to make any desired adjustments or modifications before initiating the removal process.
Step 5: Scroll Down and Select “Remove Device”
Once you have accessed the device settings in the Google Home app and clicked on the settings gear icon, the next step in removing a device from Google Home is to scroll down and select the “Remove Device” option. This action will initiate the removal process for the selected device.
As you scroll down on the settings screen, you will come across different options and menus related to the device’s configuration. Keep scrolling until you find the appropriate section or menu that includes the “Remove Device” option.
Depending on the device and app version, the “Remove Device” option may be labeled differently, such as “Delete Device” or “Disconnect Device.” Regardless of the specific wording, it should be clear that selecting this option will result in the removal of the device from your Google Home setup.
Once you have located the “Remove Device” option, tap on it to proceed. The Google Home app will typically prompt you to confirm your decision before removing the device. This additional step helps prevent accidental removals and ensures that you are intentionally removing the selected device.
Review the confirmation message carefully, as it will specify the consequences of removing the device. It may mention that all associated settings and data for the device will be deleted, and any automation routines or integrations with other devices may be affected.
If you are certain that you want to remove the device, proceed by confirming the removal. The Google Home app will then initiate the removal process, removing the selected device from your Google Home setup.
By scrolling down and selecting the “Remove Device” option, you have completed a critical step in removing the device from Google Home. It signals your intent to remove the device and triggers the necessary actions to remove it from your smart home ecosystem.
Step 6: Confirm Removal of Device
After selecting the “Remove Device” option in the Google Home app, the next step in removing a device from Google Home is to confirm the removal. This step ensures that you are intentional about removing the selected device and helps prevent accidents or unintended removals.
Once you tap on the “Remove Device” option, the Google Home app will display a confirmation prompt. This prompt will typically ask you to confirm your decision and provide additional details about the consequences of removing the device.
Read the confirmation message carefully to understand the implications of removing the device. It may mention that all associated settings, preferences, and data for the device will be permanently deleted. Additionally, it may highlight any potential impacts on automation routines, integrations, or other connected devices.
If you are certain that you want to proceed with the removal, tap on the appropriate option to confirm. This action will inform the Google Home app that you are intentionally removing the selected device, and it will initiate the removal process.
It’s important to note that once you confirm the removal, there may be no way to undo the action. The device will be disconnected from your Google Home setup, and you may need to go through the setup process again if you decide to reintegrate the device in the future.
In some cases, the removal process may take a few moments to complete, especially if there are multiple devices or complex configurations involved. During this time, the Google Home app may display a progress indicator or a notification to indicate that the removal is in progress.
By confirming the removal of the device, you have taken a crucial step towards permanently disconnecting it from your Google Home setup. This confirms your intentional decision to remove the device and initiates the necessary actions within the Google Home app to complete the removal process.
Step 7: Repeat as Needed for Additional Devices
Once you have successfully removed a device from Google Home, you may need to repeat the process for any additional devices you want to remove. This step ensures that you can clean up your device list and maintain a streamlined and organized Google Home setup.
To remove additional devices, return to the main screen of the Google Home app after completing the removal of the first device. From there, you can follow the same steps outlined in the previous sections to navigate to the device settings, select the device to remove, click on the settings gear icon, scroll down, and choose the “Remove Device” option.
Remember to carefully review the confirmation prompt before confirming the removal of each device. Understand the potential consequences and impacts of removing the device, including the deletion of associated settings and data.
It’s important to be mindful while removing multiple devices, especially if they are interconnected or part of complex configurations. Removing a device can affect the functionality of other devices or automation routines, so exercise caution to ensure a smooth transition and minimize any disruptions.
If you have a long list of devices to remove, consider a systematic approach to keep track of the devices you have already removed. For example, you can create a checklist or make notes of the devices you have successfully removed to avoid duplication or confusion.
Repeat the removal process for each device you wish to remove until you have removed all the desired devices from your Google Home setup.
By repeating the removal process as needed for additional devices, you can efficiently clean up and manage your Google Home device list. This step allows you to maintain a clutter-free and organized environment, ensuring that only active and relevant devices are connected and accessible through your Google Home app.