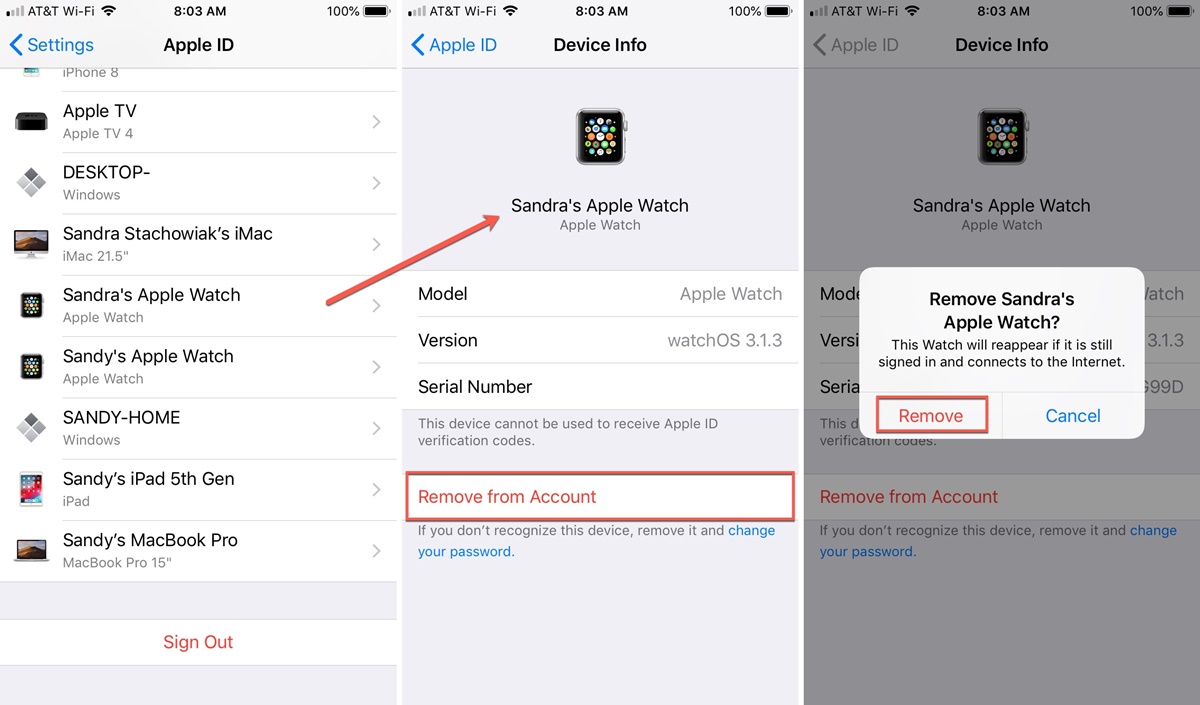What is Apple ID?
Apple ID is a unique account provided by Apple that allows users to access various services and products offered by the company. It acts as a single login for multiple Apple services, such as iCloud, App Store, Apple Music, and more. When you create an Apple ID, you gain access to a wide range of features and functionalities across your Apple devices, including iPhones, iPads, Macs, and Apple Watches.
Your Apple ID is linked to personal information like your name, email address, and payment details. It serves as the key to accessing and managing your digital content, including apps, music, movies, books, and even your backups stored on iCloud. With an Apple ID, you can sync your data, purchase apps and media, communicate with others using iMessage, and enjoy a seamless experience across all your Apple devices.
Moreover, Apple ID provides a secure ecosystem that allows you to safeguard your personal information and devices. It offers features like two-factor authentication, Find My iPhone, and remote wipe, which ensure the protection of your data and devices in case they are lost or stolen.
Creating an Apple ID is simple and free. You can sign up for an Apple ID using your existing email address or create a new one. It is important to note that each Apple ID is intended for individual use, and sharing your account details with others violates Apple’s terms and conditions.
By having an Apple ID, you can enjoy seamless integration between your Apple devices, access a wealth of digital content and services, and personalize your user experience. However, it is crucial to manage your Apple devices and accounts properly to ensure their security and optimize their functionality.
Why do you need to remove a device from Apple ID?
There are several reasons why you may need to remove a device from your Apple ID. Whether you’re upgrading to a new device, selling or giving away an old one, or simply removing unused devices from your account, it is essential to manage your Apple ID devices efficiently. Here are a few key reasons why you might need to remove a device from your Apple ID:
1. Security: Removing a device from your Apple ID ensures that the device no longer has access to your personal information, such as your Apple ID email, iCloud data, and payment details. This is particularly necessary when selling or giving away a device to prevent unauthorized access to your digital content and personal data.
2. Device Limit: Apple imposes a limit on the number of devices that can be associated with a single Apple ID. By removing a device from your Apple ID, you can free up a spot to add a new device and enjoy all the benefits of your Apple ID on the new device.
3. Device Replacement: When upgrading to a new device, it is important to remove the old device from your Apple ID. This ensures a smooth transition and allows you to transfer your data, settings, and purchases seamlessly to the new device.
4. Remote Management: Removing a device from your Apple ID can also be useful if you have multiple devices and want to streamline their management. By removing unused or obsolete devices, you can simplify the process of finding, locating, and managing your active devices through services like Find My iPhone.
5. Privacy: Removing a device from your Apple ID helps maintain your privacy. By removing devices that are no longer in your possession or aren’t actively being used, you reduce the risk of unauthorized access to your personal data and ensure better control over your digital footprint.
Overall, removing a device from your Apple ID is a vital step in ensuring the security, efficiency, and privacy of your Apple ecosystem. Whether you’re upgrading, selling, or decluttering your device lineup, taking the time to remove devices from your Apple ID allows you to have better control over your digital assets and maintain a smooth and secure user experience.
Steps to remove a device from Apple ID
Removing a device from your Apple ID is a straightforward process. You can remove a device either directly from the device itself or through the Apple website. Here are the steps to remove a device from your Apple ID using both methods:
Method 1: Removing a device from Apple ID on the device itself:
1. Unlock the device: Ensure that the device you want to remove is unlocked and accessible.
2. Go to Settings: Open the Settings app on the device.
3. Tap on your Apple ID: Scroll down and tap on your name or Apple ID at the top of the Settings screen.
4. Select “iTunes & App Store” or “iCloud”: Depending on the device and iOS version, choose the option relevant to the service you want to remove the device from (iTunes & App Store or iCloud).
5. Tap on your Apple ID: On the next screen, you will see your Apple ID at the top. Tap on it.
6. Choose “View Apple ID”: Authenticate if prompted, and then select “View Apple ID” from the pop-up menu.
7. Tap on “Remove this Device”: Scroll down to find the list of devices associated with your Apple ID. Locate the device you want to remove and tap on “Remove this Device.”
8. Confirm the removal: A confirmation prompt will appear. Tap on “Remove” to confirm the removal of the device from your Apple ID.
Method 2: Removing a device from Apple ID using the Apple website:
1. Open a web browser: Launch a web browser on your computer or mobile device.
2. Visit the Apple website: Go to the Apple website (apple.com) and sign in to your Apple ID account using your credentials.
3. Go to your Account settings: Navigate to your account settings by clicking on your name or profile picture at the top right corner of the webpage, then selecting “Account Settings.”
4. Find your devices: Scroll down to the “Devices” section, where you will find a list of devices associated with your Apple ID.
5. Select the device to remove: Locate the device you want to remove and click on the “Remove” button next to it.
6. Confirm the removal: A confirmation prompt will appear. Click on “Remove” to confirm the removal of the device from your Apple ID.
Remember, these steps may vary slightly depending on the device and operating system version you are using. By following these simple steps, you can easily remove a device from your Apple ID and ensure that your account is up to date and secure.
Method 1: Removing a device from Apple ID on the device itself
One way to remove a device from your Apple ID is by using the device itself. This method is convenient if you have access to the device and want to remove it directly. Here are the steps to remove a device from Apple ID using this method:
- 1. Unlock the device: Ensure that the device you want to remove is unlocked and accessible.
- 2. Go to Settings: Open the Settings app on the device. It is usually represented by a gear icon.
- 3. Tap on your Apple ID: Scroll down and tap on your name or Apple ID at the top of the Settings screen. This will open the Apple ID settings for the device.
- 4. Select “iTunes & App Store” or “iCloud”: Depending on the device and iOS version, choose the option relevant to the service you want to remove the device from. If you want to remove the device from both services, you will need to repeat these steps for each service.
- 5. Tap on your Apple ID: On the next screen, you will see your Apple ID displayed at the top. Tap on it to access your Apple ID settings.
- 6. Choose “View Apple ID”: Authenticate if prompted, either with your passcode, Touch ID, or Face ID. Then select “View Apple ID” from the pop-up menu.
- 7. Tap on “Remove this Device”: Scroll down to the section labeled “DEVICES.” Here, you will find a list of devices associated with your Apple ID. Locate the device you want to remove and tap on “Remove this Device” next to it.
- 8. Confirm the removal: A confirmation prompt will appear, asking if you are sure you want to remove the device. Tap on “Remove” to confirm the removal of the device from your Apple ID.
- 9. Repeat for other services: If you want to remove the device from both iTunes & App Store and iCloud, you will need to go back to step 4 and repeat the process for the other service.
By following these steps, you can easily remove a device from your Apple ID directly from the device itself. This method ensures that the device no longer has access to your personal information and helps maintain the security and integrity of your Apple ID account.
Method 2: Removing a device from Apple ID using the Apple website
If you prefer to remove a device from your Apple ID using a computer or mobile device, you can do so through the Apple website. This method allows you to manage your Apple ID devices conveniently. Here are the steps to remove a device from Apple ID using the Apple website:
- 1. Open a web browser: Launch a web browser on your computer or mobile device.
- 2. Visit the Apple website: Go to the Apple website (apple.com) and sign in to your Apple ID account using your credentials.
- 3. Go to your Account settings: Navigate to your account settings by clicking on your name or profile picture at the top right corner of the webpage, then selecting “Account Settings.”
- 4. Find your devices: Scroll down to the “Devices” section, where you will find a list of devices associated with your Apple ID account.
- 5. Select the device to remove: Locate the device you want to remove from the list and click on the “Remove” button next to it.
- 6. Confirm the removal: A confirmation prompt will appear asking if you are sure you want to remove the device. Click on “Remove” to confirm the removal of the device from your Apple ID.
- 7. Repeat for other devices: If you have multiple devices to remove, you can repeat steps 5 and 6 for each device.
This method allows you to remove devices from your Apple ID account without having direct access to the devices themselves. It provides a centralized and convenient way to manage your Apple ID devices and ensures that only the devices you have authorized are associated with your account.
By following these steps, you can easily remove a device from your Apple ID using the Apple website. This method is particularly useful if you want to remove multiple devices simultaneously or if you don’t have immediate access to the device you want to remove.
How to remove a device from Apple ID on iPhone, iPad, or iPod touch
If you want to remove a device from your Apple ID directly from your iPhone, iPad, or iPod touch, you can follow these simple steps:
- 1. Unlock your device: Ensure that the device you want to remove is unlocked and accessible.
- 2. Go to Settings: Open the Settings app on your device. It is usually represented by a gear icon.
- 3. Tap on your Apple ID: Scroll down and tap on your name or Apple ID at the top of the Settings screen.
- 4. Select “iTunes & App Store” or “iCloud”: Depending on the device and iOS version, choose the option relevant to the service you want to remove the device from. If you want to remove the device from both services, repeat these steps for each service.
- 5. Tap on your Apple ID: On the next screen, you will see your Apple ID displayed at the top. Tap on it to access your Apple ID settings.
- 6. Choose “View Apple ID”: Authenticate if prompted, either with your passcode, Touch ID, or Face ID. Then select “View Apple ID” from the pop-up menu.
- 7. Tap on “Remove this Device”: Scroll down to the “DEVICES” section. You will find a list of devices associated with your Apple ID. Locate the device you want to remove and tap on “Remove this Device” next to it.
- 8. Confirm the removal: A confirmation prompt will appear, asking if you are sure you want to remove the device. Tap on “Remove” to confirm the removal of the device from your Apple ID.
- 9. Repeat for other services: If you want to remove the device from both iTunes & App Store and iCloud, you will need to go back to step 4 and repeat the process for the other service.
By following these steps, you can remove a device from your Apple ID directly from your iPhone, iPad, or iPod touch. This method provides a quick and convenient way to manage your Apple ID devices and ensure that only the devices you authorize are associated with your account.
Note that the steps to remove a device may vary slightly depending on the iOS version you are using. However, the general process remains the same, allowing you to remove a device with ease.
How to remove a device from Apple ID on Mac
If you want to remove a device from your Apple ID on a Mac computer, follow these steps:
- 1. Open System Preferences: Click on the Apple menu in the upper-left corner of your screen and select “System Preferences” from the drop-down menu.
- 2. Select Apple ID: In the System Preferences window, locate and click on “Apple ID.”
- 3. Click on “Overview”: In the left sidebar, you will see an “Overview” option. Click on it to view your Apple ID account information.
- 4. View your devices: In the “Overview” tab, you will see a section labeled “Devices.” This section displays a list of devices associated with your Apple ID.
- 5. Select the device to remove: Locate the device you want to remove from the list of devices. Click on the device to select it.
- 6. Click on the “Remove” button: After selecting the device, you will notice a small “Remove” button (minus sign) next to it. Click on this button to initiate the removal process.
- 7. Confirm the removal: A confirmation prompt will appear, asking if you are sure you want to remove the device. Click on “Remove” to confirm the removal of the device from your Apple ID.
- 8. Repeat for other devices: If you have other devices to remove, repeat steps 5 to 7 for each device individually.
By following these steps, you can easily remove a device from your Apple ID on your Mac computer. This method allows you to manage your Apple ID devices conveniently, ensuring that only the authorized devices are associated with your account.
Please note that the steps may slightly vary depending on the macOS version you are using. However, the overall process remains the same, allowing you to remove devices from your Apple ID with ease.
How to remove a device from Apple ID on Apple Watch
If you want to remove a device from your Apple ID specifically on your Apple Watch, you can follow these steps:
- 1. Open the Watch app: Launch the “Watch” app on your paired iPhone. This app is used to manage your Apple Watch settings.
- 2. Tap on “My Watch”: On the bottom menu of the Watch app, select the “My Watch” tab. This will show the settings and options for your Apple Watch.
- 3. Tap on “Apple ID”: Scroll down to find and tap on “Apple ID.” This will bring up your Apple ID settings specific to your Apple Watch.
- 4. Tap on “Remove This Device”: You will see an option that says “Remove This Device.” Tap on it to initiate the removal process.
- 5. Confirm the removal: A confirmation pop-up will appear, asking if you are sure you want to remove the device from your Apple ID. Tap on “Remove” to confirm.
- 6. Authenticate if prompted: Depending on your settings, you may be prompted to authenticate with your Apple ID password, Touch ID, or Face ID. Follow the on-screen instructions to complete the removal process.
By following these steps, you can remove your Apple Watch from your Apple ID. This allows you to manage your associated devices and ensure that only the authorized devices remain connected to your Apple ID account.
It is important to note that removing your Apple Watch from your Apple ID does not unpair the device from your iPhone. To unpair your Apple Watch, you need to perform a separate process within the Apple Watch app on your iPhone.
Removing a device from your Apple ID on your Apple Watch is a simple process that allows you to maintain better control over your account and the devices associated with it.
How to remove a device from Apple ID using the Apple website
If you prefer to remove a device from your Apple ID using a computer or mobile device, you can easily do so through the Apple website. This method allows for centralized management of your Apple ID devices. Here are the steps to remove a device from Apple ID using the Apple website:
- 1. Open a web browser: Launch a web browser on your computer or mobile device.
- 2. Visit the Apple website: Go to the Apple website (apple.com) and sign in to your Apple ID account using your credentials.
- 3. Go to your Account settings: Click on your name or profile picture at the top right corner of the webpage, then select “Account Settings” from the drop-down menu. This will take you to the Apple ID account management page.
- 4. Find your devices: Scroll down the page until you see a section labeled “Devices.” Here, you will find a list of devices associated with your Apple ID.
- 5. Select the device to remove: Locate the device you want to remove from the list of devices. Click on the device to select it.
- 6. Click on the “Remove” button: Once you’ve selected the device, you will notice a small “Remove” button (a minus sign) next to it. Click on this button to initiate the removal process.
- 7. Confirm the removal: A confirmation prompt will appear, asking if you are sure you want to remove the device. Click on “Remove” to confirm the removal of the device from your Apple ID.
- 8. Repeat for other devices: If you have multiple devices to remove, repeat steps 5 to 7 for each device individually.
By following these steps, you can easily remove a device from your Apple ID using the Apple website. This method provides a convenient and centralized way to manage your Apple ID devices, ensuring that only authorized devices are associated with your account.
Whether you want to revoke access to an old device or simply declutter your Apple ID devices, this method allows for efficient device management using the Apple website.
Frequently Asked Questions (FAQs)
Here are some commonly asked questions about removing a device from Apple ID:
1. Can I remove a device from Apple ID remotely?
Yes, you can remove a device from Apple ID remotely using either the device itself or the Apple website. By following the appropriate steps, you can remove a device from your Apple ID without physically accessing the device.
2. Will removing a device from Apple ID delete my data on that device?
No, removing a device from Apple ID will not delete any data on that device. However, it will sever the connection between the device and your Apple ID account. Your data will remain intact on the device, but you will no longer have access to certain Apple services using that Apple ID.
3. How many devices can I have associated with my Apple ID?
Apple allows you to associate up to 10 devices with a single Apple ID. This includes a combination of iPhone, iPad, iPod touch, Mac, Apple Watch, and authorized computers. If you reach the device limit, you will need to remove a device before adding a new one.
4. Can I remove a device from Apple ID and add it back later?
Yes, you can remove a device from Apple ID and add it back later. Removing a device does not permanently disable it from being associated with your Apple ID. If you want to add the device back, you can sign in with your Apple ID credentials on the device again.
5. Can I remove a device from Apple ID even if I no longer have access to it?
If you no longer have physical access to a device, you can still remove it from your Apple ID using the Apple website. By signing in to your Apple ID account and following the steps mentioned earlier, you can remove a device even if you cannot access it directly.
6. Will removing a device from Apple ID remove it from my iCloud backups?
No, removing a device from Apple ID will not remove it from your iCloud backups. The device will no longer be associated with your Apple ID, but your previous backups will still be available in your iCloud storage. However, future backups will no longer include the removed device.
7. Can I remove a device from Apple ID if it is linked to Find My iPhone?
To remove a device from Apple ID, it must be visible and connected to the internet. If a device is linked to Find My iPhone and marked as lost or stolen, you may not be able to remove it from your Apple ID. In such cases, you should contact Apple Support for further assistance.
These are some of the most frequently asked questions about removing a device from Apple ID. If you have any additional questions or concerns, it is recommended to consult the official Apple support documentation or contact Apple Support directly for personalized assistance.