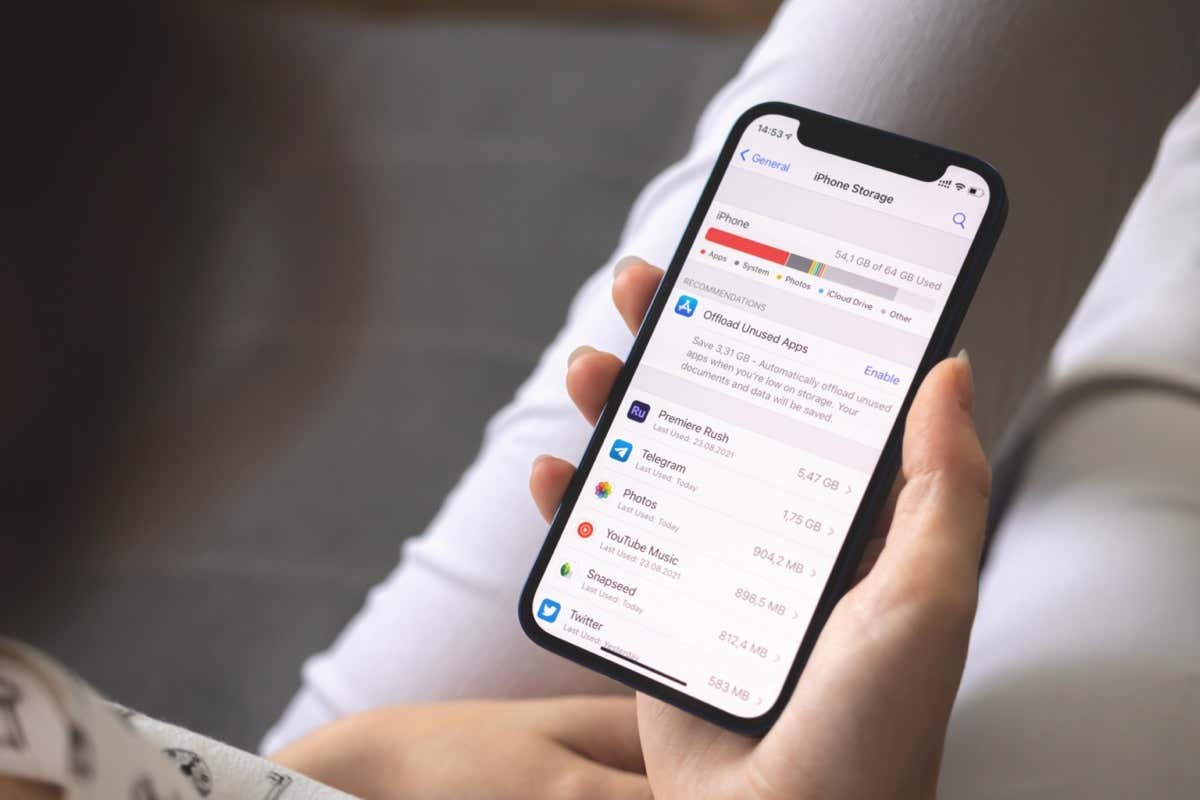Delete Unnecessary Emails
Managing your iPhone email storage begins with deleting unnecessary emails. Over time, your inbox can accumulate a significant number of emails that you no longer need or want. By removing these unnecessary emails, you can free up valuable storage space on your device. Here are some tips on how to efficiently delete unwanted emails:
- Organize your inbox: Start by organizing your inbox into different folders or categories. This will help you quickly identify and delete emails that are no longer relevant.
- Delete unimportant emails: Prioritize deleting emails that are not important or contain information that is readily available elsewhere. This could include promotional emails, newsletters, or outdated messages.
- Use search and sort features: Take advantage of your email app’s search and sort features to make it easier to identify and delete specific types of emails. You can sort by sender, date, or subject to quickly find and remove emails.
- Set up filters or rules: Use filters or rules to automatically delete or move emails from specific senders or with certain keywords. This can help streamline your inbox and reduce the number of unnecessary emails you receive in the future.
- Review and delete attachments: Attachments can take up a significant amount of storage space. Review your emails for any large attachments that you no longer need and delete them.
- Empty the trash folder: After deleting emails, remember to empty your trash folder as well. Emails in the trash folder still take up storage space on your device.
By regularly deleting unnecessary emails and keeping your inbox organized, you can effectively reduce the amount of storage space used by your iPhone email. It is recommended to perform these deletion tasks periodically to keep your inbox clutter-free and optimize your device’s storage.
Manage Email Attachments
Email attachments, such as documents, images, and videos, can quickly accumulate and consume a significant amount of storage space on your iPhone. Managing these attachments efficiently will help you reduce the overall size of your email storage. Here are some tips on how to manage email attachments effectively:
- Review and delete unnecessary attachments: Go through your emails and identify attachments that are no longer needed. These could be old documents, images, or videos that you have already saved elsewhere. Deleting these unnecessary attachments will instantly free up storage space.
- Save attachments to cloud storage: Consider saving important attachments to cloud storage platforms like Google Drive, Dropbox, or iCloud. This way, you can access them whenever needed without clogging up your device’s email storage.
- Use file management apps: Install file management apps, such as Files by Apple or Documents by Readdle, which allow you to save and manage attachments separately from your email app. These apps give you more control over your files and can help save storage space on your device.
- Adjust email settings to download attachments on-demand: Check your email app settings and see if there is an option to download attachments on-demand. This means that attachments will only be downloaded when you click on them, reducing the amount of storage they occupy on your device.
- Compress large attachments: If you need to keep certain attachments on your device, consider compressing them to reduce their file size. There are various file compression apps available that can help you achieve this. Remember to keep a backup of the original attachment before compressing.
By effectively managing email attachments, you can optimize your iPhone’s storage capacity. Regularly reviewing and deleting unnecessary attachments, saving attachments to cloud storage, using file management apps, adjusting email settings, and compressing large attachments are all effective strategies for managing email attachments and reducing the overall storage burden on your device.
Clear Out the Trash Folder
The trash folder in your email app may seem insignificant, but it can actually contribute to the overall storage consumption on your iPhone. When you delete emails, they are often moved to the trash folder instead of being permanently erased. To effectively manage your email storage, it’s crucial to regularly clear out the trash folder. Here’s how you can do it:
- Empty the trash folder regularly: Take the time to empty your trash folder on a regular basis. This will permanently delete all the emails stored in the trash folder and free up space on your device.
- Set up automatic trash emptying: Check if your email app allows you to set up automatic trash emptying. By enabling this feature, your trash folder will be automatically cleared at certain intervals, eliminating the need for manual deletion.
- Review emails before deleting: Before emptying your trash folder, take a moment to review the emails within it. In some cases, you may find important emails that were accidentally deleted. Make sure to transfer any necessary emails back to your main inbox before clearing out the trash.
- Consider setting a shorter retention period: Some email apps offer the option to set a specific retention period for emails in the trash folder. Instead of keeping deleted emails for an extended period, you can choose a shorter timeframe to minimize storage usage.
- Regularly check for emails bypassing the trash folder: Occasionally, emails may bypass the trash folder and end up in other folders or archives. Take the time to check these folders and delete any unnecessary emails that may still be taking up space on your device.
Clearing out the trash folder may seem like a small task, but it can make a significant impact on your iPhone’s email storage. By regularly emptying the trash, setting up automatic deletion, reviewing emails before deletion, adjusting retention periods, and checking for bypassed emails, you can effectively manage your email storage and ensure optimal performance on your device.
Enable iCloud Email Optimization
If you’re using an iCloud email account on your iPhone, enabling iCloud email optimization can help you better manage your email storage. This feature ensures that your emails are stored efficiently and optimized for your device’s storage capacity. Here’s how you can enable iCloud email optimization:
- Go to Settings: Open the Settings app on your iPhone and scroll down to locate “Mail.”
- Select your iCloud email account: Tap on your iCloud email account to access its settings.
- Enable iCloud email optimization: Look for an option called “Optimize Storage” or “Mail Storage.”
- Toggle the optimization feature: Turn on the toggle switch to enable iCloud email optimization for your account.
- Adjust optimization settings: Depending on your email app, you may have additional options to customize the optimization process. These settings might include selecting email attachments to be optimized or specifying a time frame for keeping attachments on your device.
- Review and delete older emails: While iCloud email optimization helps with storage management, it’s still beneficial to review and delete older emails periodically. By removing unnecessary emails, you can further optimize your email storage.
Enabling iCloud email optimization is an effective way to optimize your email storage on your iPhone. By utilizing this feature, you can reduce the storage space used by your emails while still having easy access to them. Don’t forget to review and delete older emails to continue effectively managing your email storage.
Use External Storage Options
If you find that your iPhone email storage is consistently running low, one effective solution is to utilize external storage options. These options allow you to offload emails, attachments, and other data onto external devices or cloud storage services, freeing up valuable space on your device. Here are some external storage options to consider:
- Cloud storage services: Utilize popular cloud storage services like Google Drive, Dropbox, or iCloud Drive to store your emails and attachments. These services provide ample storage space and allow you to access your emails from any device with an internet connection.
- External hard drives: Connect external hard drives to your iPhone using appropriate adapters, such as lightning to USB connectors. Transfer emails, attachments, and other files to the external hard drive to free up space on your device without losing access to your data.
- Flash drives: Use lightning or USB flash drives to transfer emails and attachments from your iPhone to the external storage device. These portable drives offer convenient storage expansion options and are easy to carry around.
- Email archiving services: Consider using email archiving services like MailStore or Evernote. These services allow you to archive and store your emails securely, minimizing the storage burden on your iPhone.
- Cloud email clients: Explore email clients that sync with cloud services directly. These clients, such as Spark or Newton Mail, offer advanced syncing options that offload emails and attachments to the cloud, reducing the storage footprint on your device.
By utilizing external storage options, you can effectively manage your iPhone email storage without compromising access to your emails and attachments. Whether through cloud storage services, external hard drives, flash drives, email archiving services, or cloud email clients, these options provide flexible and convenient ways to expand your storage capacity and maintain a clutter-free email experience on your device.
Limit Email Syncing Frequency
Constantly syncing your email accounts on your iPhone can consume a significant amount of storage space. By adjusting the frequency of email syncing, you can reduce the storage footprint of your emails and optimize your device’s storage capacity. Here are some tips to limit email syncing frequency:
- Adjust push notifications: Instead of receiving real-time push notifications for every incoming email, consider adjusting your email app settings to fetch new emails at specific intervals or manually. This will reduce the frequency of email syncing and lessen the storage impact.
- Decrease sync interval: In your email app settings, look for an option to set the sync interval. Increase the time between syncs to reduce the frequency of email updates. For example, instead of syncing every 15 minutes, you can choose to sync every hour or manually.
- Disable automatic email fetching: Some email apps have a feature that automatically fetches new emails in the background. Disable this feature to minimize the amount of data being downloaded and stored on your iPhone.
- Manually sync your emails: Rather than having your email app automatically sync your emails, manually sync them on-demand. This way, you have more control over when and how frequently your device accesses and stores new email data.
- Limit the number of synced emails: Adjust your email app settings to limit the number of synced emails. For example, you can set it to sync only the last 30 days’ worth of emails or a specific number of recent messages. Deleting older emails that aren’t necessary can further reduce storage usage.
By limiting the frequency of email syncing on your iPhone, you can effectively reduce the storage impact caused by your email accounts. This will not only optimize your device’s storage capacity but also help improve overall performance. Don’t forget to strike a balance between syncing frequency and timely access to important emails based on your personal preferences and needs.
Delete and Re-Add Email Accounts
If you’re experiencing persistent issues with email storage on your iPhone, deleting and re-adding your email accounts can help resolve any underlying problems and potentially free up storage space. Here’s how you can delete and re-add email accounts on your iPhone:
- Go to Settings: Open the Settings app on your iPhone and scroll down to find “Mail.”
- Select your email account: Tap on your email account that you want to delete and re-add.
- Delete the account: Look for an option to delete or remove the account from your device. Confirm the deletion when prompted.
- Restart your device: Restart your iPhone to ensure all settings are refreshed.
- Add the account back: Go back to the “Mail” section in Settings and select “Add Account.” Choose the email service provider and enter your login credentials to add the account back to your device.
- Modify sync settings: Once the account is re-added, review the sync settings and adjust them to your preference. For example, you can limit the number of synced emails or adjust the sync interval.
Deleting and re-adding email accounts can help resolve any syncing or storage-related issues that may be causing excessive storage usage on your iPhone. It essentially gives your email app a fresh start and ensures that any potential glitches or misconfigurations are corrected. This process can also help remove any accumulated cache or temporary files associated with the email account.
Note that before deleting your email account, it is important to back up any important emails or data that you may need. Additionally, be prepared to reconfigure any custom settings or rules that you had previously set up for that email account.
By deleting and re-adding email accounts on your iPhone, you can potentially solve storage-related issues and optimize your device’s performance for managing emails and attachments.
Update to the Latest iOS Version
Keeping your iPhone’s operating system up to date is crucial for optimal performance and storage management, including your email storage. Apple regularly releases iOS updates that include bug fixes, performance improvements, and security enhancements. Updating to the latest iOS version can help resolve any underlying issues impacting your email storage and overall device performance. Here’s how to update your iOS:
- Connect to Wi-Fi: Ensure that your iPhone is connected to a stable Wi-Fi network. iOS updates tend to be large files and may consume a significant amount of cellular data if downloaded over a mobile network.
- Go to Settings: Open the Settings app on your iPhone and select “General.”
- Check for updates: Tap on “Software Update” to check if a new iOS version is available for your device.
- Download and install: If a new iOS version is available, tap on “Download and Install” to begin the update process. Make sure your device has sufficient battery life or is connected to a power source, as the update may take some time.
- Follow the on-screen instructions: Once the download is complete, follow the on-screen instructions to install the update. Your iPhone may need to restart during the installation process.
- Configure after update: After the iOS update is successfully installed, you may need to go through a setup process to reconfigure certain settings, such as your email accounts and sync preferences.
Updating to the latest iOS version is essential for optimal performance, including effective email storage management. These updates often include stability improvements, bug fixes, and optimizations that can help improve the overall storage performance of your device.
It’s important to regularly check for and install iOS updates to ensure that your iPhone is running on the latest software version. By doing so, you can mitigate any potential issues that may impact email storage and enjoy the latest features and enhancements offered by Apple.
Clear Cache and Data of Email Apps
Over time, email apps on your iPhone can accumulate cache files and data, which can take up valuable storage space. Clearing the cache and data of your email apps can help free up storage and improve performance. Here’s how you can clear cache and data of email apps:
- Go to Settings: Open the Settings app on your iPhone and scroll down to find “General.”
- Select iPhone Storage: Tap on “iPhone Storage” or “Storage & iCloud Usage,” then select “Manage Storage.”
- Tap on the email app: Scroll through the list of apps and tap on the email app for which you want to clear the cache and data.
- Clear cache: Look for an option to clear cache or clear app data. Tap on it to remove the cached files associated with the app.
- Delete emails: If you’re facing severe storage constraints, consider deleting unnecessary emails from the app. Be cautious and ensure you have backups or copies of important emails before deleting them.
- Restart the app: Close the email app completely, then reopen it. This will ensure that any cached data is cleared from the memory.
Clearing the cache and data of email apps helps eliminate unnecessary files and data, optimizing your device’s storage capacity. It also helps improve app performance and responsiveness. However, please note that clearing the app’s data will also remove any personalized settings or preferences related to the email account, and you may need to reconfigure them afterward.
If you use multiple email apps, repeat the same steps for each app to clear their individual caches and data.
Regularly clearing the cache and data of your email apps is a good practice to keep your iPhone storage usage under control. By doing so, you can ensure smooth and efficient email management while maximizing available storage space on your device.
Use Email Archiving Services
If you find that your email storage on your iPhone is reaching its limit, utilizing email archiving services can be a practical solution. Email archiving allows you to store older or less frequently accessed emails in a separate storage space, freeing up valuable storage on your device. Here’s how you can make use of email archiving services:
- Research email archiving services: Explore different email archiving services available, such as MailStore, Evernote, or Google Vault. Compare their features, pricing, and compatibility with your email provider.
- Select a suitable archiving service: Choose an email archiving service that meets your storage requirements and integrates well with your email accounts. Sign up for an account if necessary.
- Configure archiving settings: Follow the instructions provided by the email archiving service to configure the archiving settings. This may involve connecting your email accounts and specifying which emails should be archived.
- Archive older or less important emails: Use the archiving service to move older or less important emails from your primary mailbox to the archive storage. These emails will still be accessible through the archiving service whenever you need them.
- Search and retrieve archived emails: Whenever you need to access archived emails, use the search and retrieval tools provided by the archiving service. This allows you to retrieve specific emails without cluttering your primary mailbox on your iPhone.
- Regularly manage and maintain archives: Periodically review and manage your archived emails. Delete or further archive emails that are no longer needed to keep your archives organized and prevent unnecessary storage usage.
Email archiving services provide a convenient solution for managing email storage on your iPhone. By offloading older or less important emails to these services, you can free up space on your device while still retaining access to your archived emails whenever necessary.
Ensure that you understand the terms and conditions of the archiving service you choose, especially regarding data security and privacy. Regularly back up important emails and materials to ensure data redundancy and safekeeping.
Using email archiving services offers the advantage of efficient storage management, improved email performance, and reduced storage burden on your iPhone.
Optimize Email Settings for Storage Management
Optimizing your email settings can significantly contribute to better storage management on your iPhone. By making some adjustments and customizations, you can reduce the storage footprint of your emails and attachments. Here are some tips to optimize your email settings:
- Limit email sync: In your email app settings, consider limiting the amount of email synced to your device. You can choose to sync only a specific number of recent emails or emails from a certain time period. This will help reduce the amount of storage used by your email app.
- Disable email archiving: Some email apps automatically archive emails, which takes up additional storage space. If you don’t find the need to archive emails within the app, disable this feature to save storage.
- Opt for text-only or low-resolution previews: Adjust your email settings to display text-only or low-resolution previews of emails. This minimizes the amount of storage taken up by image-heavy or high-resolution email previews.
- Set attachment download preferences: Configure your email app to download attachments on demand or manually. This way, you can choose which attachments to download, reducing the storage space consumed by large attachments that may not be necessary.
- Disable image auto-download: Many email apps automatically download images in emails, which can quickly consume storage space. Disable this feature and choose to manually download images for specific emails.
- Delete unnecessary drafts and sent emails: Clear out your drafts and sent folders regularly, deleting any unnecessary emails that are no longer needed. These folders can accumulate a significant amount of data over time.
- Turn off read receipts: Disabling read receipts for your emails can reduce the storage overhead associated with tracking read status and receipts for each email you send.
- Prune mailbox folders: Review your mailbox folders and remove any unnecessary or outdated folders. Keeping only the essential ones will help streamline your email storage and improve overall organization.
- Disable email notifications: Reduce the frequency of email notifications or turn them off completely. Constant notifications can prompt you to open and store emails that are not immediately important, contributing to storage clutter.
By tweaking your email settings for storage management, you can effectively reduce the storage footprint of your emails and optimize the storage capacity on your iPhone. Customize these settings according to your preferences and needs, ensuring a balance between storage optimization and convenient access to your emails and attachments.
Use Third-Party Email Management Apps
If you’re struggling with email storage management on your iPhone, utilizing third-party email management apps can offer additional features and tools to help optimize your email storage. These apps provide advanced functionalities to streamline your email workflow and improve storage efficiency. Here’s how you can benefit from using third-party email management apps:
- Storage optimization features: Third-party email management apps often come with built-in storage optimization features. These can include automated email archiving, attachment management, or the ability to offload emails to cloud storage, reducing storage consumption on your device.
- Advanced search and filtering: These apps offer powerful search and filtering capabilities, allowing you to quickly find specific emails and attachments. Efficient search functionality helps you locate and manage emails without needing to store excessive amounts of data on your device.
- Email organization and automation: Many third-party email management apps provide enhanced organization features, such as customizable folders, labels, and filters. These tools enable you to categorize and prioritize emails more effectively, improving overall storage management and efficiency.
- Attachment management: These apps often have dedicated features for better attachment management. You can easily preview, save, delete, or forward attachments without consuming unnecessary storage space on your device.
- Unified inbox: Third-party email apps often support multiple email accounts, allowing you to manage all your email accounts from a single, unified inbox. This functionality minimizes storage usage by consolidating all your emails into one app.
- Email analytics and insights: Some email management apps provide analytics and insights about your email usage, such as email volume, sender analysis, or storage consumption. These insights can help you identify patterns and make informed decisions to optimize storage and manage your email workflow more efficiently.
- Synchronization with cloud services: Third-party apps often integrate with popular cloud storage platforms like Google Drive, Dropbox, or iCloud. This enables seamless synchronization of attachments, allowing you to access your files without taking up additional storage space on your device.
- Customizable settings and preferences: These apps offer various settings and customization options. You can tailor the app’s behavior to your specific needs for storage management, notifications, syncing intervals, and more.
By leveraging third-party email management apps, you can enhance your email storage management capabilities on your iPhone. These apps offer advanced features, better organization, and efficient storage optimization tools, resulting in a streamlined email experience and improved storage efficiency.
Research and try out different third-party email management apps to find one that aligns with your preferences and requirements. Make sure to choose reputable and well-reviewed apps that prioritize security and privacy.
Perform a Factory Reset if Necessary
If you have exhausted all other options and are still struggling with excessive email storage on your iPhone, performing a factory reset may be a last resort. This drastic step will reset your device to its original factory settings, erasing all data, including emails and other personal information. Here’s what to consider before performing a factory reset:
- Backup your data: Before proceeding with a factory reset, ensure that you have backed up all critical data, including contacts, photos, and important files. This step ensures that you can restore your data after the reset.
- Use iCloud or iTunes: You can backup your iPhone using iCloud or iTunes, depending on your preference. iCloud allows you to back up wirelessly, while iTunes requires connecting your iPhone to a computer.
- Sign out of iCloud and other accounts: Before performing a factory reset, make sure to sign out of your iCloud account and any other accounts linked to your iPhone. This helps prevent any complications when setting up your device again after the reset.
- Perform the factory reset: To initiate the factory reset, go to the Settings app on your iPhone and navigate to “General” > “Reset” > “Erase All Content and Settings.” Confirm your action and enter your passcode if prompted.
- Set up your device: After the factory reset, your iPhone will restart and prompt you to set it up as a new device. Follow the on-screen instructions to set up your device and restore your data from the backup you created earlier.
- Reconfigure your email accounts: Once your device is set up, reconfigure your email accounts in the email app or use a third-party email app to set up your accounts again. Choose your desired email settings for optimal storage management.
A factory reset should be considered a last resort when all other options for email storage management have been exhausted. Only perform a factory reset if you are fully prepared to lose all data on your device. It is crucial to backup your data thoroughly and ensure that you have access to important information before proceeding with the reset.
Performing a factory reset can help resolve persistent storage issues and offer a fresh start for managing email storage on your iPhone. However, it is always recommended to seek professional assistance or contact Apple support if you are unsure or have concerns about performing a factory reset.